3 façons simples de réinitialiser le pilote de l’adaptateur réseau
Vous rencontrez des difficultés pour vous connecter à votre réseau ou à internet sur votre ordinateur ? Cela peut se produire dans certains cas, par exemple si le pilote réseau est devenu obsolète. Ou vous avez peut-être installé ou mis à niveau le nouveau système d’exploitation récemment. Au fur et à mesure de la mise à niveau, l’ancien pilote devient obsolète.
Et pour cette raison, Ethernet ne fonctionne pas ou ne trouve pas de connexions Wi-Fi. Pour résoudre ces types de problèmes de connexion Internet, vous pouvez facilement réinitialiser l’adaptateur réseau. Cela peut également être utile dans les cas où il manque un pilote de carte réseau. En le réinitialisant, le PC dépannera et réinstallera la carte réseau requise qui fonctionnera sans aucun problème. Alors, passons aux étapes.
Contenu
Réinitialiser les paramètres du pilote de la carte réseau
Il est très facile de réinitialiser l’adaptateur réseau sur votre PC. Mais avant de continuer, veuillez noter que si vous avez des paramètres réseau personnels ou tout type de VPN défini, vous devrez entrer tous ces paramètres pour configurer à nouveau le réseau après la réinitialisation du réseau.
Méthode 1
1. Ouvrez le menu Paramètres. Vous pouvez l’ouvrir en cliquant sur l’icône Démarrer, puis en sélectionnant le équipement icône. Alternativement, vous pouvez également appuyer sur Windows + I clé pour le même.
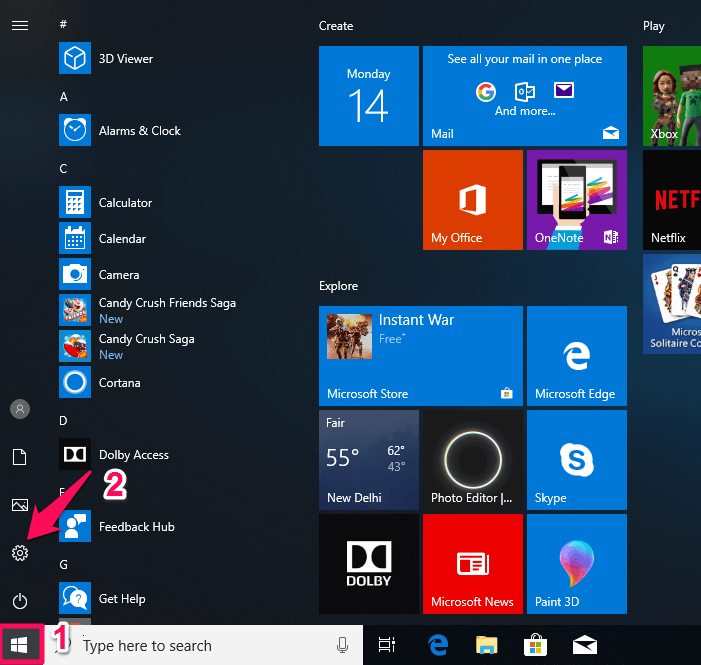
2. Maintenant, dans Paramètres, sélectionnez Réseau et Internet.
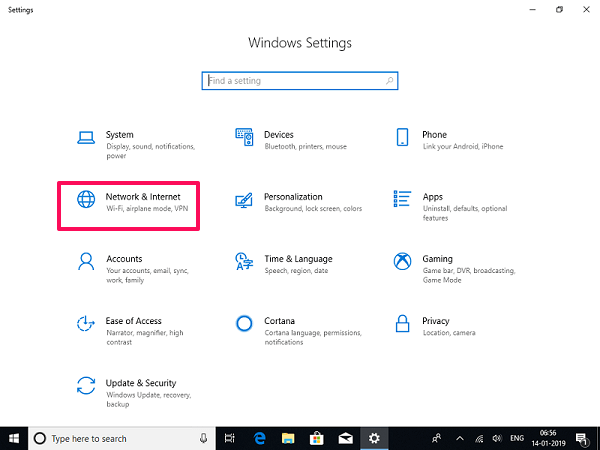
3. Il ouvrira le État du réseau dans ce menu, sinon cliquez sur le Statut sur le panneau latéral gauche ci-dessous Réseau et Internet.
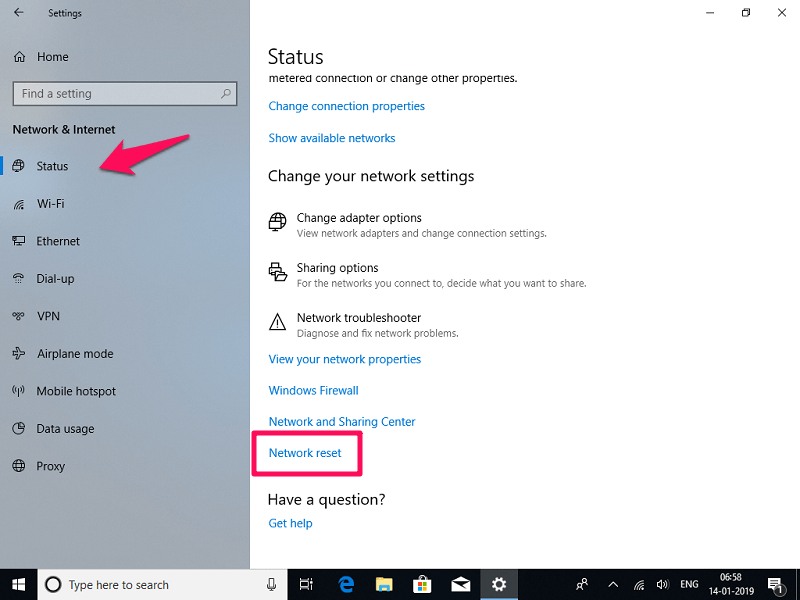
4. Après cela, sur l’état du réseau dans le panneau de droite, faites défiler vers le bas pour trouver Réinitialisation du réseau et cliquez dessus.
5. Il vous montrera ensuite le message indiquant qu’il réinitialisera tous les adaptateurs réseau et modifiera tous les composants dans leur forme d’origine et le PC redémarrera. Cliquer sur Réinitialiser maintenant.
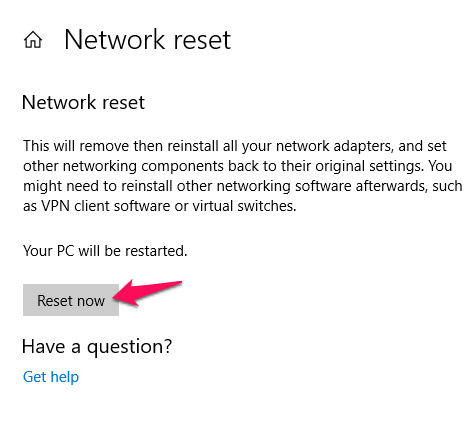
6. Ensuite, il confirmera à nouveau que vous souhaitez réinitialiser les paramètres réseau, sélectionnez Oui. Après cela, il vous montrera le message indiquant que le PC redémarrera dans 5 minutes.

7. Une fois qu’il redémarre, l’adaptateur réseau se réinitialise et peut vous demander de configurer les paramètres de connexion réseau à partir de la phase initiale. Réglez-le en conséquence et votre problème de connexion réseau sera résolu.
Lisez aussi: 7 meilleures applications et logiciels de lecture d’écran
Dans les versions antérieures de Windows comme 7 et 8, la réinitialisation de l’adaptateur était un peu différente de Windows 10. Avec ces méthodes, vous pouvez réinitialiser à la fois le Wi-Fi ou l’adaptateur réseau Ethernet sur les deux versions précédentes.
Méthode 2
1. Dirigez-vous vers le Panneau de configuration paramètres et à l’intérieur, entrez Centre de réseau et partage.
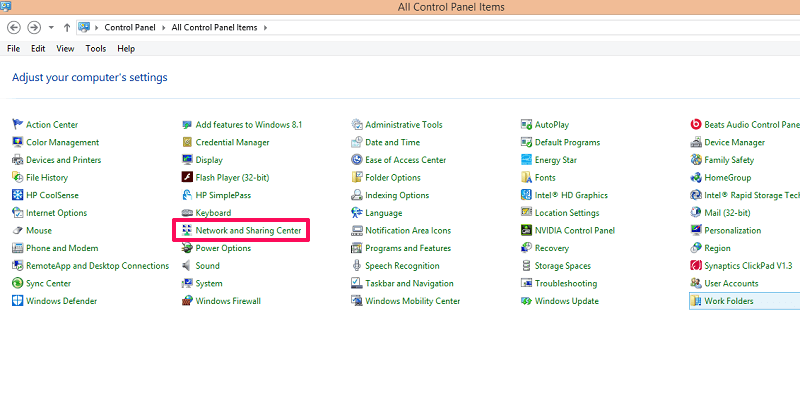 2. Dans ce menu, sur le panneau de droite, sélectionnez Modifier les paramètres de l’adaptateur. Cela ouvrira les adaptateurs réseau.
2. Dans ce menu, sur le panneau de droite, sélectionnez Modifier les paramètres de l’adaptateur. Cela ouvrira les adaptateurs réseau.
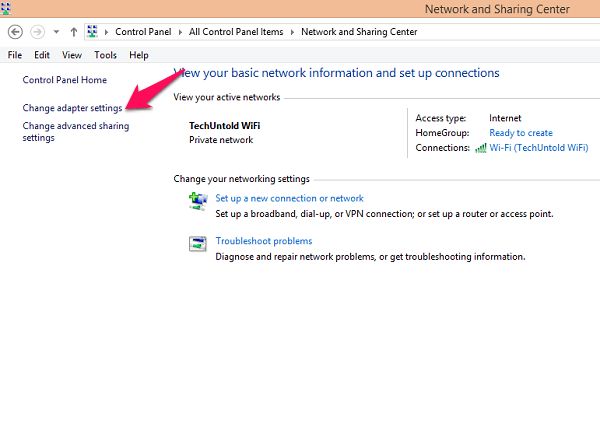
3. Ici faites un clic droit sur l’adaptateur que vous souhaitez réinitialiser, c’est-à-dire Ethernet ou Wi-Fi, et sélectionnez Désactiver. Après avoir désactivé l’adaptateur réseau, il deviendra noir et blanc et affichera désactivé.
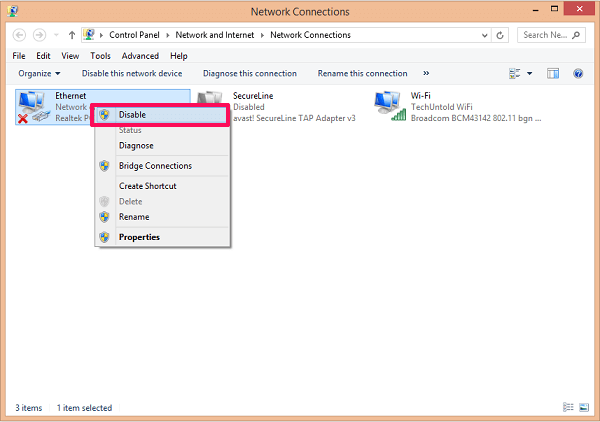
4. Ensuite, après une minute ou moins, activez le même réseau en cliquant avec le bouton droit et en sélectionnant Activer. Ça y est, vous avez réinitialisé votre adaptateur réseau.
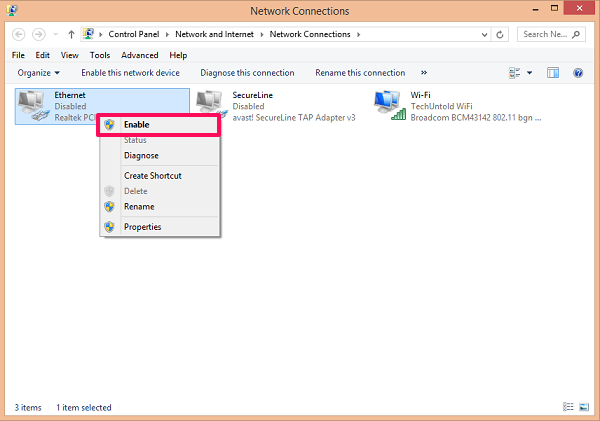
Vous pouvez également utiliser cette méthode pour désinstaller l’adaptateur réseau ou installer tout adaptateur manquant en vous rendant sur Propriétés de n’importe quel adaptateur désiré.
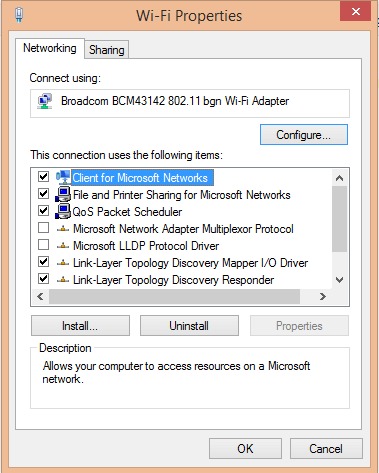
Méthode 3
1. Ouvrez le Gestionnaire de périphériques. Vous pouvez l’ouvrir à partir du Exécuter le programme (Fenêtre + R) et en tapant devmgmt.msc et la sélection D’ACCORD.

Ou frappé Windows + X et sélectionnez Gestionnaire de périphériques.

2. Dans la boîte de dialogue Gestionnaire de périphériques, recherchez et sélectionnez le Adaptateur réseau et développez les dossiers. Sélectionnez maintenant l’adaptateur réseau que vous souhaitez réinitialiser et faites un clic droit sur et sélectionnez Désinstaller.
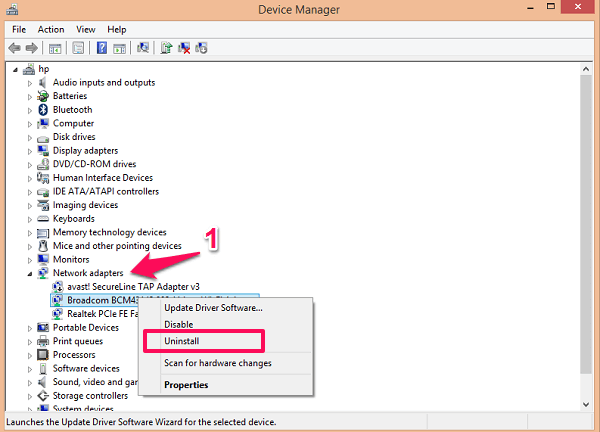
3. Cliquez ensuite avec le bouton droit sur Adaptateur réseau et sélectionnez Rechercher les modifications matérielles. Il analysera le système et installera l’adaptateur requis qui manque et le réinitialisera.
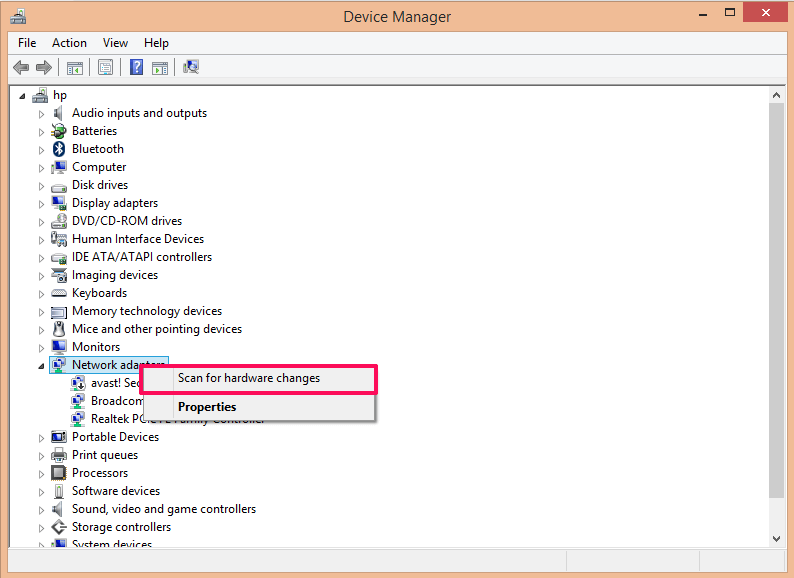
Il peut également être utilisé pour mettre à jour les adaptateurs réseau. Juste cliquez-droit sur sur n’importe quel adaptateur et sélectionnez Mettre à jour le logiciel du pilote.
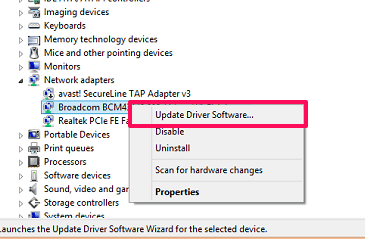
De cette façon, vous pouvez facilement résoudre tout problème de connexion Internet, qu’il s’agisse d’un Ethernet filaire ou d’un Wi-Fi sans fil. En cas de questions, n’hésitez pas à demander dans la section des commentaires ci-dessous.
Derniers articles