Restaurer WhatsApp de Google Drive vers iPhone en 2022
La polyvalence de WhatsApp en a fait l’un des applications de messagerie les plus populaires dans le monde entier. Il propose des appels vocaux et vidéo, des chats vocaux et des messages et il est disponible sur un variété de plateformes, y compris Android, iOS et ordinateur de bureau, ce qui en fait un merveilleux moyen de communication pour différents types de personnes.
Parfois, cependant, vous devrez peut-être passer d’un Android à un iPhone. Malheureusement, les fichiers de sauvegarde de la version Android de WhatsApp ne sont pas compatibles avec l’iOS version de Whatsapp.
Mais ne vous inquiétez pas ! C’est pour cela que nous sommes ici. Ce didacticiel vous fournira des instructions étape par étape faciles à suivre sur la façon de sauvegarder et restaurer WhatsApp de Google Drive sur iPhone.
Contenu
- 1 Sauvegarde et restauration à partir de Google Drive
- 2 Problèmes lors de la restauration de Google Drive vers l’iPhone
- 3 Restaurer WhatsApp de Google Drive vers iPhone avec Tenorshare UltData
- 4 Restauration gratuite de WhatsApp depuis votre Google Drive vers l’iPhone
- 5 FAQ
- 6 Restaurer WhatsApp de Google Drive vers iPhone
Sauvegarde et restauration à partir de Google Drive
La première chose que vous devez faire est de sauvegardez vos données WhatsApp sur Google Drive. Voici un guide détaillé sur la façon de le faire (et voici ce qu’il faut faire si votre sauvegarde WhatsApp est bloquée).
Une fois que vous avez terminé de sauvegarder vos données WhatsApp, vous pouvez maintenant restaurez-le sur n’importe quel appareil vous voulez, à tout moment, y compris les iPhone. Cependant, bien que la restauration de WhatsApp de Google Drive vers un iPhone soit possible, il est ne va pas être un processus en une seule étape.
Problèmes lors de la restauration de Google Drive vers l’iPhone
Avant de commencer le processus de restauration, il est important de savoir pourquoi le transfert de fichiers de sauvegarde d’Android vers l’iPhone est une affaire si compliquée.
Lorsque vous changez d’appareil, il est normal de vouloir conserver toutes vos discussions WhatsApp précédentes lors de la transition. Même s’il y a quelques façons vous pouvez faire cela, à la fin, vous pouvez sauvegarder uniquement vos données de votre Android sur Google Drive.
Et bien qu’une sauvegarde Google Drive soit très utile à bien des égards, par exemple pour récupération de données supprimées, l’utiliser pour restaurer des données sur un appareil iOS n’en fait pas partie.
C’est parce que La version iOS de WhatsApp is uniquement compatible avec iCloud, ce qui signifie que vous ne peut pas transférer directement vos informations WhatsApp stockées dans Google Drive sur votre nouvel iPhone.
Avoir Google Drive installé sur votre iPhone ne résout pas non plus ce problème. Les protocoles de cryptage utilisés pour sauvegarder vos données WhatsApp ne sont pas compatibles avec iOS. Bien que votre iPhone puisse reconnaître qu’il existe un fichier crypté, il ne pourra pas le comprendre.
Il existe deux façons d’atteindre votre objectif : avec un logiciel de restauration de données et gratuitement tout en sautant à travers les cerceaux.
Si vous souhaitez transférer des données de sauvegarde WhatsApp de Google Drive vers un iPhone, vous pouvez utiliser Tenorshare UltData.
C’est un excellent moyen de restaurer la sauvegarde WhatsApp à partir de votre Android, surtout si les données ont été précédemment supprimé. C’est parce que l’application vous permet de récupérer des données supprimées à partir de diverses sources et restaurez-les sur votre appareil.
La version Android permet de récupérer Données WhatsApp de Google Drive, ce qui est idéal si vous souhaitez restaurer des messages et des photos WhatsApp.
Pendant ce temps, la version iPhone offre plusieurs options, telles que la récupération des données du Appareil iOS lui-même, soit d’un sauvegarde iTunes existante ou d’un sauvegarde iCloud.
En bref, si vous envisagez d’exporter vos données WhatsApp depuis Android mais que vous devez le récupérer d’abord, c’est la meilleure façon de procéder.
Cela dit, gardez à l’esprit que vous ne pourra pas voir les données récupérées en utilisant UltData sur la version iOS de WhatsApp. Les données seront sous forme de images et fichiers texte sur votre ordinateur, que vous pourrez ensuite transférer sur votre iPhone.
Néanmoins, le processus est très simple.
- Téléchargez et installez Tenorshare UltData sur votre ordinateur ou ordinateur portable et connectez votre téléphone Android à l’aide d’un cordon.
- Choisir Données Google Drive.

- Il vous sera demandé de connectez-vous à votre compte Google. Assurez-vous qu’il s’agit du même compte connecté à Google Drive auquel vous souhaitez accéder.

- Une fois connecté, sélectionnez Récupérer les données WhatsApp.

- Attendez tandis qu’UltData analyse votre téléphone à la recherche de données, à la fois supprimées et non supprimées.

- Vous verrez apparaître certaines options. Choisir la Données de sauvegarde WhatsApp que vous souhaitez restaurer.
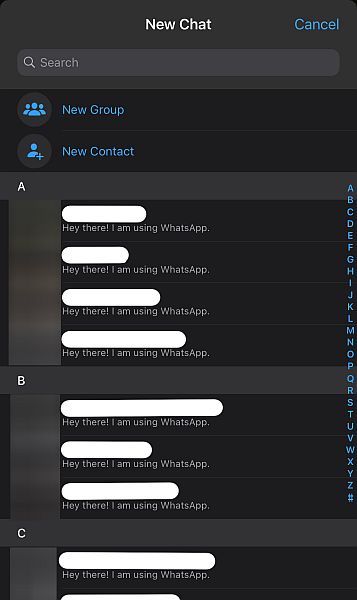
- Pour passer à l’étape suivante, votre authentification à deux facteurs doit être éteindre. Cliquez OK une fois que vous l’avez fait.

- UltData va maintenant commencer à télécharger vos données. Attendez pour que le scan se termine.

- Vous devez maintenant vérifier votre compte WhatsApp. Entrer le numéro de téléphone associé à votre WhatsApp et cliquez sur Vérifier.
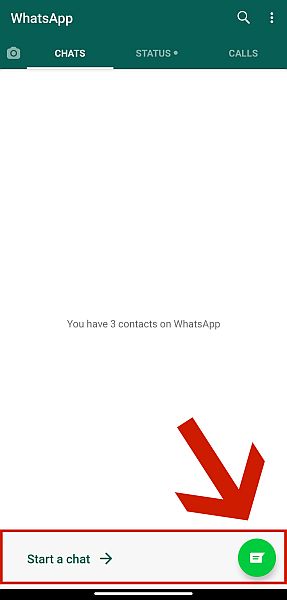
- Un avertissement apparaîtra. Juste cliquez sur Continuer procéder.
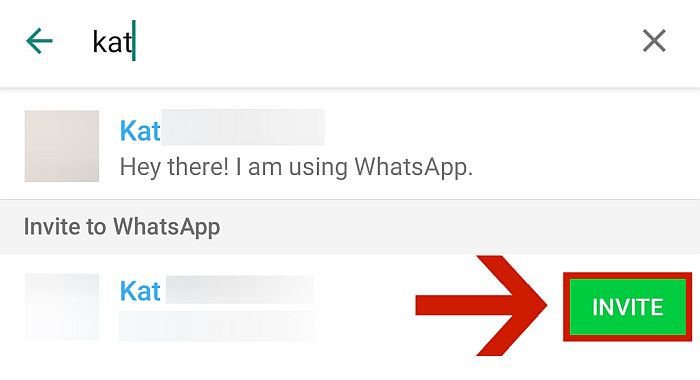
- Un code de vérification sera envoyé à votre numéro de téléphone. Entrez-le dans le champ fourni et cliquez sur Vérifier nouveau.
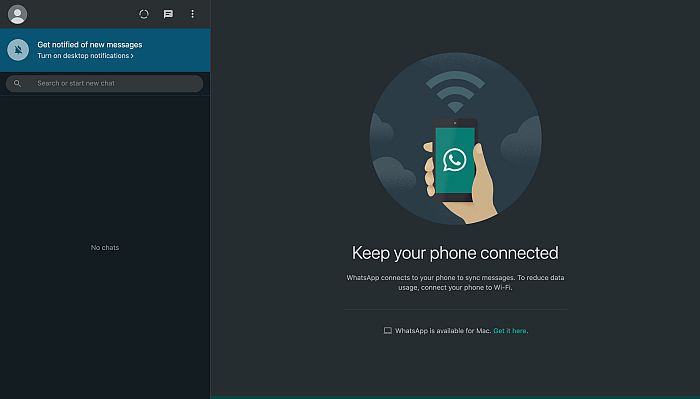
- Encore une fois, il faut attendez qu’UltData termine son analyse. Cette fois, il analyse vos données de sauvegarde WhatsApp à la recherche de fichiers pertinents.
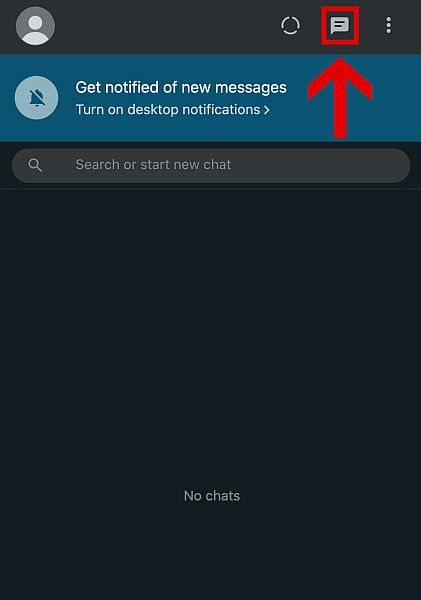
- Finalement, vous verrez les données récupérées à partir des données de sauvegarde de WhatsApp. Sélectionnez les données que vous souhaitez récupérer, tels que les messages, et cliquez sur Récupérer.
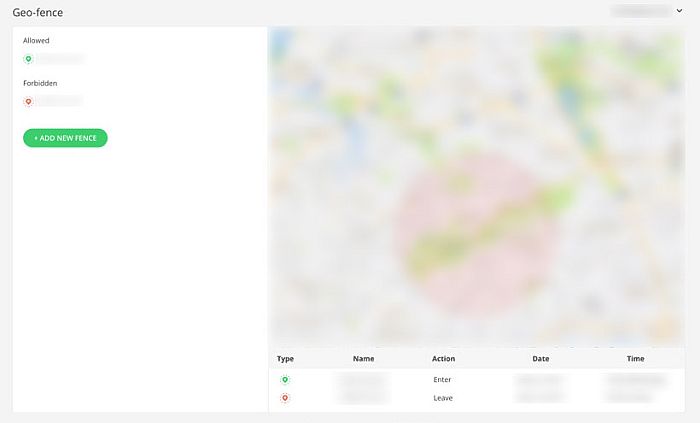
- Une autre option apparaîtra. Choisissez le dossier dans lequel vous voulez mettre les données et cliquez sur OK.’
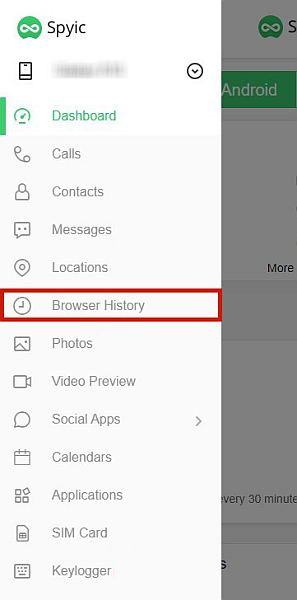
Et c’est tout! Les données récupérées sont maintenant sur votre ordinateur, que vous pouvez maintenant transférer sur votre iPhone.
Encore une fois, notez que ces données récupérées ne sont pas lisibles sur la version iOS de WhatsApp, vous ne les verra pas sur l’application elle-même. Cependant, c’est toujours un moyen fantastique de récupérer des images et des messages importants qui peuvent avoir été précédemment perdu sur votre Android.
Vous voulez en savoir plus sur Tenorshare UltData ? Vérifier mon de XNUMX études en ! Intéressé par un abonnement ? Cliquez sur ici dès maintenant ! Réservez votre place aujourd’hui!
Restauration gratuite de WhatsApp depuis votre Google Drive vers l’iPhone
Vous pouvez également le faire gratuitement, mais ce n’est pas si facile.
Généralement, il y a deux parties à ce processus.
Tout d’abord, il faut que tu restaurer les fichiers de sauvegarde à un tiers. Ensuite, nous allons avoir ça un tiers exporte les données vers notre iPhone.
Vous aurez besoin des composants suivants pour ce processus :
- An Téléphone Android avec suffisamment d’espace pour accueillir vos données WhatsApp de sauvegarde
- Le Données WhatsApp sauvegardé dans Google Drive
- Les iPhone ou iPad vers lequel vous allez exporter les données
Gardez à l’esprit que vous devez avoir WhatsApp installé sur les deux appareils avant que tout ce processus puisse fonctionner.
Partie 1 : Restauration des fichiers de sauvegarde sur un appareil Android tiers
Pour que les données soient utilisable par votre appareil iOS, il doit être sauvegardé sur autre chose que Google Drive. Par conséquent, nous allons restaurer les données de sauvegarde sur un appareil Android première. Suivez les étapes ci-dessous.
- Si WhatsApp est déjà installé, supprimez-le et réinstallez-le afin de supprimer toutes les données existantes sur l’appareil.
- Avant de continuer, assurez-vous que vous êtes connecté à votre compte Google Drive.
- Ensuite, ouvrir Whatsapp et Entrez votre numéro. Assurez-vous que le numéro que vous utilisez pour s’inscrire sur WhatsApp est même que le nombre qui vous avez utilisé pour sauvegarder vos fichiers sur Google Drive.
- WhatsApp détectera automatiquement le fichier de sauvegarde dans votre compte Google Drive après le processus de vérification. Il vous demandera de restaurer vos informations. Cliquez sur Continuer.
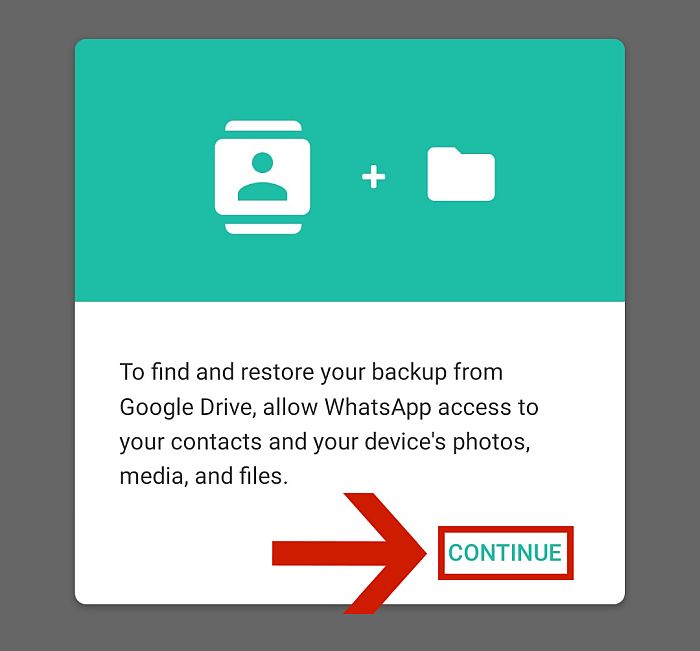
5. Cliquez Autoriser sur toutes les autorisations qui s’affichent.
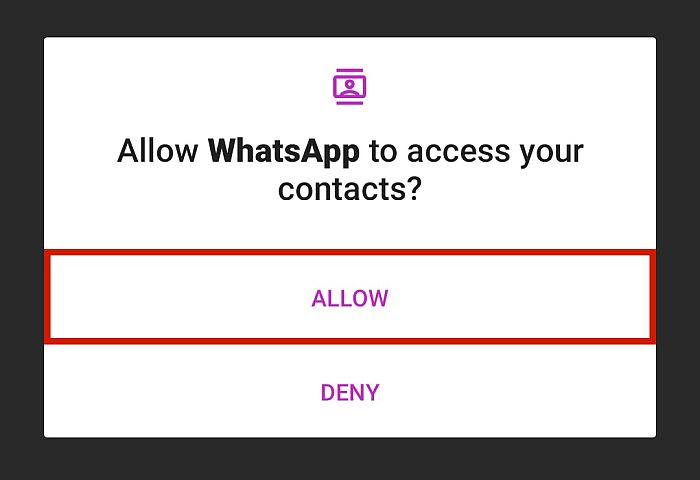
6. WhatsApp choisira automatiquement le dernier fichier de sauvegarde dans votre Google Drive. Confirmez que les informations sont correctes, puis touchez Restaurer.
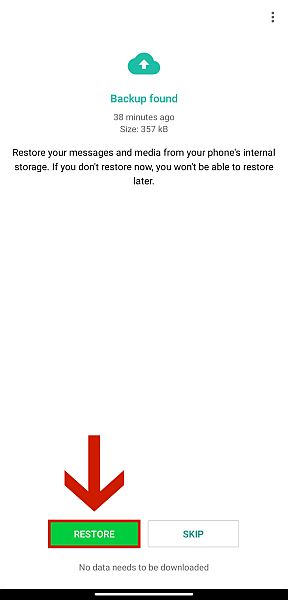
7. Attendez pour que les données soient restaurées sur l’appareil.
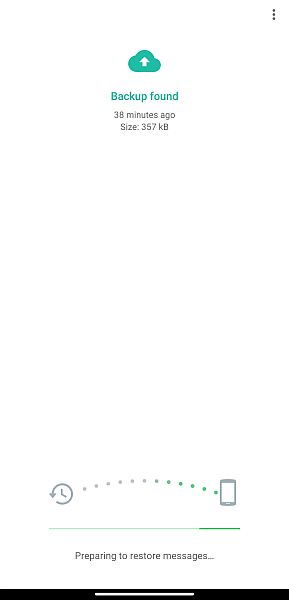
8. Une fois les messages restaurés, cliquez sur Suivant pour terminer le processus de configuration et de vérification.
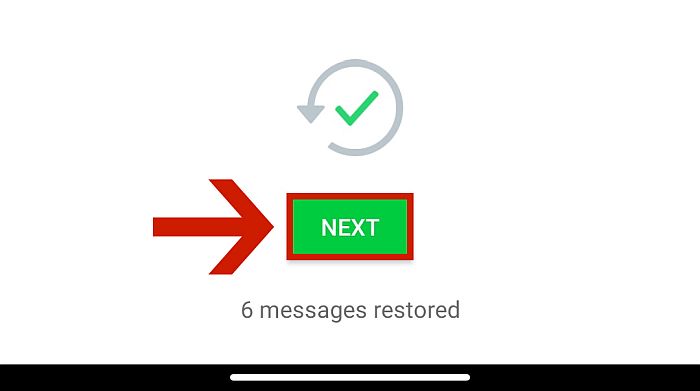
Partie 2 : Exporter les données WhatsApp de votre appareil Android vers votre iPhone
L’étape suivante consiste à exporter les données WhatsApp que vous avez sur votre téléphone Android tiers à votre iPhone. Il existe deux méthodes pour ce faire, que je vais souligner une par une.
Méthode 1 : Utiliser iMyFone ChatsBack
Le moyen le plus simple est d’utiliser iMyFone ChatsBack.
Il vous permet de récupérer les messages et pièces jointes WhatsApp directement à partir de la sauvegarde Google Drive. Lis notre revue ChatsBack pour en savoir plus.
Méthode 2 : Exporter des informations WhatsApp via une application de transfert de données
Utilisation d’une application tierce, telle que MobileTrans or iTransor pour WhatsApp, est un autre moyen pratique et rapide d’exporter des données WhatsApp de Google Drive vers un iPhone.
Si vous transférez vos données à l’aide de ces applications, il sera lisible par l’application WhatsApp sur votre iPhone, et vous pouvez interagir avec les chats comme d’habitude. Les deux options que j’ai mentionnées ont des versions gratuites, mais gardez à l’esprit que les versions gratuites sont limitées.
Pour les besoins de ce guide, nous utilisons iTransor pour WhatsApp. Si vous voulez en savoir plus sur MobileTrans, consultez notre examen approfondi.
Si c’est la bonne méthode pour vous, alors lisez les instructions suivantes :
1. Premier, Télécharger et installer l’application sur votre bureau. Vous pouvez sélectionner la version du système d’exploitation que vous souhaitez télécharger, alors assurez-vous de télécharger la version qui correspond au système d’exploitation que vous possédez. Vous pouvez le télécharger en utilisant ce lien.

2. Une fois téléchargé et installé avec succès, ouvrir l’application. Il y a trois choix sur le côté gauche. Le premier est « Transférer WhatsApp sur les appareils », le second est « Sauvegarder WhatsApp sur les appareils » et le troisième est « Restaurer/Exporter la sauvegarde WhatsApp ». La valeur par défaut sera toujours ‘Transférer WhatsApp sur plusieurs appareils’, quelle est l’option que vous devez sélectionner.

3. Suivant, connectez vos appareils iOS et Android à ton ordinateur. Sur votre iPhone, cliquez sur ‘Confiance’ lorsqu’on vous demande si vous voulez faire confiance à l’ordinateur ou non. Sur votre téléphone Android, assurez-vous de activer le débogage USB et basculer le Paramètres USB vers MTP/PTP. iTransor fournira un guide complet étape par étape sur la façon de procéder, en fonction de votre appareil.
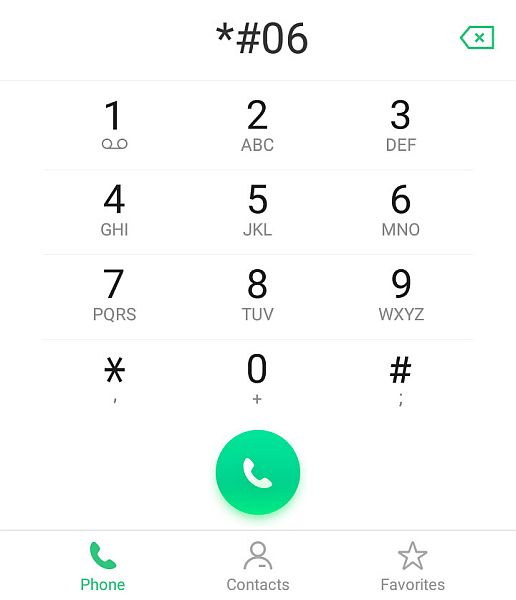
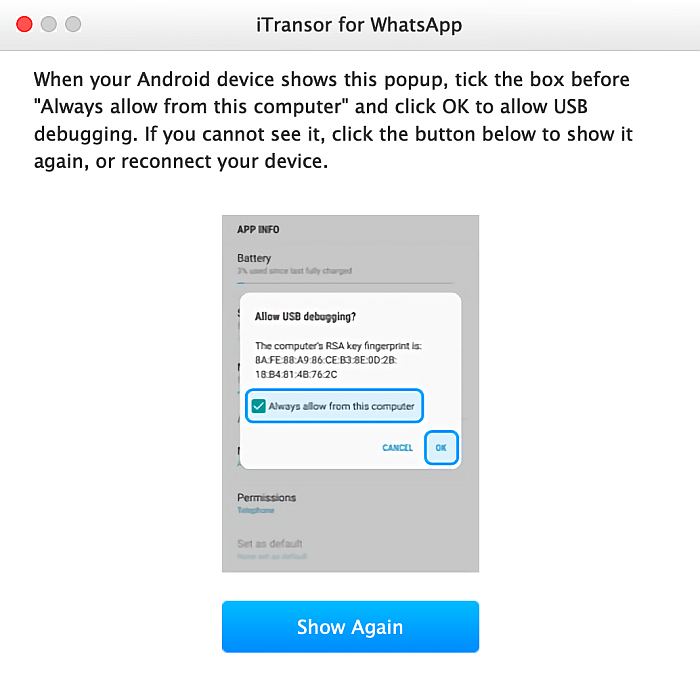
4. Une fois que les deux appareils sont connectés de manière sécurisée et fonctionnelle à votre bureau, initier le transfert via l’application. Vous serez demandé d’acheter une version payante d’iTransor pour pouvoir accéder à toutes les fonctionnalités, mais vous pouvez enregistrer votre adresse e-mail si vous souhaitez simplement utiliser la version gratuite limitée.
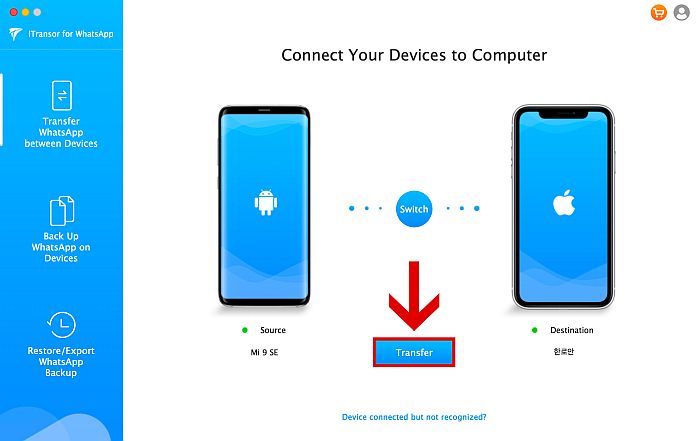
- Après tout le processus, votre iPhone va redémarrer. Attendez que le téléphone se rallume.
Une fois que tout est terminé et que votre appareil est revenu à la normale, ouvrez WhatsApp et vous devriez voir que les données que vous aviez dans votre sauvegarde Google Drive ont été restaurées sur WhatsApp de votre iPhone.
Méthode 3 : Exportation des informations WhatsApp par e-mail
Cette méthode est lunette de vue Haute Gamme gratuite, et c’est aussi le méthode officielle approuvé par WhatsApp. Malheureusement, il a un beaucoup de limitations.
Tout d’abord, vous ne pouvez exporter que le dernier Messages 40,000 (10,000 XNUMX s’il y a des fichiers multimédias), un chat à la fois. Deuxièmement, le dossier ne transfère pas d’application à application. Au lieu de cela, il transforme vos discussions en documents que vous pouvez lire via un lecteur de fichiers sur ton iPhone.
Enfin, et assez curieusement, en raison d’un problème de politique, cette fonctionnalité n’est pas disponible pour Utilisateurs allemands.
Si vous n’êtes pas un utilisateur allemand, suivez les étapes ci-dessous :
- Ouvrez WhatsApp sur votre téléphone Android.
- Appuyez sur la conversation de chat que vous souhaitez Exporter.

3. En haut à droite de l’écran, vous verrez le icône de kebab. Appuyez dessus pour accéder aux paramètres de chat.
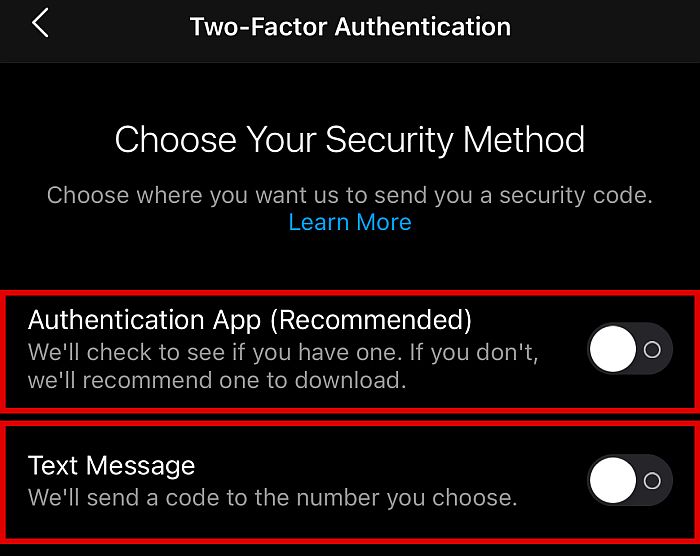
4. Cliquez sur Plus d’articles pour étendre les options.
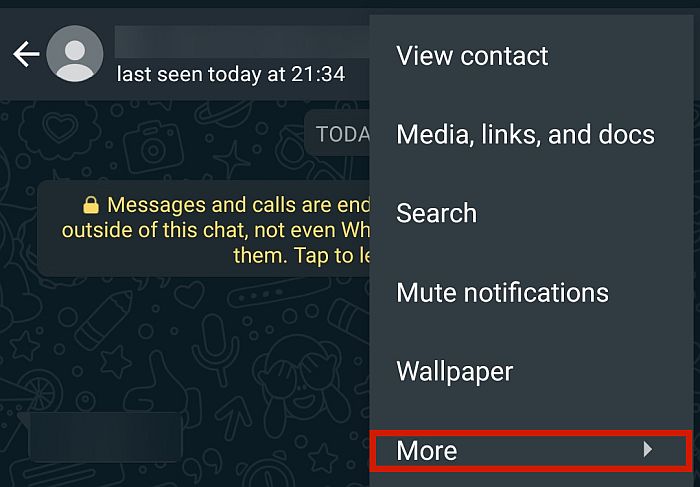
5. Appuyez sur ‘Exporter le chat’ pour voir toutes vos options d’exportation.
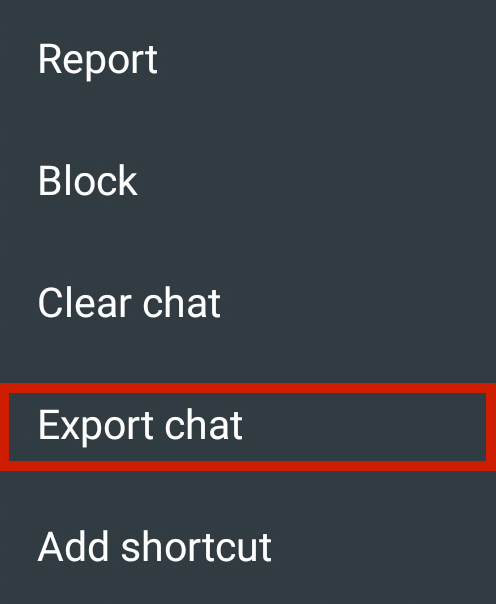
6. Robinet ‘Gmail’ pour envoyer le fichier à une adresse e-mail.
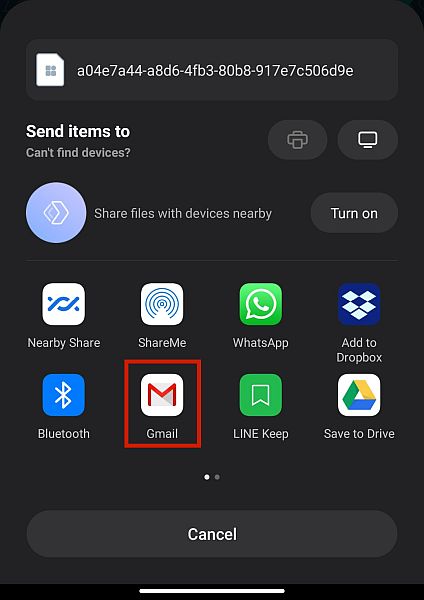
7. Entrez le adresse e-mail lequel vous souhaitez recevoir le fichier, puis cliquez sur envoyer.
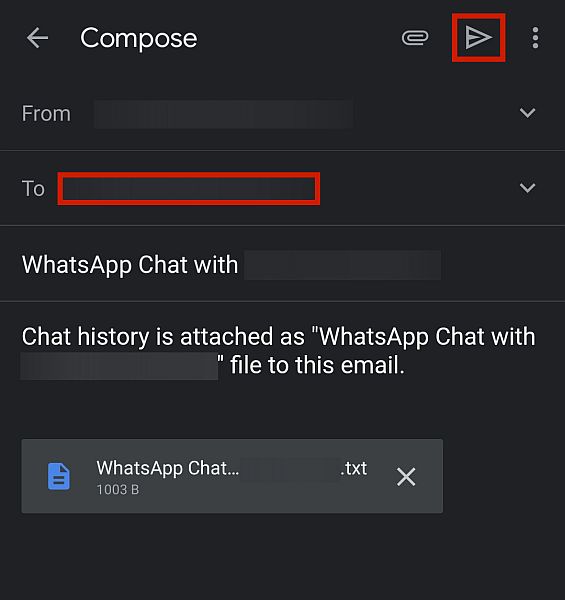
8. Ouvrez l’e-mail sur votre iPhone et télécharger le fichier. Vous pouvez maintenant lire vos discussions précédentes sous forme de document texte à votre guise.
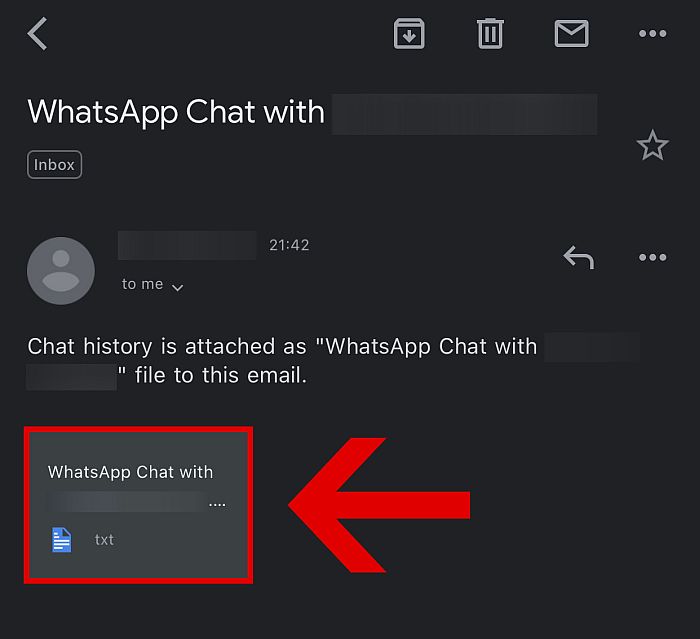
FAQ
L’iPhone peut-il restaurer WhatsApp à partir de Google Drive ?
L’iPhone peut restaurer WhatsApp à partir de Google Drive si vous utilisez la méthode d’exportation par e-mail ou des applications tierces pour convertir le fichier de sauvegarde. Cependant, ce n’est pas une procédure simple.
Comment transférer gratuitement ma sauvegarde WhatsApp d’Android vers iPhone ?
Vous pouvez transférer gratuitement votre sauvegarde WhatsApp d’Android vers iPhone en utilisant Exporter le chat dans les paramètres. Accédez à Paramètres > Exporter le chat, choisissez votre fournisseur de messagerie et saisissez l’adresse e-mail. Sur iPhone, ouvrez l’e-mail avec le fichier exporté et transférez la sauvegarde WhatApp.
Restaurer WhatsApp de Google Drive vers iPhone
Et voila! Maintenant tu sais comment restaurer WhatsApp de Google Drive sur iPhone, bien qu’indirectement.
Encore une fois, pour transférer vos données de sauvegarde de Google Drive vers un appareil iPhone, vous devez d’abord télécharger les données sur un appareil Android puis avoir cet appareil exportez-le vers votre nouvel iPhone.
Ce processus peut être assez lourd, mais c’est une bonne chose que nous ayons des applications tierces, telles que iTransor pour WhatsApp et MobileTrans, pour faciliter ce processus. Si vous avez correctement suivi les instructions, vous devriez maintenant profiter de votre ancien historique sur votre nouvel appareil.
Et si vous souhaitez revenir à votre Android et continuer à utiliser WhatsApp, vous pouvez toujours restaurer la sauvegarde WhatsApp d’iCloud vers Android. De plus, vous pouvez également transférer la sauvegarde WhatsApp de Google Drive vers iCloud.
Si vous devez également retransférer vos contacts, notre blog sur la façon de transférer des contacts de l’iPhone vers Android sera utile. Vous n’avez même pas besoin d’un ordinateur pour cela !
As-tu aimé cet article? Assurez-vous de nous faire part de vos réflexions dans les commentaires ci-dessous!
Derniers articles