Comment faire pivoter l’écran Windows avec ces 5 façons
Honnêtement, je ne peux pas penser à une raison pour laquelle vous auriez besoin de faire pivoter l’écran Windows, mais je suis sûr que vous le pouvez. Selon ce que vous allez faire avec vos ordinateurs, cela déterminera si les paramètres actuels sont acceptables. Parfois, le mode paysage ne vous donne tout simplement pas la vue dont vous avez besoin.
La bonne nouvelle est que vous avez le choix entre différentes méthodes pour faire pivoter votre écran Windows. Vous pouvez faire un choix entre les méthodes qui nécessitent l’utilisation d’un logiciel et celles qui ne le nécessitent pas.
Contenu
- 1 1. Faire pivoter l’affichage de Windows à l’aide des fonctionnalités de stock
- 2 2. La méthode graphique Intel
- 3 3. Utilisez un logiciel de ligne de commande pour faire pivoter l’écran Windows
- 4 4. Logiciel basé sur l’interface graphique iRotate pour faire pivoter l’écran sous Windows
- 5 5. Logiciel de rotation d’affichage EeeRotate
- 6 Conclusion : Faire pivoter l’écran sous Windows
1. Faire pivoter l’affichage de Windows à l’aide des fonctionnalités de stock
Si vous n’êtes pas fan de l’installation d’un autre logiciel ou si vous n’avez tout simplement pas la place pour un autre, voici comment vous pouvez le faire sans avoir à en télécharger un. Si vous avez des fenêtres ouvertes, assurez-vous d’en fermer au moins une afin de pouvoir voir facilement le fond d’écran de votre bureau.
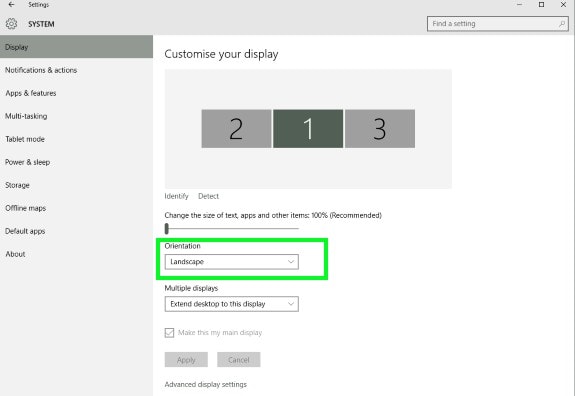
Cliquez avec le bouton droit sur n’importe quel espace libre de votre écran et choisissez Paramètres d’affichage. Si vous avez plus d’un moniteur, vous devrez sélectionner l’écran que vous souhaitez modifier. Trouvez l’option qui dit Orientation et vous pouvez avoir votre affichage en mode Portrait ou Paysage. Pour modifier l’orientation de votre écran, sélectionnez simplement Portrait (inversé) ou Paysage (inversé).
Vous pouvez également utiliser le Panneau de configuration pour modifier l’orientation de votre écran. Ouvrez le Panneau de configuration. Vous pouvez l’ouvrir de plusieurs manières, par exemple en cliquant avec le bouton droit sur l’icône Windows et en choisissant l’option ou en la recherchant avec Cortana.
Une fois que vous avez ouvert le Panneau de configuration, accédez à Apparence et personnalisation> Affichage et résolution d’écran. Comme avant, choisissez l’écran que vous souhaitez modifier et sélectionnez Portrait ou Paysage.
2. La méthode graphique Intel
Une autre option pour faire pivoter votre affichage Windows est avec l’option Intel Graphics. Les pilotes dont vous aurez besoin dépendront du modèle de votre ordinateur. Donc, avant de continuer, vous devrez d’abord les installer.
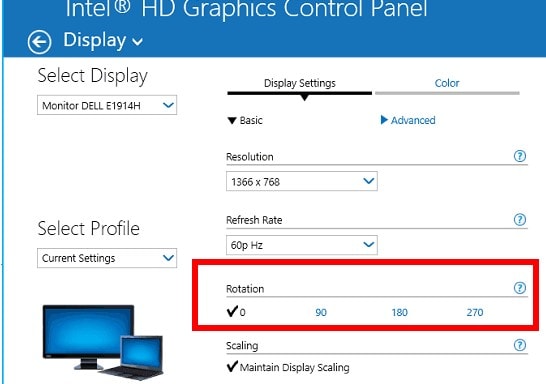
Une fois l’option graphique Intel configurée, utilisez le menu contextuel du bureau. Sélectionnez l’option Graphiques et une fois dans le menu principal, choisissez dans quelle direction vous souhaitez faire pivoter votre affichage.
3. Utilisez un logiciel de ligne de commande pour faire pivoter l’écran Windows
Display est un logiciel en ligne de commande qui peut non seulement faire tourner votre écran, mais il offre également d’autres fonctionnalités utiles. Si vous utilisez régulièrement l’invite de commande ou si vous aimez simplement l’utiliser, ce logiciel est fait pour vous.
Avec ce logiciel, vous pouvez faire des choses telles que modifier les propriétés d’affichage, la luminosité de l’affichage, éteindre votre moniteur, entre autres. Pour commencer à utiliser Display, vous devez installer le Fichier exe. Une fois que vous avez le fichier, copiez-le dans le dossier C:Windows.
C’est ça; vous avez terminé. Vous pourrez maintenant utiliser l’invite de commande pour faire pivoter votre affichage. Vous pouvez utiliser des commandes telles que display /rotate:90. Ce n’est qu’un exemple si vous souhaitez modifier l’affichage dans une direction différente, changez le 90 en 270 ou 180. Si vous souhaitez une orientation standard, utilisez le chiffre 0.
Lisez aussi: Comment empêcher les fichiers supprimés d’aller dans la corbeille sous Windows 7, 8 ou 10
4. Logiciel basé sur l’interface graphique iRotate pour faire pivoter l’écran sous Windows
iRotate est un logiciel gratuit qui peut modifier l’apparence de votre écran. Vous pourrez faire pivoter votre écran vers les quatre options possibles. Vous pouvez y arriver en utilisant un raccourci clavier ou en un seul clic.
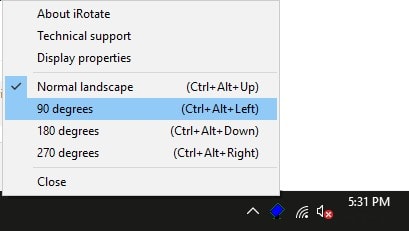
Après avoir installé le logiciel, l’icône du logiciel apparaîtra dans la barre d’état système. Faites un clic droit sur l’icône et elle vous montrera quatre options. 270 degrés, 180 degrés, 90 degrés et paysage normal. Vous pouvez également utiliser Ctrl + Alt + touches fléchées pour faire pivoter lorsque le logiciel est en cours d’exécution.
5. Logiciel de rotation d’affichage EeeRotate
Enfin et surtout, vous avez le EeeRotation Logiciel. Ce logiciel fonctionne sur les raccourcis clavier au lieu de la commande ou de l’interface graphique. EeeRotate devra s’exécuter en arrière-plan pour fonctionner correctement, et il ajoutera également sa propre icône dans la barre d’état système.
Gardez à l’esprit que vous ne verrez pas le logiciel sur le bureau ou dans le menu Démarrer. Pour lancer le logiciel, vous devrez cliquer sur le fichier EXE. Vous pouvez le trouver dans le dossier C:Program Files (x86)EeeRotate de votre ordinateur. Vous pouvez faire pivoter votre affichage en appuyant sur les touches Ctrl + Alt + flèches. Votre écran peut être pivoté de 90,0, 180, 270 et XNUMX degrés.
Lisez aussi: Faut-il désactiver ou activer Superfetch ?
Conclusion : Faire pivoter l’écran sous Windows
Avec toutes ces options pour au moins faire pivoter l’écran de Windows, vous ne pouvez pas vous plaindre du manque de choix. Maintenant, chaque fois que vous avez besoin d’allumer votre écran pour une raison quelconque, vous avez plusieurs options sur lesquelles vous appuyer. Lequel allez-vous utiliser ? Déposez un commentaire ci-dessous et faites-le moi savoir.
Derniers articles