Comment enregistrer des photos iMessage sur la pellicule à la fois sur iPhone
Si vous êtes quelqu’un qui échange beaucoup de fichiers multimédias via iMessage, vous n’êtes pas seul. La plupart des utilisateurs iOS utilisent l’application Messages plus que toute autre application de messagerie tierce. Plus encore après une pléthore de ajouts faites à iMessages dans iOS 10. Même s’il n’y a pas d’option directe dans iMessage pour enregistrer automatiquement les photos reçues dans la pellicule, vous pouvez toujours enregistrer plusieurs images en bloc. Pour vous aider, nous sommes ici avec ce tutoriel pour vous expliquer comment vous pouvez enregistrer des photos iMessage sur Camera Roll à la fois sur iPhone.
Avec le temps, vous avez peut-être accumulé beaucoup de photos dans vos conversations iMessage. Vous voudrez peut-être les enregistrer dans l’application Photos pour de bonnes raisons, comme les transférer sur votre PC ou les partager avec d’autres. Ne pensez pas à les enregistrer individuellement car en suivant les étapes ci-dessous, vous pouvez déplacer plusieurs images de la conversation iMessage vers l’appareil photo à la fois.
Alors, allons-y.
Enregistrer les photos iMessage sur la pellicule sur iOS
1. Lancez l’application Messages et ouvrez la conversation souhaitée à partir de laquelle vous souhaitez enregistrer les images.
2. Si vous souhaitez télécharger quelques images, vous pouvez les télécharger individuellement en appuyant longuement sur la photo et en sélectionnant Enregistrer.

Alternativement, vous pouvez également ouvrir la photo en appuyant dessus. Après cela, appuyez sur le Icône de partage en bas à gauche et sélectionnez Enregistrer l’image.
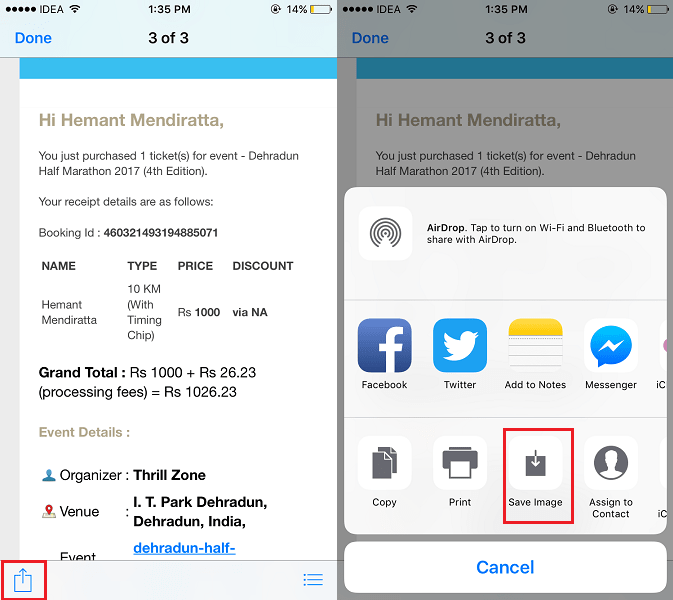
3. Cependant, l’utilisation de la méthode ci-dessus est une tâche banale si vous souhaitez enregistrer plusieurs photos. Dans ce cas, appuyez sur i icône en haut à droite de l’écran de conversation.
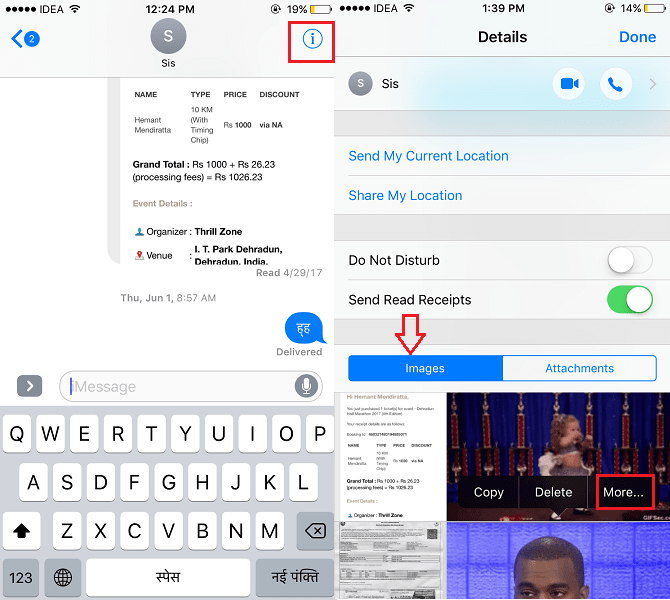
4. Ensuite, appuyez sur le Images onglet (il sera sélectionné par défaut). Maintenant, appuyez longuement sur n’importe quelle image et sélectionnez Plus… Cela vous permettra de sélectionner plusieurs photos.
5. Appuyez sur les photos spécifiques que vous souhaitez transférer vers Camera Roll et appuyez sur Enregistrer [x] Images en bas à gauche.
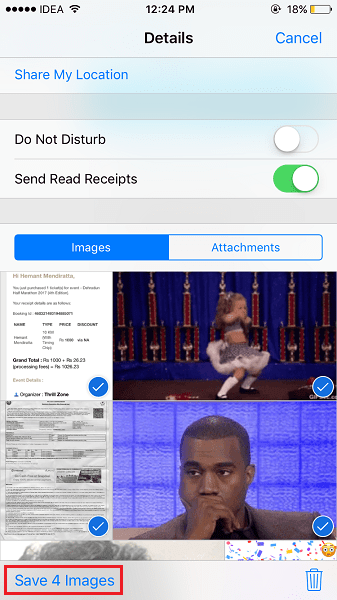
Ici, x sera le nombre d’images que vous avez sélectionnées.
C’est tout ce qu’on peut en dire.
Rendez-vous sur l’application Photos et vous devriez y voir les images enregistrées. De même, vous pouvez également enregistrer des photos d’autres conversations sur Camera Roll.
Nous espérons que vous avez pu obtenir les multiples images de la conversation iMessage vers Camera Roll sur iPhone ou iPad. Si vous rencontrez des problèmes, faites-le nous savoir dans les commentaires.
Derniers articles