Comment faire une capture d’écran sans boutons sur Android, iPhone, Windows
Les boutons volume ou power de votre smartphone sont endommagés et ne fonctionnent plus ? Cela ne signifie pas que votre téléphone ne peut plus fonctionner. Ici, nous vous apportons une application utile disponible sur Play Store qui peut vous aider à faire une capture d’écran sans boutons sur Android. Pour les utilisateurs d’iPhone/iPad, la fonctionnalité est intégrée directement dans iOS. Alors, lançons le bal et regardons la procédure. De plus, nous avons également expliqué deux méthodes différentes pour prendre une capture d’écran sans utiliser le bouton d’impression d’écran sur Windows.
De plus, vous apprendrez également une méthode bonus avec laquelle vous pouvez capturer des captures d’écran sur Android avec le bouton d’accueil.
Contenu
Capture d’écran sans boutons
Android
1. Visitez Play Store et recherchez Touche d’aide pour Android app ou utilisez ce qui suit lien. Installez l’application et ouvrez-la.
2. Appuyez sur Disposition sous Menu flottant .
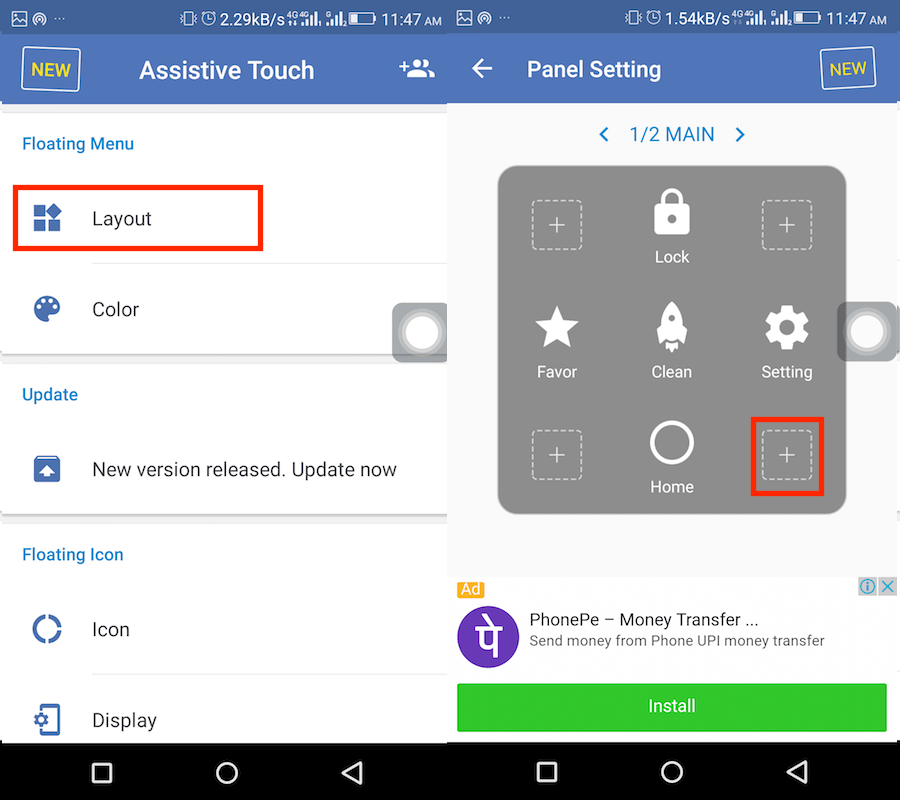
3. Maintenant, appuyez sur l’icône + et sur l’écran suivant, descendez et sélectionnez Capture d’écran.
4. Quittez l’application et vous verrez l’icône d’assistance tactile. Accédez à l’écran que vous souhaitez capturer et appuyez sur l’icône d’assistance tactile. Sélectionner Capture d’écran pour capturer l’écran.
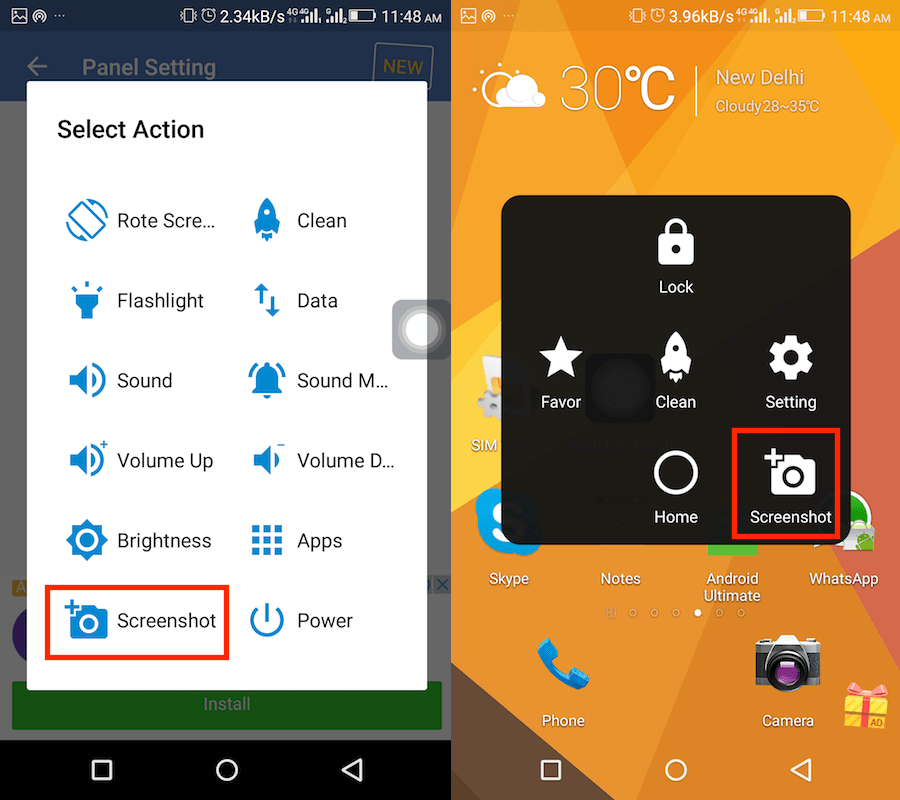
Vous pouvez toujours vous débarrasser de l’Assistive Touch quand vous le souhaitez en désinstallant simplement l’application.
Comment faire une capture d’écran avec le bouton d’accueil
La seule application dont vous aurez besoin pour utiliser le bouton Accueil pour les captures d’écran s’appelle Screenshot Assistant par Waskysoft disponible pour lunette de vue Haute Gamme gratuite sur le Play Store. Lorsque vous installez l’application pour la première fois, elle vous guidera à travers une brève introduction de l’application, et vous devrez également configurer les préférences de l’assistant.
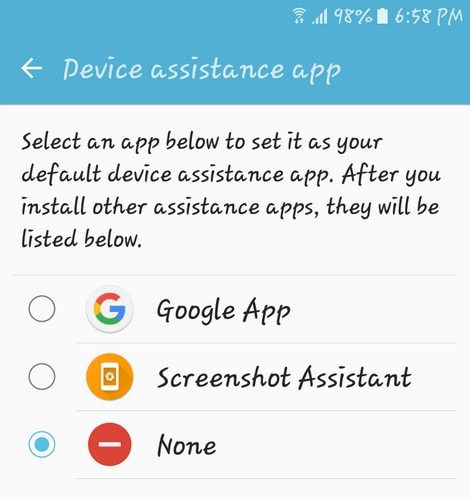
Lorsque vous le configurez, vous ne pourrez pas utiliser Google Assistant. C’est un sacrifice que vous allez devoir faire si vous voulez utiliser cette application. Une fois que vous avez choisi l’application, appuyez sur le bouton de retour et l’application vous indiquera que tout est configuré. Appuyez sur l’option Terminé en bas à droite.
Une fois que vous appuyez sur terminé, tout est configuré. Trouvez ce dont vous voulez prendre une capture d’écran et appuyez uniquement sur le bouton d’accueil. Assurez-vous de maintenir le bouton d’accueil enfoncé, mais seulement quelques secondes. Après avoir pris la capture d’écran, vous verrez quelques options en bas de votre écran.
La première icône vous permet de recadrer votre capture d’écran. Lorsque vous appuyez sur cette option, vous verrez un carré blanc. Si c’est la bonne taille, vous pouvez simplement le déplacer à l’endroit où vous souhaitez prendre la capture d’écran. S’il a besoin d’être ajusté, appuyez simplement sur un côté et ajustez-le à la taille dont vous avez besoin.

À gauche du bouton de partage, vous avez la possibilité d’enregistrer la capture d’écran sur votre appareil Android une fois que vous avez ce dont vous avez besoin. Avec le bouton de partage, vous pouvez utiliser pour envoyer la capture d’écran à n’importe quelle application que vous avez sur votre téléphone. Au moins lors de mes tests, l’application n’a eu aucun problème de compatibilité avec une autre application de capture d’écran que j’ai sur mon téléphone.
J’ai pu utiliser les deux sans aucun problème. L’application est bonne, mais ce serait encore mieux si elle vous permettait de désigner n’importe quel bouton comme déclencheur. Par exemple, au lieu d’être le bouton d’accueil, vous pouvez accéder aux paramètres et faire du bouton d’alimentation le déclencheur. Qui sait. Peut-être qu’à l’avenir, le développeur apportera des améliorations indispensables.
Quoi qu’il en soit, vous pourrez prendre une capture d’écran sans le bouton d’alimentation sur Android en utilisant cette application dont vous pourriez avoir besoin.
iPhone
Comme iOS a officiellement une touche d’assistance, vous n’avez besoin d’aucune application tierce. Suivez les étapes ci-dessous pour activer la touche d’assistance sur l’iPhone ou iPad.
- Allez dans Paramètres et sélectionnez Général.
- Appuyez ensuite sur Accessibilité suivi de AssistiveTouch.
- Enfin, basculez le Contact Assistance passer sur ON.
Cela activera le toucher d’assistance sur votre appareil iOS. Pour prendre une capture d’écran à l’aide d’Assistive Touch, appuyez sur son icône et sélectionnez Appareil. Maintenant, appuyez sur Plus d’articles et sélectionnez Capture d’écran.
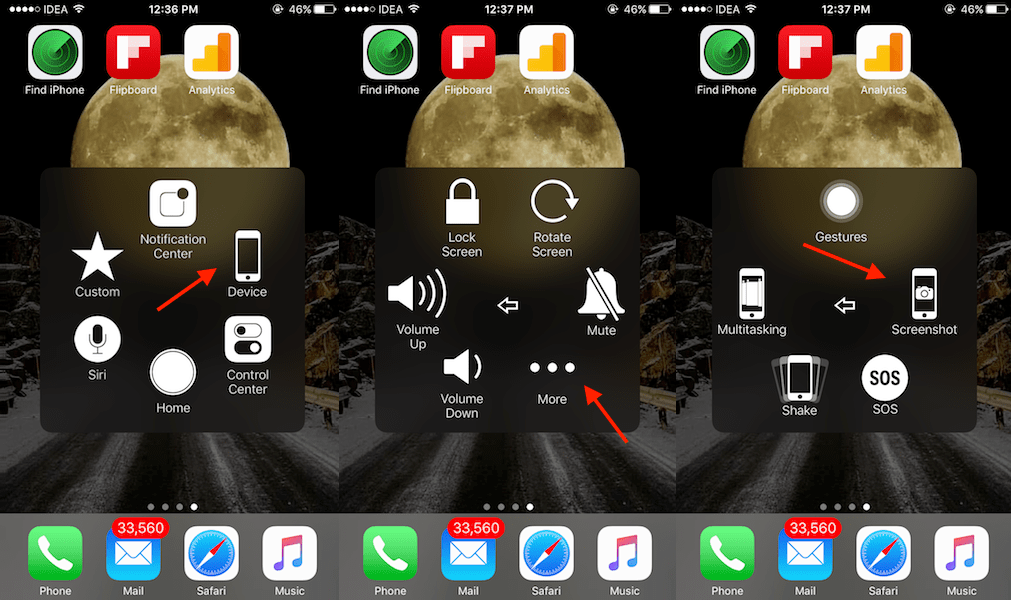
C’est tout ce qu’on peut en dire.
En venant maintenant sur Windows PC, si vous recherchez une alternative au bouton d’impression d’écran ou si votre bouton d’impression d’écran ne fonctionne pas, vous avez toujours deux options pour prendre la capture d’écran sur votre ordinateur portable Windows ou un PC. Voici comment.
Prendre une capture d’écran sans utiliser le bouton d’impression d’écran sous Windows
En utilisant l’une des méthodes de cette section, vous pouvez prendre la capture d’écran personnalisée, ce qui n’est pas le cas avec le bouton d’impression d’écran. La ‘prt sc’ Le bouton prend la capture d’écran de tout l’écran. Vous n’avez pas besoin d’installer de logiciel ou d’application sur votre système Windows pour accomplir cette tâche.
Dans une méthode, nous utiliserons l’outil de capture tandis que le clavier à l’écran dans la seconde méthode.
Méthode 1 : prendre une capture d’écran personnalisée ou une capture d’écran complète à l’aide de l’outil de capture
1) Cliquez sur le bouton Icône Windows dans la barre des tâches inférieure.
![]()
2) Saisissez ‘Outil de biopsie’ et appuyez sur Entrée.
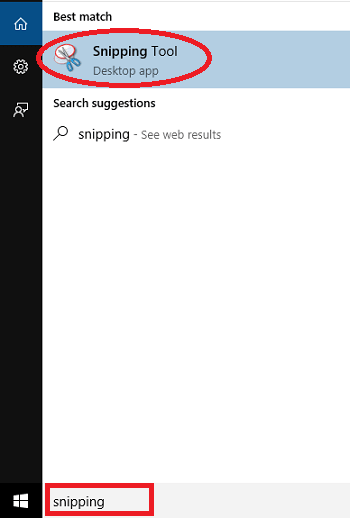
3) L’outil de capture s’ouvrira, cliquez sur Nouveautés comme indiqué dans l’image.
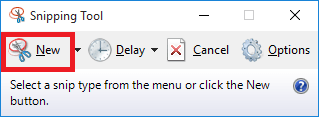
4) Ensuite, cliquez sur l’écran et faites glisser pour sélectionner la partie de l’écran que vous souhaitez prendre à l’écran, puis relâchez le clic de la souris. Cela ouvrira la capture d’écran de la zone sélectionnée dans l’outil de capture.
5) Maintenant, cliquez sur Fichier puis cliquez sur Enregistrer sous option pour enregistrer l’image à l’emplacement souhaité.
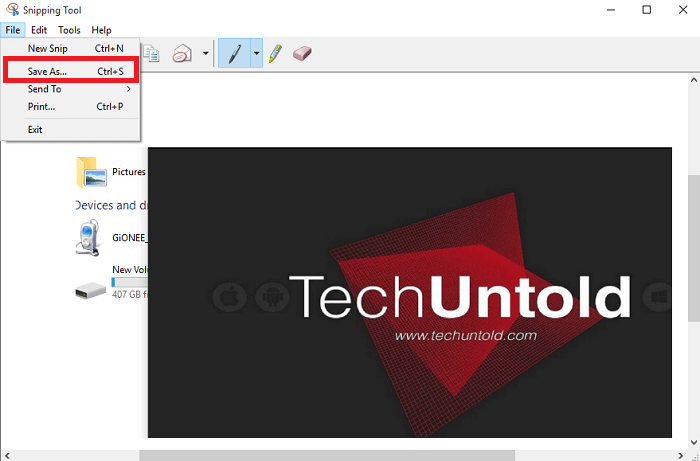
Cet outil peut également vous aider à enregistrer la capture d’écran partielle et la capture d’écran complète.
Méthode 2 : Prendre une capture d’écran à l’aide du clavier à l’écran
Si vous souhaitez prendre la capture d’écran sans l’outil Snipping, vous pouvez utiliser le clavier à l’écran. Le clavier à l’écran n’est rien d’autre qu’un clavier virtuel. Il aura toutes les touches disponibles sur votre clavier actuel. Suivez les étapes pour prendre la capture d’écran.
1) Cliquez sur l’icône Windows et saisissez ‘Sur le clavier de l’écran’ et appuyez sur Entrée.
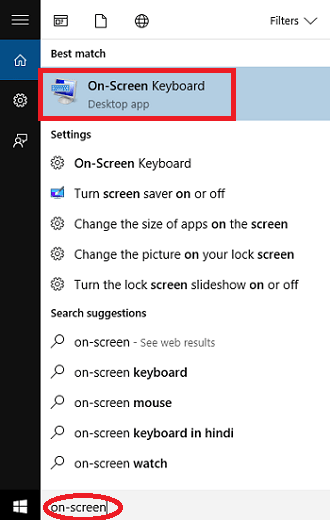
2) Une fois le clavier virtuel ouvert, vous devrez peut-être rechercher le ‘Prt Scn’ touche et cliquez dessus. Cela prendra la capture d’écran. Vous pouvez ouvrir la peinture et la coller.
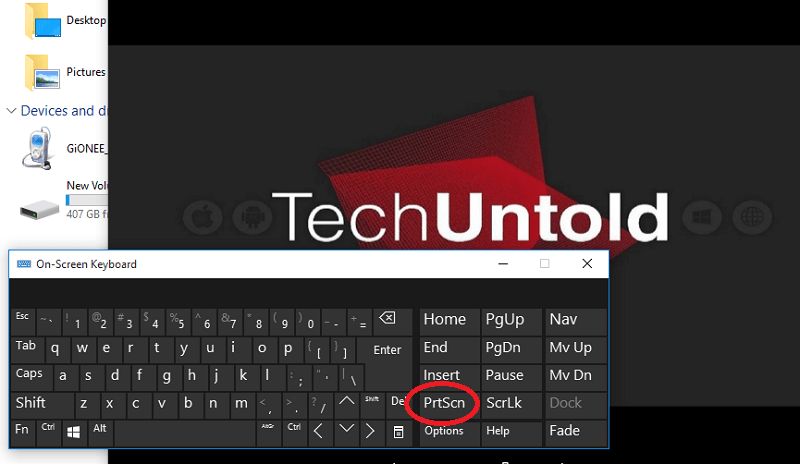
L’inconvénient de cette fonctionnalité est qu’elle capture le clavier à l’écran dans la capture d’écran. Vous devez donc vous ajuster en conséquence ou utiliser un outil de capture.
Vous avez donc 2 façons de prendre une capture d’écran sans bouton d’impression d’écran sur un ordinateur portable Windows ou un PC. Je préfère l’outil Snipping car il a une fonctionnalité pour prendre des captures d’écran personnalisées.
Nous espérons que vous avez pu prendre la capture d’écran sans boutons sur Android, iPhone et PC Windows. Si vous avez trouvé le tutoriel utile, n’oubliez pas de le partager sur les réseaux sociaux.
Derniers articles