2 méthodes pour signer un PDF sur Android et iPhone
Un PDF est un fichier de document portable, comme son nom l’indique, il s’agit d’un moyen de documentation plus rapide et plus simple. Il est également indépendant de tout matériel et peut être utilisé avec différentes plates-formes. Nous recevons souvent des e-mails contenant des documents importants au format PDF dans notre vie quotidienne. Parfois, nous devons signer certains des PDF qui se présentent sous la forme de contrats ou de formulaires d’inscription. Donc, au début, vous pourriez penser que nous devons l’imprimer, le signer, le numériser, puis le télécharger ou le partager. Eh bien, cela prendra un peu plus de temps avec cette procédure, vous ne pensez pas ?
Disposez maintenant de la signature électronique où vous pouvez utiliser votre Android et votre iPhone à cette fin. En les utilisant, vous n’avez besoin d’aucun matériel spécifique pour la signature électronique. Il est facile à mettre en œuvre et vérifie votre identité. Il existe un nombre incalculable d’applications dans le Play Store et l’App Store sur Android et iOS respectivement, certaines sont gratuites tandis que d’autres sont payantes. Ici, nous avons sélectionné les meilleurs en fonction de notre expérience après les avoir essayés.
Contenu
Avantages de la signature électronique de PDF
Utiliser une application de signature PDF pour un document numérique sur une signature manuscrite est toujours facile et un gain de temps. Il ne nécessite ni papier ni encre et aidez-nous commodément dans réduction du gaspillage et est également rentable. Avec une signature électronique, vous pouvez éviter le processus d’impression d’une copie d’un document numérique, le signer avec un stylo, puis le numériser à nouveau pour le télécharger.
Signer des documents PDF
Nous avons couvert deux applications qui feront le travail pour vous. Ils sont disponibles sur Android et iPhone. Maintenant, allons-y directement.
Application 1 : Utilisation d’Adobe Fill & Sign
1. Ouvrez l’App Store, recherchez Adobe Fill & Sign, ou utilisez directement ce lien pour Android tout en celui-ci pour iOS et téléchargez-le.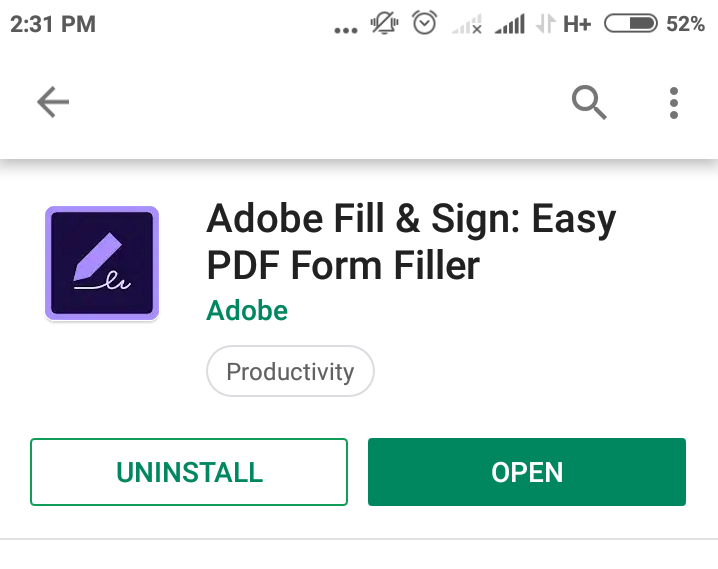
2. Lancez l’application et appuyez sur ‘Sélectionnez un formulaire à remplir’ et sélectionnez À partir du fichier PDF pour télécharger un document dans l’application à partir de la mémoire de votre téléphone.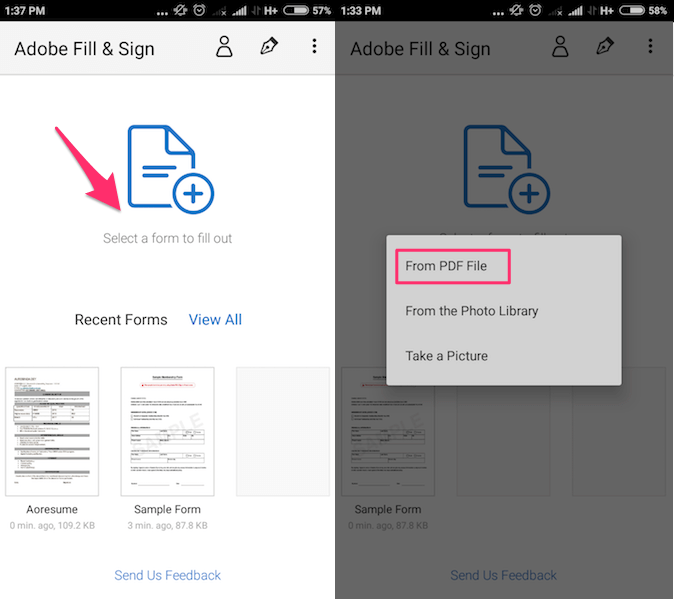
3. Appuyez sur le fichier de document que vous venez de télécharger dans l’application, il sera répertorié ci-dessous. Le fichier sera ouvert dans une vue à grande échelle une fois que vous aurez cliqué dessus.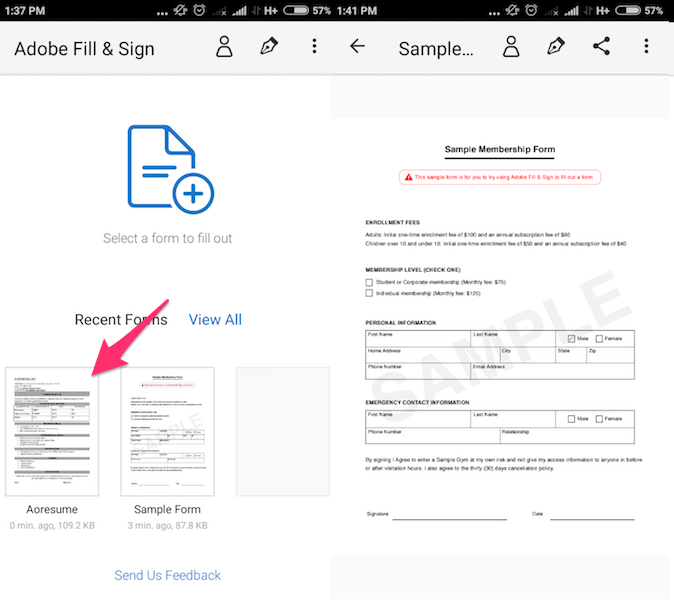
4. Vous pouvez ensuite appuyer sur le champ de signature ou à l’endroit où vous souhaitez vous connecter au PDF. Avec cela, votre clavier apparaîtra sur l’écran de votre téléphone. Maintenant, tapez votre nom dans le champ de signature.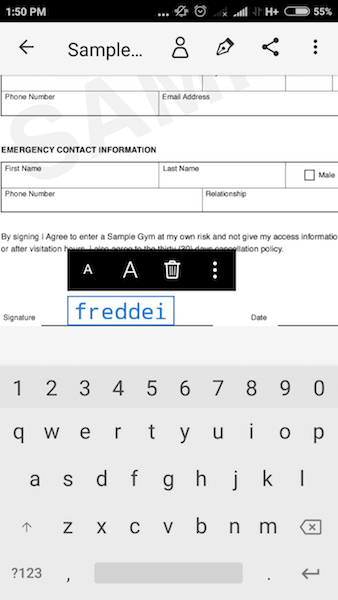
5. Si vous souhaitez utiliser signature manuscrite alors vous devez sélectionner le icône de plume de stylo à encre en haut et sélectionnez « Créer une signature ».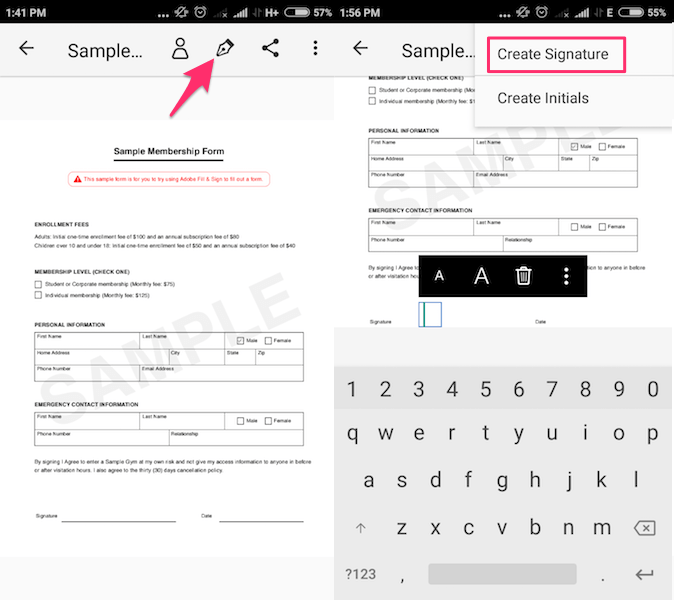
6. Un écran contextuel apparaîtra appelé ‘Lieu signé’. Ici, utilisez votre doigt ou un stylet pour fournir votre signature manuscrite. Appuyez sur OK pour l’enregistrer.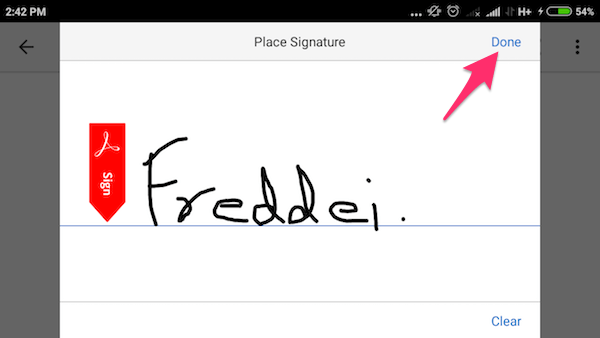
7. Maintenant, appuyez sur icône de plume et sélectionnez la signature créée à l’étape ci-dessus. Cela ajoutera la signature sur le document. Vous pouvez le redimensionner et le déplacer en le faisant glisser et en le déposant à la position souhaitée.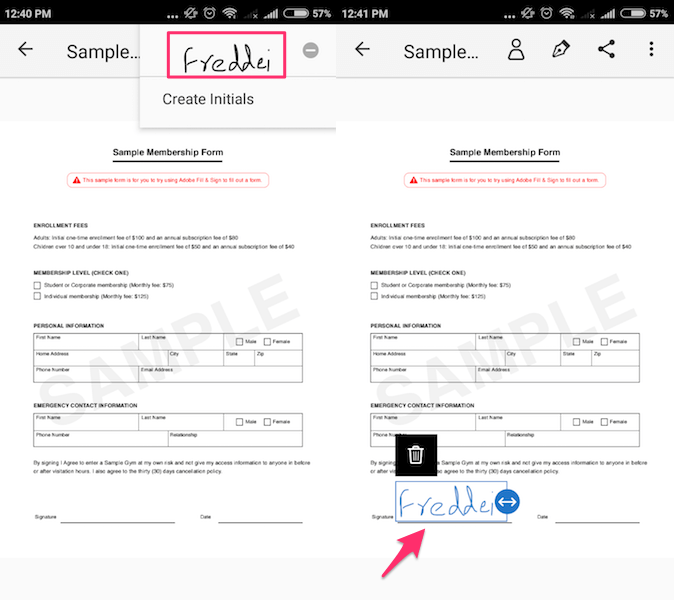
Il est possible de supprimer une signature et d’en ajouter une nouvelle si nécessaire.
Avantages
- Gratuit pour les deux plateformes iOS et Android.
- Interface utilisateur minimaliste.
- Cette application est très légère et ne consomme généralement pas beaucoup de mémoire.
- Permet d’ajuster la taille des polices selon la perspective de l’utilisateur.
- Outre le format PDF, vous pouvez également l’utiliser pour les fichiers image.
- Pour un champ spécifique, vous pouvez appuyer longuement dessus pour ajouter une notation.
Inconvénients
- Créer des signatures avec vos doigts peut être salissant, il est donc recommandé d’utiliser un stylet.
Lecture recommandée: 8 meilleures applications pour les travailleurs postés
Application 2 : Utilisation de DocuSign
Installez DocuSign à partir de Play Store or App Store, et suivez les étapes ci-dessous.
Notes: Dans cette application, wNous n’avons pas pu prendre les captures d’écran pour les étapes en raison de sa politique de sécurité.
1. Lorsque vous ouvrez l’application, il vous sera demandé de vous connecter, vous pouvez vous connecter manuellement avec votre identifiant de messagerie ou vous pouvez simplement utiliser votre compte Facebook ou Yahoo. Après vous être connecté, vous recevrez un lien d’activation dans votre identifiant de messagerie respectif, cliquez sur le lien et terminez l’activation.
2. Sur la page d’accueil de l’application, vous trouverez le ‘Actions rapides’ section. En dessous, cliquez sur le ‘Créez votre signature’ et vous aurez deux options. Vous pouvez soit ‘Dessiner votre signature’ ou ‘Prendre une photo de votre signature’. Sélectionnez celui que vous souhaitez.
3. En choisissant l’option de tirage au sort, une fenêtre vierge s’affichera. Ici, vous pouvez utiliser votre doigt ou un stylet pour fournir votre signature. Appuyez sur icône de coche en haut à droite pour enregistrer le signe. Si vous sélectionnez l’image, vous aurez la possibilité de prendre la photo de votre signe.
3. La signature électronique que vous fournissez dans l’application sera enregistrée et vous pourrez l’utiliser dans n’importe quel document que vous ouvrez dans DocuSign.
4. Accédez maintenant à l’écran d’accueil de l’application et cliquez sur le bouton plus (+) pour ajouter un PDF et choisissez le fichier souhaité. Vous devez sélectionner un seul fichier à la fois.
5. Une fois le fichier sélectionné, vous trouverez un SIGNEZ MAINTENANT bouton ci-dessous. Cliquez sur ce bouton et votre document PDF sera affiché dans une vue à grande échelle, vous pouvez ensuite appuyer sur un champ spécifique pour ajouter votre signature et d’autres détails
6. Pour terminer votre document, appuyez sur la touche Finition ci-dessous, il vous demandera si vous souhaitez partager le document après la signature. Sélectionnez partager et vous pouvez également transférer le fichier en utilisant Email, Drive, Bluetooth et WhatsApp.
Avantages
- Enregistre votre signature électronique, vous n’avez donc pas à vous inscrire à chaque fois qu’un nouveau document est téléchargé.
- Vous pouvez également utiliser cette application comme lecteur PDF.
- Hautement sécurisé.
Inconvénients
- L’application a une convivialité limitée, sauf si vous la mettez à niveau en achetant la version premium.
- Vous n’êtes pas autorisé à enregistrer les documents signés dans la mémoire de votre téléphone et vous ne pouvez pas les afficher avec votre explorateur de fichiers.
Lecture recommandée: Vérifier les capteurs et le matériel des smartphones
Conclusion
La signature électronique de base manque de protection cryptographique numérique, il n’y a donc aucune garantie ni aucune preuve solide pour prouver qui a signé les documents. Ces applications permettent aux utilisateurs de signer divers contrats de bas niveau, des reçus d’une boutique en ligne, mais elles ne sont pas très sécurisées et ne peuvent pas être utilisées comme principale source de confirmation pour de gros services comme la banque ou un accord commercial entre deux entreprises, etc., car le l’authentification du document n’est pas non plus vérifiée. Cela dit, une signature électronique permet d’économiser beaucoup de temps et de papier au cas où vous voudriez signer rapidement une inscription ou d’autres formulaires similaires qui peuvent s’en tirer sans trop de vérification.