Comment diviser l’écran sur Windows 7, 8 ou 10
Avez-vous déjà voulu regarder un film tout en répondant à quelqu’un sur une conversation Gmail ? Ou avez-vous déjà pensé à préparer un document et à consulter simultanément l’état de copie d’un fichier sur Windows sans changer d’application ? Eh bien, cela peut être fait très facilement en divisant votre écran Windows. Et cela sans aucun logiciel ni aucun autre paramètre supplémentaire dans Windows.
Dans cet article, nous vous guiderons à travers les étapes pour diviser votre écran sur Windows 7/8/10 et travailler sur deux ou plusieurs applications à la fois.
Contenu
Écran partagé sous Windows
Vous n’avez pas besoin d’effectuer de réglages pour ouvrir deux fenêtres actives côte à côte. Il s’agit de la fonctionnalité par défaut fournie par le système d’exploitation Windows, et cela peut être fait en quelques secondes. Oui! C’est aussi simple que ça. Et cela peut se faire de 2 manières :
1. Méthode glisser-déposer
Le fractionnement de l’écran des fenêtres par cette méthode se fait en faisant glisser et en déposant les écrans sur le côté gauche/droit de l’écran. Et cette méthode peut être utilisée dans toutes les versions de Windows 7/8/10 pour diviser plusieurs écrans. Il vous suffit de suivre ces étapes pour le faire.
Pour illustrer les étapes, nous aurons des images sur une fenêtre et une conversation Gmail dans une autre fenêtre.
1) Ouvrez les deux applications sur lesquelles vous souhaitez travailler simultanément sur votre PC. Pour qu’il soit affiché dans la barre des tâches inférieure de Windows.
2) Ensuite, cliquez sur la barre de navigation sur l’une des applications & faites-le glisser vers l’extrémité droite de l’écran et relâchez-le. Cela le fera couvrir la moitié de l’écran de la fenêtre.
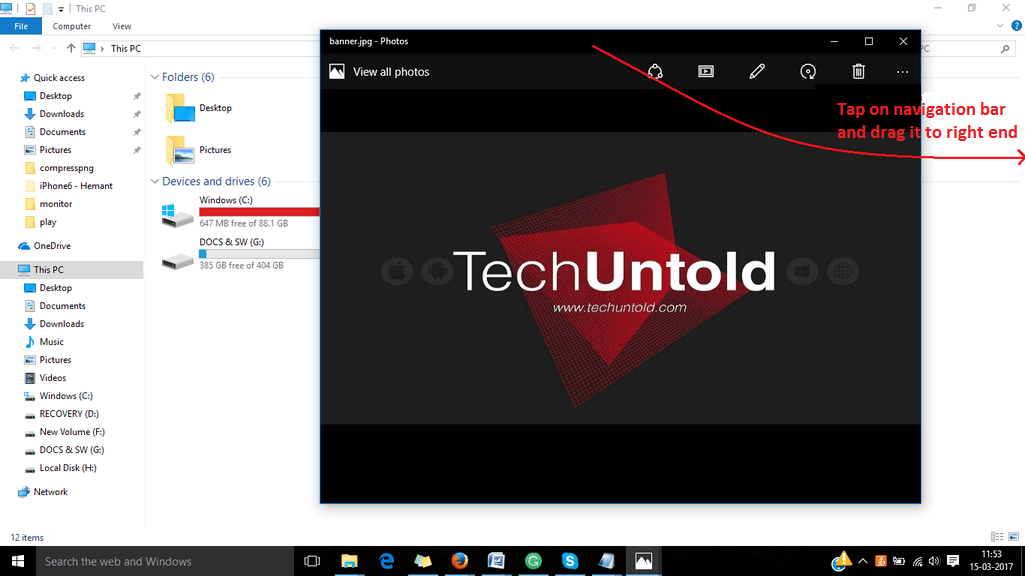
3) Ouvrez maintenant une autre application à partir du dock inférieur des applications ouvertes. Cliquez sur l’application pour l’ouvrir.
4) Ensuite, vous devez suivre la même procédure. Ici, nous utilisons un navigateur comme une autre fenêtre. Encore une fois appuyez et maintenez la barre de navigation de la fenêtre et faites-la glisser vers l’extrémité gauche de l’écran. Cela couvrira une autre partie de l’écran.
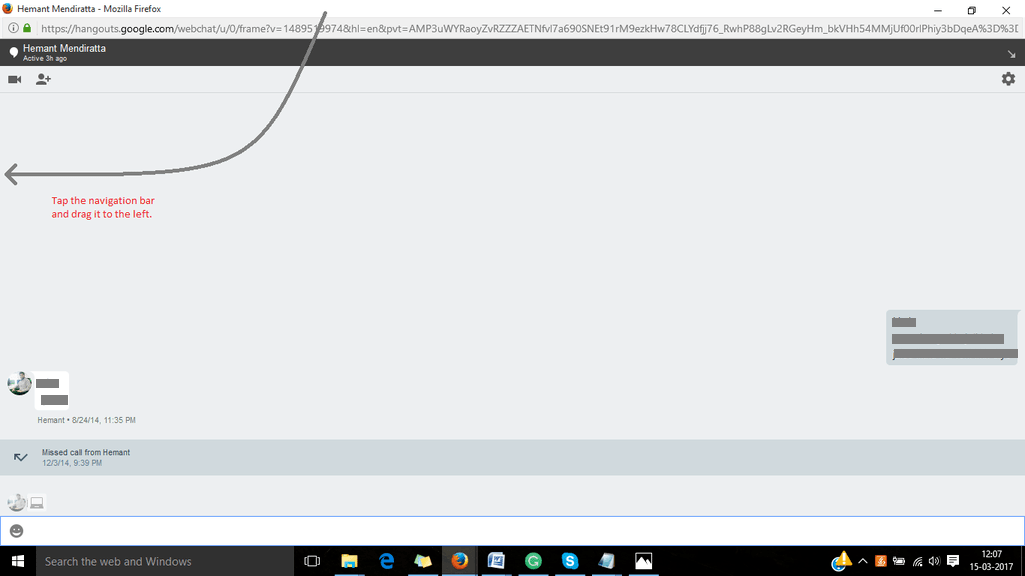
5. Maintenant, juste redimensionner les fenêtres afin qu’ils ne se superposent pas.

Lisez aussi: Comment dessiner des flèches sur des images sous Windows
Alors maintenant, vous avez deux applications ouvertes sur le même écran. Et vous n’avez pas à changer d’application ; vous pouvez travailler de manière transparente sur deux fenêtres en divisant l’écran de cette manière plus simple.
2. Méthode de raccourci
Cette méthode est beaucoup plus rapide que la méthode du glisser-déposer dont nous avons déjà parlé. Et tout en étant plus rapide, cette méthode est également très facile à diviser en écran sous Windows. Suivez simplement les étapes expliquées ci-dessous.
Pour Windows 7
1. Ouvrez les deux fenêtres sur lesquelles vous souhaitez travailler simultanément.
2. Allez maintenant dans l’une des fenêtres ouvertes et appuyez sur Fenêtre+Gauche clé pendant que vous êtes sur cette fenêtre. En faisant cela, la fenêtre respective couvrira la moitié de l’écran et sera décalé vers la gauche de l’écran. (Vous pouvez également le déplacer vers la droite de l’écran en appuyant sur la flèche droite avec touche windows)
3. Ensuite, accédez à l’autre fenêtre et, sur cet écran, appuyez sur Windows + touche droite. Maintenant, cette fenêtre sera déplacée vers la droite de l’écran couvrant une autre moitié de l’affichage.
(Remarque : Vous pouvez également inclure la troisième ou même la quatrième fenêtre en redimensionnant les fenêtres ouvertes et en faisant de la place pour chacune d’entre elles.)
Pour Windows 8 / 10
Pour diviser l’écran sous Windows 8/10, vous devez d’abord activer la fonction multitâche sur votre PC si elle n’est pas déjà activée. Pour ce faire, rendez-vous sur Démarrer > Paramètres > Système > Multitâche.
1. Tout d’abord, ouvrez plusieurs fenêtres sur votre PC.
2. Maintenant, allez à n’importe quelle fenêtre et appuyez sur Touche Windows+gauche/droite sur votre clavier. La fenêtre se déplacera vers le côté respectif et se réduira en taille pour faire de la place pour une autre fenêtre.
3. Dès que vous effectuez la deuxième étape, vous verrez une liste de toutes les fenêtres ouvertes de l’autre côté de l’écran. Cliquez simplement sur la fenêtre sur laquelle vous souhaitez travailler. Et maintenant, la fenêtre sélectionnée sera sur la partie restante de l’écran.
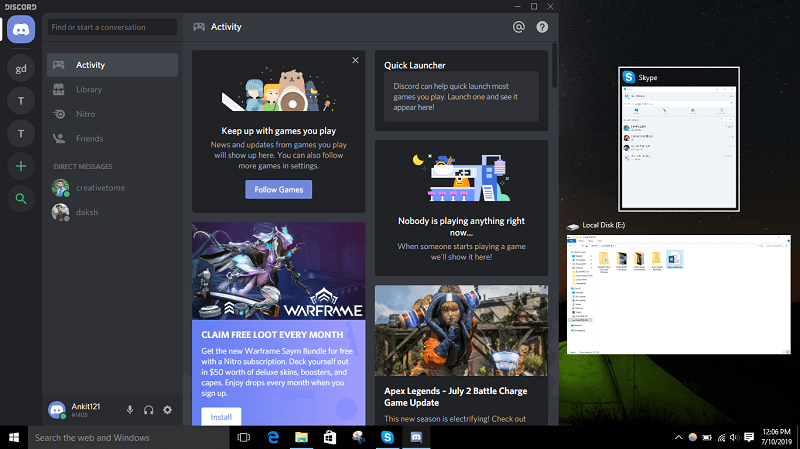
Écran partagé entre deux documents dans MS Word

Maintenant, c’est quelque chose qui peut être très important parfois, en regardant deux documents MS Word côte à côte. Et cela peut facilement être fait en suivant toutes les méthodes décrites dans cet article. Vous avez juste besoin de savoir comment ouvrir plusieurs documents MS Word.
Si vous avez déjà ouvert votre premier document, alors pour ouvrir le deuxième document, cliquez sur bouton bureau > ouvrir, puis sélectionnez le document sur lequel vous souhaitez travailler.
Et maintenant, vous pouvez suivre le drag and drop or Méthode de raccourci, pour diviser votre écran entre ces deux documents de MS Word.
Lisez aussi: Comment utiliser Android ou iPhone comme souris pour PC
Conclusion
Voilà, c’est ainsi que vous pouvez diviser l’écran sous Windows pour travailler sur plusieurs applications simultanément. Travailler sur différentes applications en même temps devient parfois absolument nécessaire. D’un autre côté, il devient également frustrant de diviser les fenêtres en les redimensionnant. C’est pourquoi avec cet article, nous avons essayé de vous faciliter la tâche en vous indiquant les raccourcis pour le faire.
Derniers articles