Comment empêcher Discord de s’ouvrir au démarrage en 2022
Discord est sans aucun doute une application amusante où vous pouvez vous entendre avec d’autres membres ayant des intérêts similaires. Les joueurs qui utilisent Discord ouvrent souvent leur ordinateur portable/PC uniquement pour utiliser cette application. Mais d’autres personnes, comme moi, utilisent Discord assez rarement. Et c’est pourquoi il est frustrant pour nous lorsque Discord se lance automatiquement lui-même lorsque vous allumez notre PC/Mac Windows. Et cela devient plus frustrant lorsque vous ne savez pas comment empêcher que cela se produise.
C’est pourquoi nous avons créé cet article dans lequel nous vous apprendrons comment vous pouvez empêcher Discord de s’ouvrir automatiquement au démarrage. Et nous vous montrerons comment faire cela sur PC (Windows) et Mac. Alors commençons cette chose.
En savoir plus sur Discord : Comment changer de pseudo sur Discord
Contenu
Méthodes pour désactiver Discord à partir de l’ouverture au démarrage
Il y a essentiellement deux façons vous pouvez suivre pour que Discord ne s’ouvre pas au démarrage.
1. En utilisant l’application Discord : Vous pouvez très facilement désactiver la fonction d’auto-lancement de Discord en utilisant l’application Discord elle-même. Cependant, cela n’est possible que si vous utilisez l’application Discord sur Windows, car cette fonction est pas disponible pour l’application Discord pour Mac.
2. Dans les paramètres de votre PC/Mac Windows : Cette méthode peut être utilisée pour désactiver non seulement Discord mais toutes les applications de s’ouvrir au démarrage. Mais cette méthode est différente pour Windows 10, ainsi que pour les utilisateurs de Mac. Mais ne vous inquiétez pas car nous allons tout vous expliquer.
Désactiver le démarrage automatique depuis l’application Discord [uniquement Windows]
1. Lancez l’application de bureau Discord sur votre PC Windows.
2. Maintenant, cliquez sur le Paramètres/roue icône pour ouvrir les paramètres utilisateur.
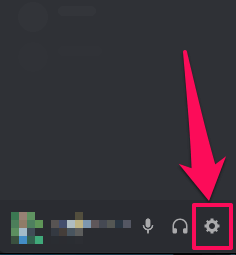
3. Ensuite, faites défiler les options de paramètres sur le côté gauche de l’écran pour trouver le Paramètres Windows option. Maintenant, cliquez dessus.
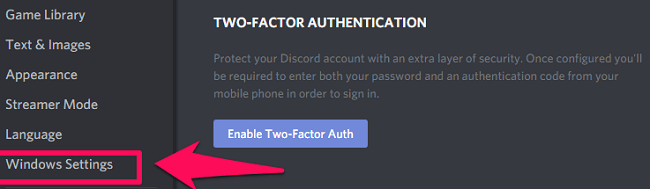
4. Enfin, dans les paramètres de Windows, activez le Ouvrir Discord basculer sur OFF. Cela suffira à empêcher Discord de s’ouvrir au démarrage sous Windows.
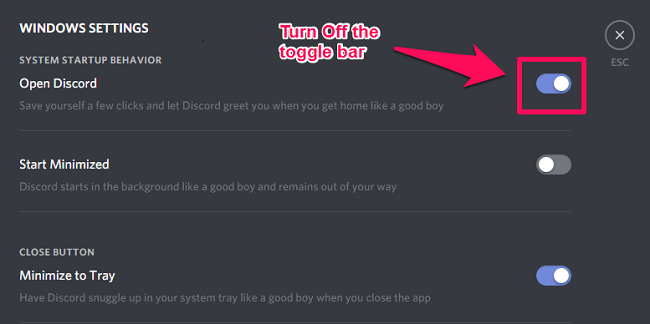
Empêcher Discord de démarrer automatiquement à partir des paramètres PC/Mac
Les étapes pour désactiver Discord au démarrage sont différentes pour Windows 7, 8, 10 et pour Mac. Vous pouvez donc suivre les étapes en fonction du système d’exploitation que vous utilisez.
Remarque : Vous ne verrez pas l’option Discord dans les méthodes décrites ci-dessous pour Windows si vous avez déjà désactivé le démarrage automatique depuis l’application Discord.
Windows 10 (Ou 8)
Sous Windows 10 (ou 8), vous devrez effectuer la procédure ci-dessus à l’aide du Gestionnaire des tâches.
1. Ouvrez le Gestionnaire des tâches sur votre PC à l’aide du Ctrl + Alt + Suppr combinaison de touches. Ou vous pouvez simplement cliquer avec le bouton droit sur la barre des tâches, puis sélectionner Gestionnaire des tâches.
2. Dans le gestionnaire de tâches, cliquez sur le Plus de détails dans le coin inférieur gauche.
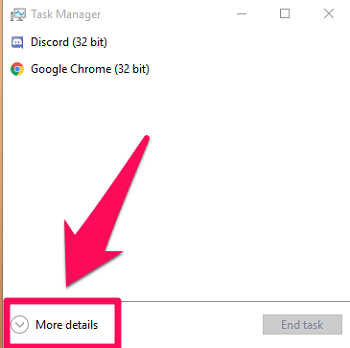
3. Après cela, allez à la Démarrage pour voir la liste de toutes les applications qui démarrent automatiquement au démarrage.
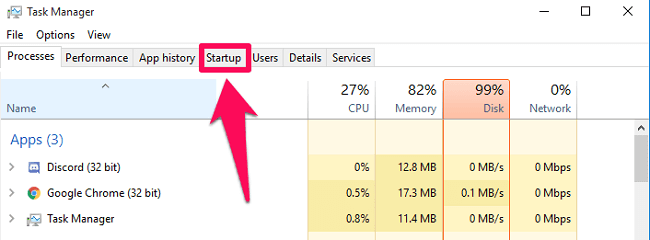
4. Dans la liste, sélectionnez le Discord l’application puis cliquez sur Désactiver option dans le coin inférieur droit de l’écran du gestionnaire.
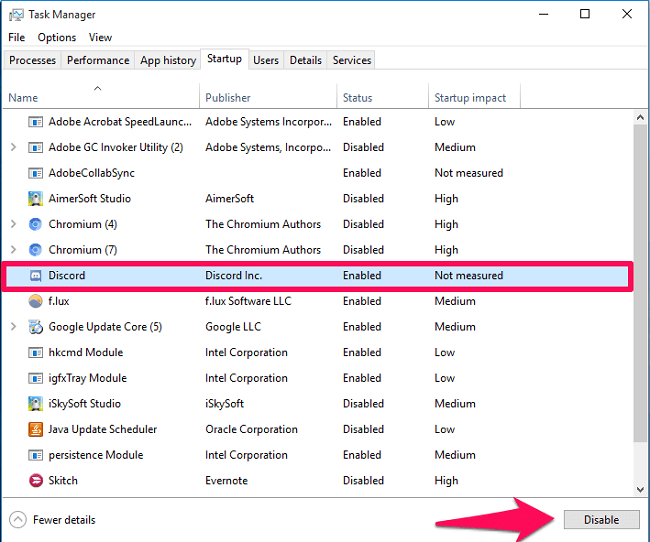
fenêtres 7
1. Cliquez sur le menu Démarrer et tapez ‘MSConfig’ dans la barre de recherche. Ensuite, lancez le La configuration du système app.
2. Maintenant que vous êtes sur l’application, cliquez sur le Démarrage languette.
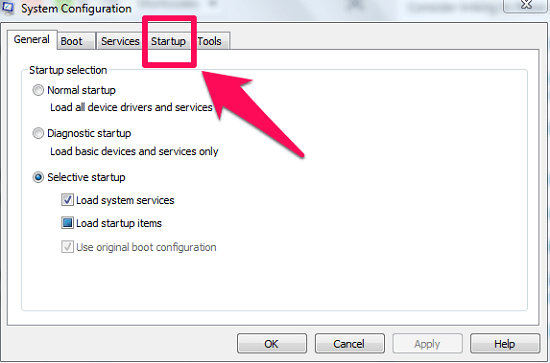
3. Dans l’onglet de démarrage, vous verrez une liste de tous les éléments de démarrage. Prochain, décocher le Discord app puis cliquez sur Appliquer. (Remarque : Vous pouvez également décocher d’autres applications avec l’application Discord si vous le souhaitez.)
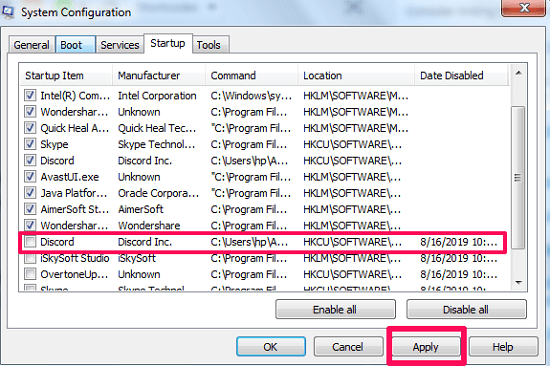
4. Enfin, vous devrez redémarrer votre PC pour refléter les modifications que vous venez d’apporter. Et lorsque vous redémarrerez, vous verrez que l’application Discord ne démarrera pas toute seule.
Mac
1. Sur Mac, allez d’abord sur Menu Pomme En cliquant sur le Icône de la pomme dans le coin supérieur gauche de l’écran. Dans le menu, sélectionnez Préférences de système…
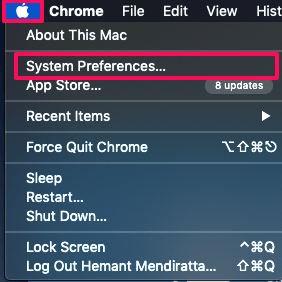
2. Après cela, dans la liste d’options présentée, cliquez sur Utilisateurs et groupes.
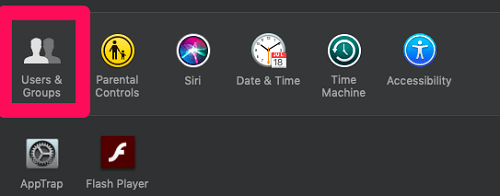
3. Maintenant, dans l’option Utilisateurs et groupes, accédez au Ouverture languette.
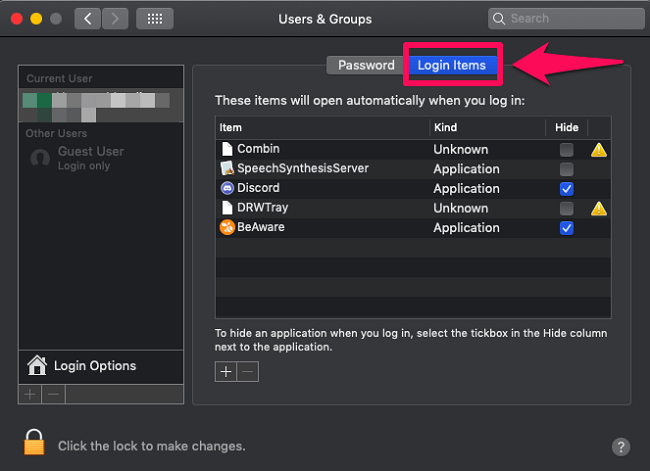
4. Dans l’onglet Éléments de connexion, sélectionnez Discorde puis cliquez sur le moins (-) icône.
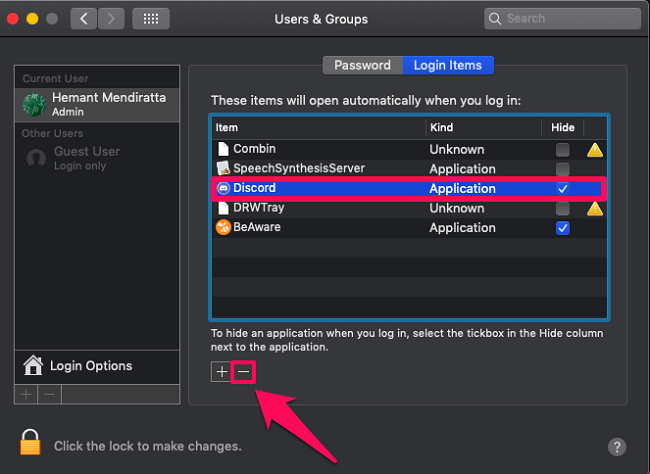
C’est ça. Désormais, l’application Discord cessera de vous déranger chaque fois que vous démarrerez votre système.
Méthode de raccourci pour Mac
Il existe une méthode de raccourci pour empêcher Discord de s’ouvrir au démarrage sur Mac. Suivez simplement ces étapes et faites cela en quelques secondes.
1. Premier, faites un clic droit sur l’application Discord icône dans la barre des tâches.
2. Maintenant, cliquez sur Options : et alors décocher le Ouvrir avec la session option pour désactiver la fonction de démarrage automatique de Discord.
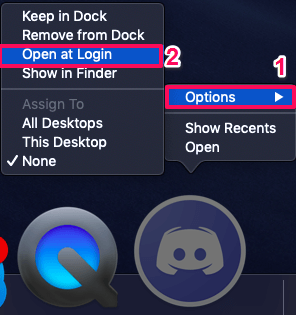
En savoir plus sur Discord : Comment ajouter des rôles sur Discord
Récapitulation
Voyant des applications comme Discord s’ouvrir d’eux-mêmes chaque fois que vous démarrez votre système est vraiment frustrant. Vous pouvez donc maintenant désactiver la fonction de démarrage automatique de Discord via l’application de bureau Discord ou en modifiant les paramètres de votre PC/Mac. Cependant, en modifiant les paramètres de votre système, vous pouvez désactiver la fonction de démarrage automatique pour toutes les applications si vous le souhaitez.
Derniers articles