Comment activer/désactiver le type sur Siri sur iPhone et Mac
Vous n’avez plus besoin d’être bruyant dans les lieux publics pour parler à Siri sur vos appareils Apple. De IOS 11 et plus, Apple a ajouté une nouvelle option pour taper à Siri sur iPhone et iPad afin que vous n’ayez pas à parler lorsque vous ne voulez pas parler à Siri. La nouvelle possibilité est pratique lorsque vous êtes dans un café, une bibliothèque ou en voyage et que vous ne voulez pas déranger les autres lorsque vous utilisez Siri. Dans ce tutoriel, nous partageons les étapes simples pour activer/désactiver le type à Siri sur l’iPhone ou l’iPad. En guise de conseil supplémentaire, nous vous montrerons également comment activer ou désactiver le type de Siri sur un Mac.
Si vous souhaitez tirer le meilleur parti de Siri, nous vous recommandons fortement de consulter le top 10 Commandes Siri.
Contenu
Avantages de taper sur Siri
Avant de vous montrer comment activer ou désactiver le type de Siri sur n’importe quel iOS ou macOS, parlons d’abord de certains avantages. Ainsi, le premier et principal avantage du type pour Siri est la confidentialité. Par exemple, vous souhaitez poser des questions personnelles à Siri, dans ce cas, vous ne pouvez pas poser vos questions personnelles à Siri en parlant à haute voix, sauf si vous êtes dans le confort de votre maison. Donc, si vous êtes au bureau, au cinéma ou dans tout autre endroit bondé, il est préférable d’utiliser le type à Siri au lieu de parler, en gardant à l’esprit votre vie privée.
De plus, vous pouvez profiter de la fonctionnalité de type à Siri lorsque vous êtes avec votre famille ou vos amis et que vous ne voulez pas les déranger en parlant à Siri. Alors maintenant que vous connaissez les avantages du type pour Siri, apprenons comment l’activer et le désactiver sur iPhone et Mac.
Activer le type sur Siri sur iPhone/iPad
Remarque : Vous trouverez cette fonctionnalité dans iOS 11 et versions ultérieures.
1. Ouvrez Paramètres et sélectionnez Générale. Sous Général, appuyez sur Accessibilité.

2. Après cela, sélectionnez Siri. Ensuite, basculez Tapez à Siri sur ON.
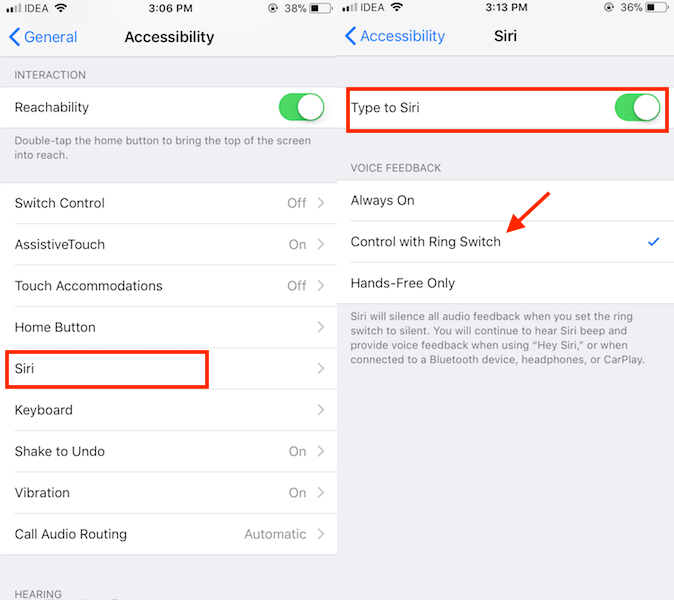
Si vous ne voulez pas entendre la voix de Siri (recommandé dans les lieux publics), vous devez également sélectionner Contrôle avec Ring Switch in Commentaires vocaux section juste en dessous.
Notes: Avant d’utiliser Siri, assurez-vous d’avoir basculé le commutateur Sonnerie/Silencieux sur Silencieux. Cela désactivera le retour audio de Siri.
Maintenant, lorsque vous démarrez Siri, vous verrez une fenêtre contextuelle de clavier avec un champ de texte. Tapez simplement comme vous le feriez normalement pour taper un message et appuyez sur OK.
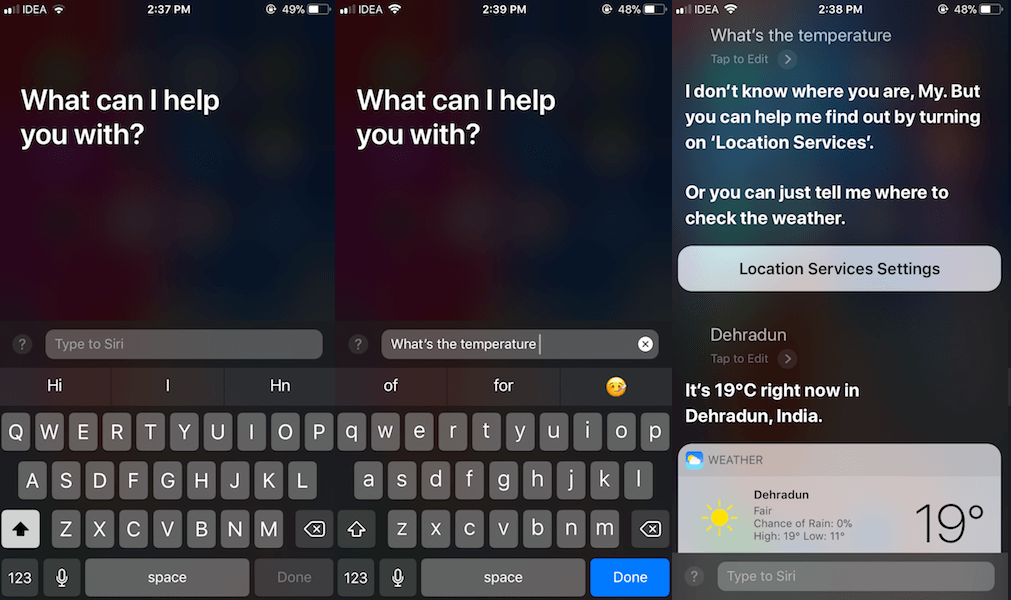
Siri traitera ensuite votre demande comme d’habitude et affichera le résultat à l’écran. Vous pouvez continuer la conversation en tapant dessus.
Vous pouvez utiliser le type pour Siri aussi longtemps que vous le souhaitez, mais il est également possible de le désactiver et de revenir à la méthode de parole traditionnelle quand vous le souhaitez. Pour ce faire, vous pouvez suivre les étapes ci-dessous :
Désactiver le type sur Siri
Les étapes sont similaires pour activer et désactiver le type sur Siri sur iOS 11 ou supérieur. Vous pouvez le désactiver en suivant ces étapes
Paramètres > Général > Accessibilité > Siri > Basculer Tapez à Siri basculer sur Arrêt.
Activer le type à Siri sur Mac
Comme promis, nous sommes ici avec les conseils pour activer le type à Siri sur macOS. Alors, commençons maintenant par les étapes :
Remarque : Vous pourrez utiliser cette fonctionnalité sur Mac si vous utilisez macOS 10.13 ou supérieur. Cette fonctionnalité n’est pas disponible pour les versions précédentes de macOS. Ci-dessous, nous avons utilisé des étapes et des captures d’écran de macOS Mojave 10.14.5.
1. Cliquez sur le Icône de la pomme en haut à gauche et sélectionnez Préférences de système…
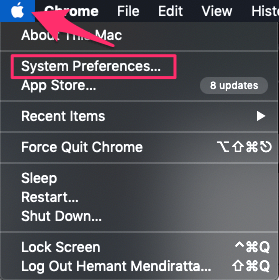
2. Sélectionnez maintenant sur Accessibilité.
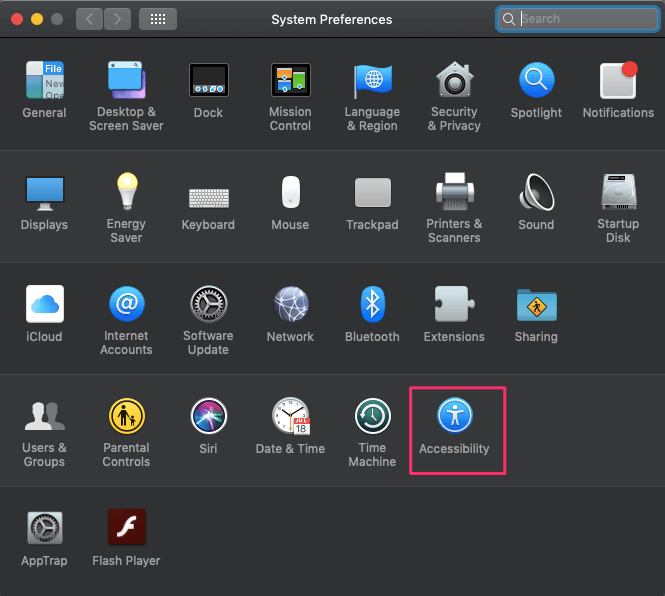
3. Après cela, sélectionnez Siri que vous pouvez trouver dans la colonne de gauche. Et puis, sur le côté droit, cochez la case en disant Activer le type à Siri pour activer cette fonction.
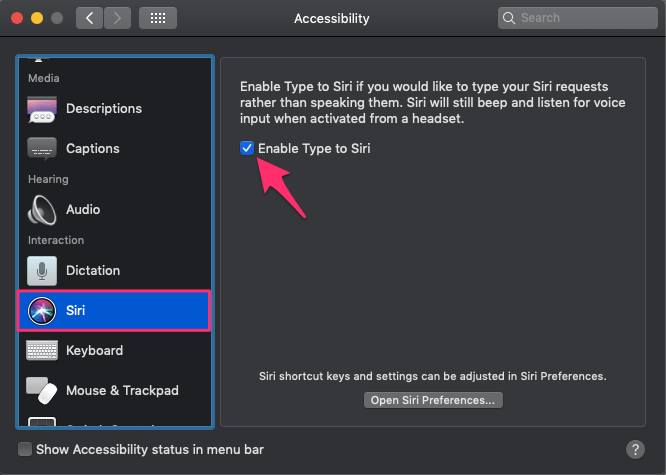
4. Si vous le souhaitez, vous pouvez également désactiver le retour vocal de Siri en cliquant sur Ouvrir les préférences Siri… De là, sélectionnez de pour les Commentaires vocaux.
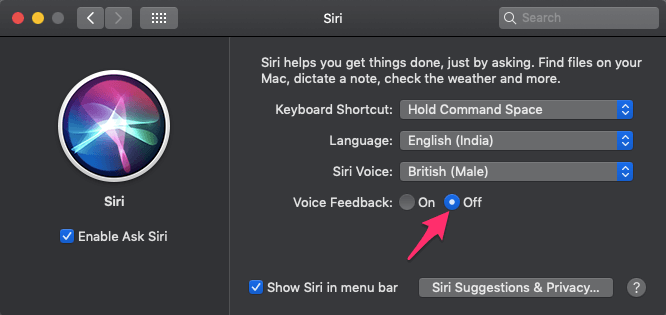
Avec cela, vos paramètres seront enregistrés et la prochaine fois que vous ouvrirez Siri, vous pourrez taper au lieu de parler à haute voix. Vous pouvez toujours désactiver le type sur Siri en suivant les mêmes étapes, mais en sélectionnant l’option opposée.
Recommandée: Comment faire en sorte que Siri lise des notes et d’autres textes
Conclusion
Donc, c’est à quel point il est facile d’utiliser le type pour Siri sur iPhone ou Mac. En activant la commande type to Siri, vous pouvez facilement la transformer en votre assistant virtuel textuel. De plus, cela vous donne la liberté d’utiliser Siri même dans des endroits bondés comme jamais auparavant. Nous recommandons donc fortement à nos lecteurs de l’essayer au moins une fois, et si vous ne l’aimez pas, vous pouvez vous désabonner à tout moment.
Derniers articles