Comment utiliser les raccourcis Emoji sur iPhone en 2022
Si vous utilisez des emojis dans la plupart de vos messages texte, iMessages, conversation WhatsApp ou toute application de messagerie instantanée, cette astuce vous aidera à taper plus rapidement et à gagner beaucoup de temps.
Personnellement, j’utilise des emojis dans presque tous les messages que j’envoie. La configuration des raccourcis clavier emoji sur mon iPhone m’a donc sauvé la vie.
Je recommande à tous les utilisateurs d’iOS de suivre ce guide simple pour activer les raccourcis emoji sur iPhone ou iPad. Cela vous aidera à taper des emojis sans changer de clavier, accélérant ainsi la vitesse de frappe. La méthode est presque similaire à l’ajout raccourcis claviers pour les phrases les plus utilisées.
Avec l’aide d’Emojis, on peut exprimer ses émotions d’une manière bien meilleure et plus facile. Je ne peux pas imaginer utiliser un application de chat sans émojis. Donc, ne pas utiliser d’emojis dans les messages pour gagner du temps n’est pas une option ici.
Mais pour taper des emojis, vous devez passer au clavier avec des emojis, puis revenir au clavier de lettres habituel pour taper du texte. Changer de clavier prend un temps important tout en ayant de longues conversations.
Apple en est conscient et a inclus un paramètre intelligent dans iOS qui peut être utilisé pour activer les raccourcis clavier emoji sur iPhone.
Alors, plongeons-y.
Contenu
Comment installer un clavier Emoji sur iPhone pour taper plus rapidement
Tout d’abord, vous devrez installer un clavier emoji si vous ne l’avez pas déjà.
Pour ce faire, allez à Paramètres > Général > Clavier > Claviers > Ajouter un nouveau clavier… et sélectionnez Emoji de la liste.
Vous pouvez supprimer le clavier plus tard après avoir créé des raccourcis de caractères emoji.
Comment créer des raccourcis clavier Emoji
1. Lancez l’application Paramètres et sélectionnez Générale.
2. Sous Général, appuyez sur Clavier.
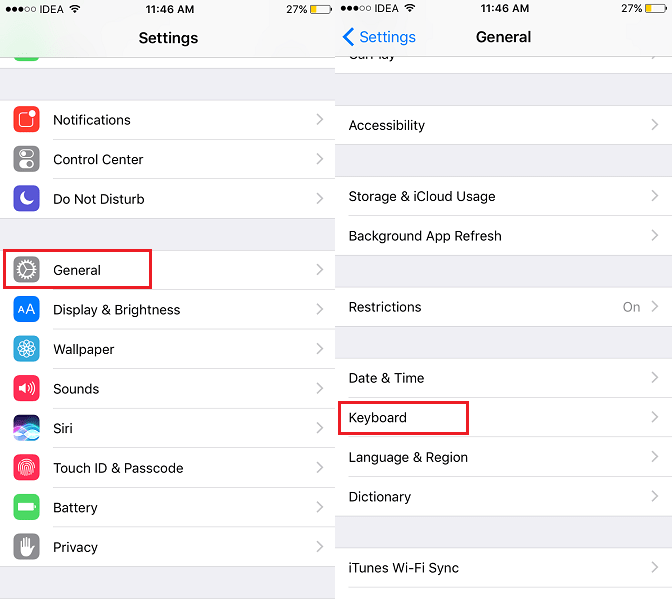
3. Ensuite, sélectionnez Remplacement de texte.
4. Sur l’écran Remplacement de texte, appuyez sur le + icône dans le coin supérieur droit.
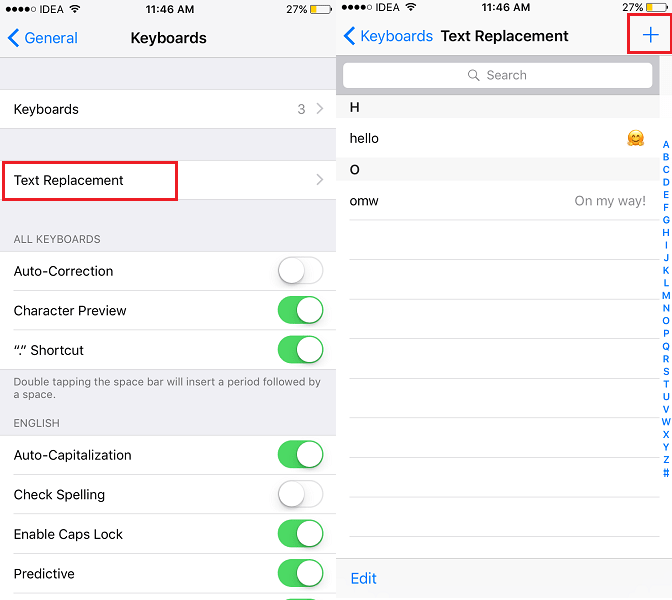
5. Maintenant, dans le Phrase champ, tapez l’emoji en passant au clavier emoji. Et dans le raccourci tapez le texte ou les symboles que vous souhaitez utiliser pour taper ou obtenir cet Emoji. Pour plus de clarté, regardez l’image ci-dessous.
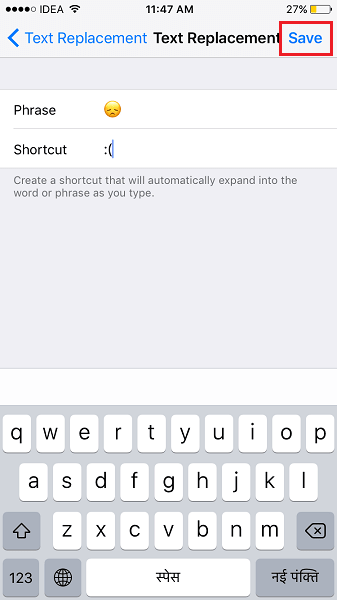
6. Appuyez sur Enregistrer dans le coin en haut à droite.
Avec cela, le raccourci clavier pour l’emoji sera créé et enregistré. De même, vous pouvez créer des raccourcis texte pour vos autres personnages emoji préférés.
Comment utiliser les raccourcis Emoji
Pour utiliser vos raccourcis, rendez-vous sur votre application de chat, par exemple, sur l’application Messages ou WhatsApp.
Ouvrez n’importe quelle conversation et commencez à taper le texte/les symboles que vous avez définis pour l’emoji.
Il apparaîtra dans le prédictive texte. À partir de là, vous pouvez appuyer sur l’emoji suggéré ou appuyer sur l’espace et il sera saisi dans le texte du message.
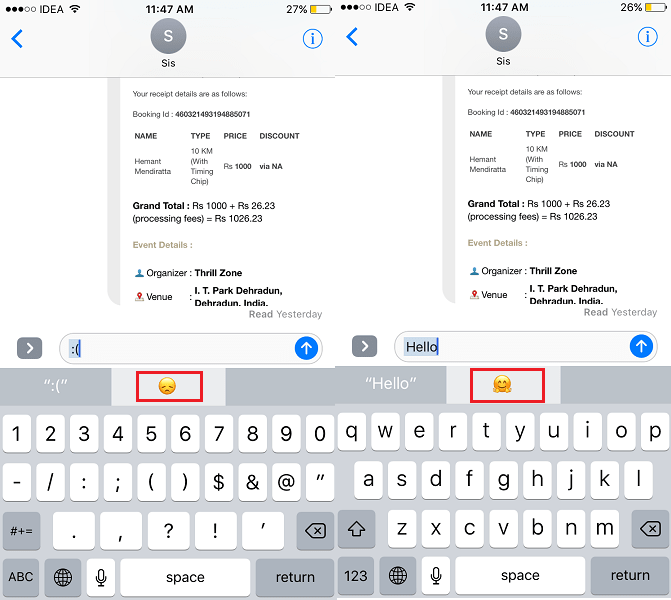
Si le texte prédictif est désactivé, lorsque vous tapez le symbole ou le texte de l’emoji, un aperçu de l’emoji s’affiche. Si vous tapez espace, l’emoji sera tapé dans le message.
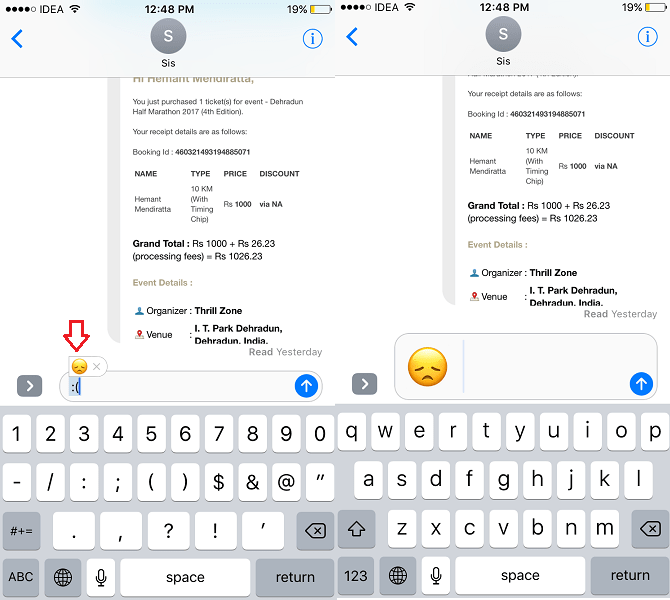
Vous savez très bien quoi faire ensuite.
Lisez aussi: Comment partager l’emplacement sur iPhone à l’aide d’iMessage
Mot de la fin
Nous espérons que cet article vous a aidé à configurer les raccourcis clavier emoji.
À partir de maintenant, vous n’avez plus besoin de changer de clavier d’iPhone ou d’iPad pour inclure des caractères emoji dans vos messages. Utilisez-vous et trouvez-vous des raccourcis emoji sur iPhone à portée de main ? Partagez votre opinion dans les commentaires ci-dessous.
Derniers articles