15 raccourcis clavier VLC qui peuvent être utiles
VLC est l’un des meilleurs lecteurs vidéo pour PC car il prend en charge divers formats audio et vidéo. Et pas seulement cela, tout cela gratuitement. Mais vous est-il arrivé d’être interrompu plusieurs fois en regardant votre vidéo ou votre film préféré ? Ou vous détestez utiliser la souris pour divers contrôles comme la pause, le volume, l’avance, etc. Au cas où vous ne le sauriez pas, vous pouvez faire tout cela, ainsi que de nombreuses autres commandes à l’aide des touches de raccourci.
Et la meilleure chose à ce sujet est que vous n’aurez pas besoin de toucher la souris. Cela peut être fait en quelques clics sur les boutons respectifs. Dans cet article, nous allons mentionner certains des raccourcis clavier VLC les meilleurs et les plus utiles. Certains d’entre eux peuvent être effectués avec un seul bouton, tandis que d’autres nécessiteront la combinaison de plusieurs boutons. Alors sans plus tarder commençons.
Contenu
- 1 Raccourcis clavier VLC utiles que vous devriez utiliser
- 1.1 1. Pause/Lecture/Arrêt
- 1.2 2. Avant et arrière
- 1.3 3. Volume/Muet
- 1.4 4. Précédent/Suivant
- 1.5 5. Modifier le format d’image et recadrer les vidéos
- 1.6 6. Mode plein écran
- 1.7 7. Sous-titres
- 1.8 8. Piste audio
- 1.9 9. Arrêtez la vidéo et fermez le lecteur
- 1.10 10. Sauter à une heure spécifique
- 1.11 11. Masquer les commandes de menu
- 1.12 12. Vérifiez le temps de lecture
- 1.13 13. Modifier la vitesse de lecture
- 1.14 14. Menu Préférences
- 1.15 15. Prendre un instantané
- 1.16 Récapitulation
Raccourcis clavier VLC utiles que vous devriez utiliser
Ici, nous avons mentionné les touches de raccourci pour Windows et macOS, certaines des commandes seront communes, ce que nous avons mentionné en conséquence. Toutes ces commandes et raccourcis sont conformes à la version 2019 du lecteur VLC.
1. Pause/Lecture/Arrêt
Vous pouvez facilement pause toute vidéo existante et jeux et sport à nouveau en utilisant le Barre d’espace clé. C’est l’un des raccourcis les plus couramment utilisés et il en va de même pour macOS et Windows. Si vous souhaitez terminer ou arrêter la vidéo sans fermer le lecteur VLC puis appuyez sur S.
2. Avant et arrière
Si vous souhaitez aller plus loin ou revenir en arrière dans une vidéo, vous pouvez utiliser le Touches directionnelles, à gauche pour les vers l’arrière et droit pour les la transmission. Cela sautera la vidéo pour 10 secondes.
Pour ignorer la vidéo pendant 3 secondes vous pouvez utiliser Maj + flèche gauche/droite sous Windows et pour macOS Commande + Ctrl + flèche gauche/droite.
Et pour sauter la vidéo pour 1 minutes appuyer Ctrl + flèches gauche/droite sur Windows et Commande + Maj + flèches gauche/droite sur macOS.
3. Volume/Muet
De même, pour changer le Volume vous pouvez également utiliser les touches fléchées. Up à augmenter et le duvet à diminuer sur les deux plates-formes.
Vous pouvez aussi muet l’audio directement en utilisant le M clé sous Windows. Sous macOS, vous pouvez utiliser le Commande + Alt + Bas flèche pour le même.
4. Précédent/Suivant
Pour modifier ou passer à la nouvelle élément de la liste de lecture, vous pouvez appuyer sur la N clé et, allez à la précédent titre appuyez sur la P clé.
5. Modifier le format d’image et recadrer les vidéos
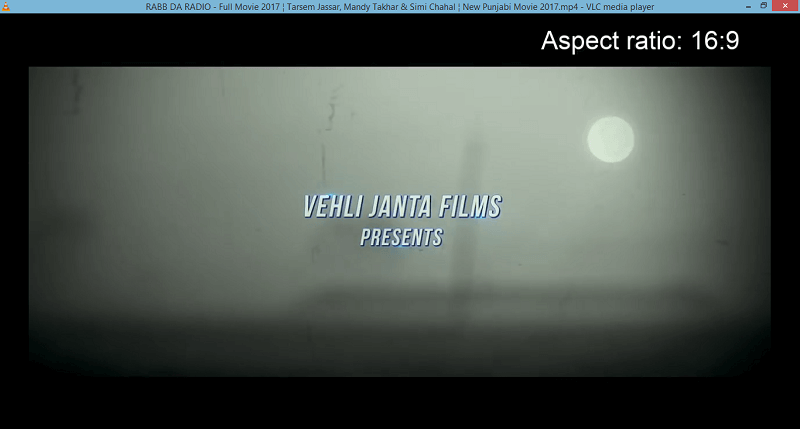
Si la vidéo que vous regardez a une taille d’écran irrégulière ou une taille qui n’est pas visible correctement, vous pouvez appuyer sur A touche pour changer le rapport d’aspect de la vidéo des lecteurs VLC. Continuez à appuyer dessus jusqu’à ce que vous trouviez le bon.
VLC permet également recadrer la vidéo pour l’ajuster sur le lecteur. Pour ce faire, vous pouvez appuyer sur C, plusieurs fois jusqu’à ce que vous obteniez le rapport de recadrage souhaité.
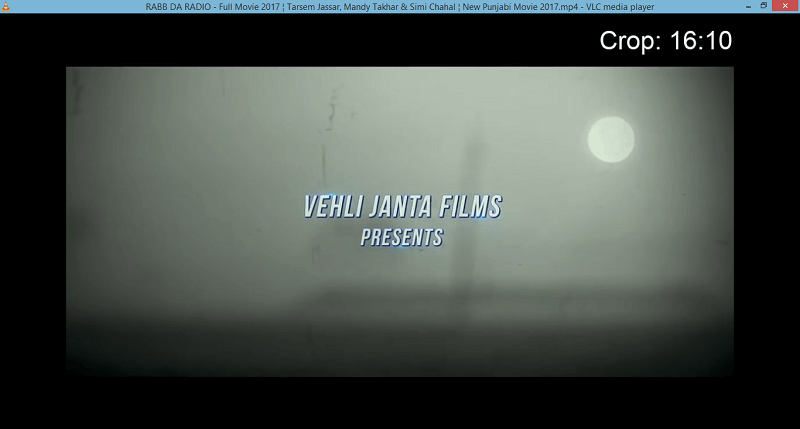
6. Mode plein écran
Pour regarder la vidéo en cours dans plein écran mode sur VLC appuyez simplement sur F clé sous Windows. Les utilisateurs de Mac peuvent utiliser le Commande + F touche pour passer en mode plein écran. Pour sortir du mode plein écran, vous pouvez soit utiliser les mêmes touches, soit appuyer sur Esc.
7. Sous-titres
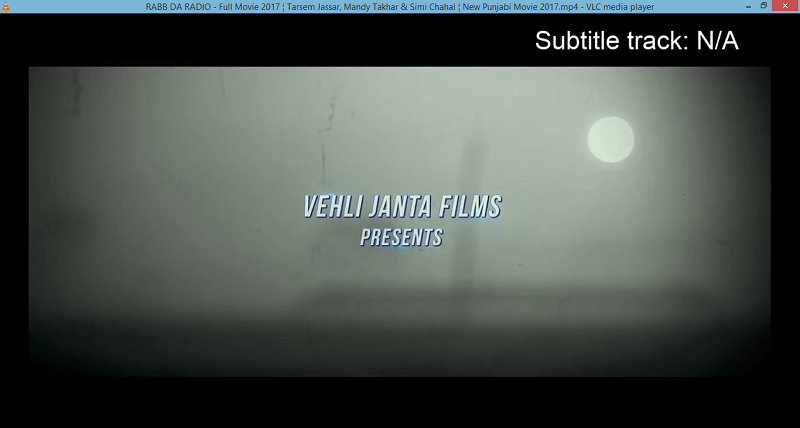
Si la vidéo que vous regardez contient le fichier .srt ou les sous-titres disponibles, vous pouvez facilement les activer en utilisant V clé sous Windows. D’autre part, pour activer/désactiver les sous-titres dans macOS, vous devez appuyer sur S.
8. Piste audio
La touche de raccourci pour changer le piste audio dans VLC sous Windows est A tandis que sur macOS, vous pouvez utiliser la clé L.
9. Arrêtez la vidéo et fermez le lecteur
Si tout à coup vous devez Arrêtez la vidéo et close le lecteur VLC en une seule fois, vous pouvez utiliser la combinaison de touches de Ctrl + Q. Cela fermera complètement le lecteur VLC sous Windows et les utilisateurs de macOS peuvent utiliser Commande + Q pour le même.
10. Sauter à une heure spécifique
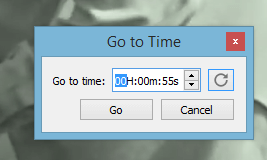
Souvent, il arrive que vous deviez laisser le film entre les deux. Et vous ne pouvez même pas le garder en pause, mais vous voulez continuer à regarder d’où vous êtes parti. Pour cela, il vous suffit de vous souvenir de l’heure à laquelle vous quittez le film ou de la noter quelque part. Puis appuyez Ctrl + T et Aller à l’heure une fenêtre contextuelle apparaîtra. Saisissez l’heure dont vous vous souvenez ou que vous avez notée et appuyez sur OK. VLC vous emmènera exactement là où vous êtes parti.
11. Masquer les commandes de menu
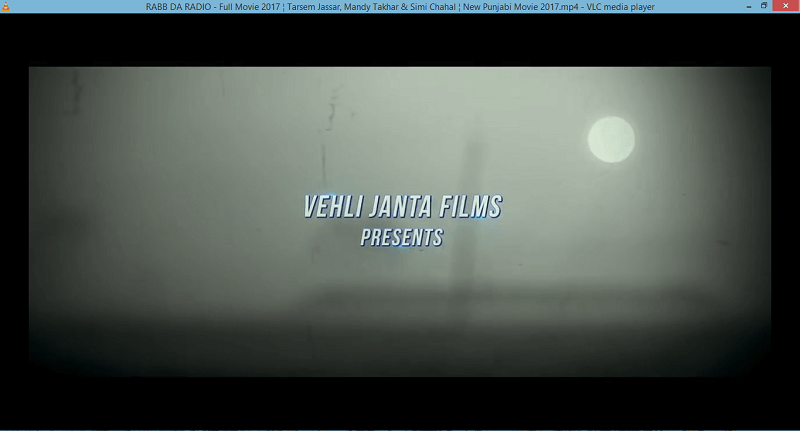
Lorsque vous regardez des vidéos dans VLC en mode normal, vous voyez divers éléments à l’écran, comme le panneau de navigation en bas et un menu de barre d’outils en haut. Bien que ce soit bien, ils peuvent parfois distraire ou bloquer la vidéo et vous pourriez être irrité. De manière à cacher tous ceux de l’écran de visualisation, vous pouvez simplement appuyer sur Ctrl + H. Appuyez sur le même pour les ramener.
Lisez aussi: Comment faire une avance rapide, rembobiner ou mettre en pause des vidéos et des histoires Instagram
12. Vérifiez le temps de lecture
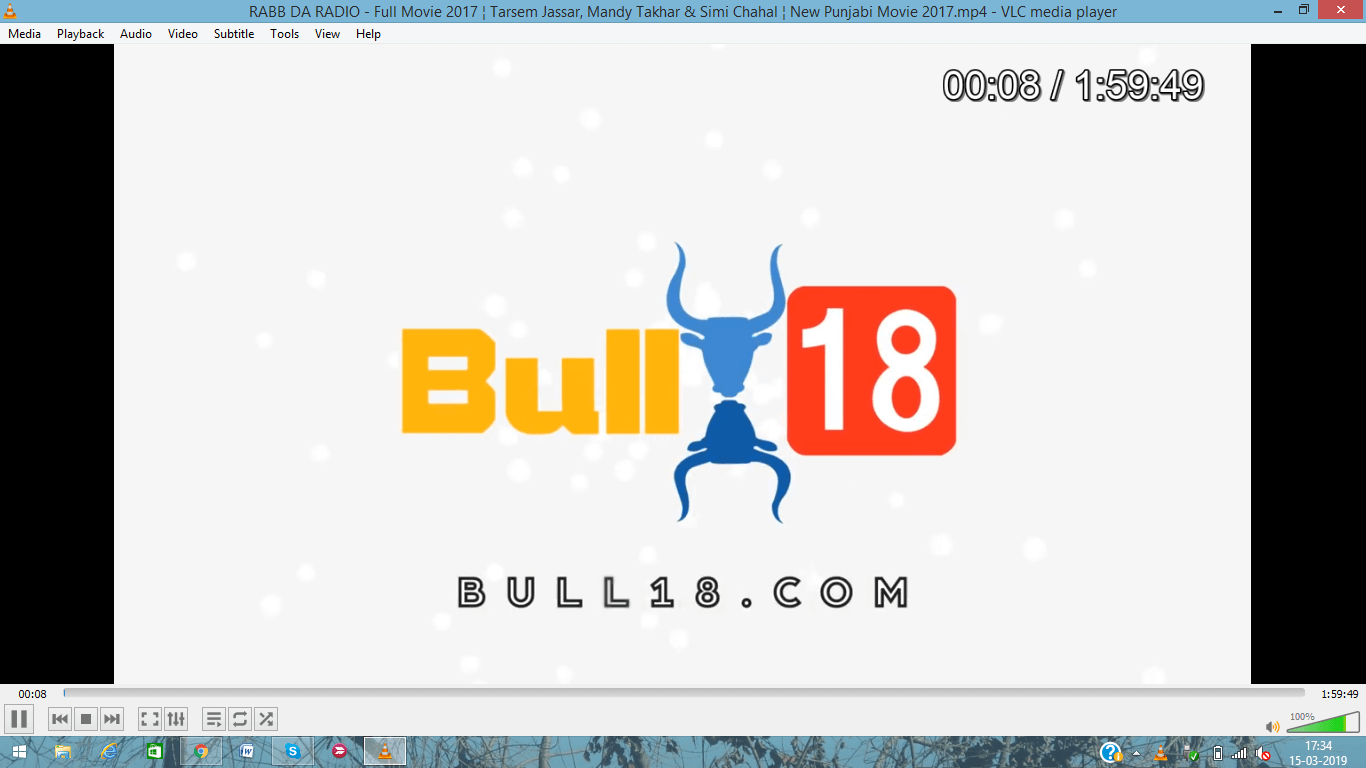
Si vous avez masqué le menu des commandes, il peut être difficile de déterminer l’heure ou l’endroit où la vidéo est arrivée. Pas avec VLC, appuyez simplement sur T et vous verrez exactement temps de lecture de la vidéo en haut de l’écran lui-même.
13. Modifier la vitesse de lecture
Si votre vidéo ne se lit pas au bon rythme, vous augmentez ou diminuez la vitesse de lecture en conséquence. Pour faire la vidéo accélérer or ralentir vous pouvez utiliser la ‘+’ et ‘-‘ touches du pavé numérique.
Cela permet également rapide (bien) en appuyant sur le ‘[‘ touche du clavier et plus lent (bien) en appuyant »]’. Lorsque vous les appuyez, la vitesse augmente ou diminue en conséquence. Si vous voulez qu’il revienne au vitesse normale puis appuyez ‘=’.
14. Menu Préférences
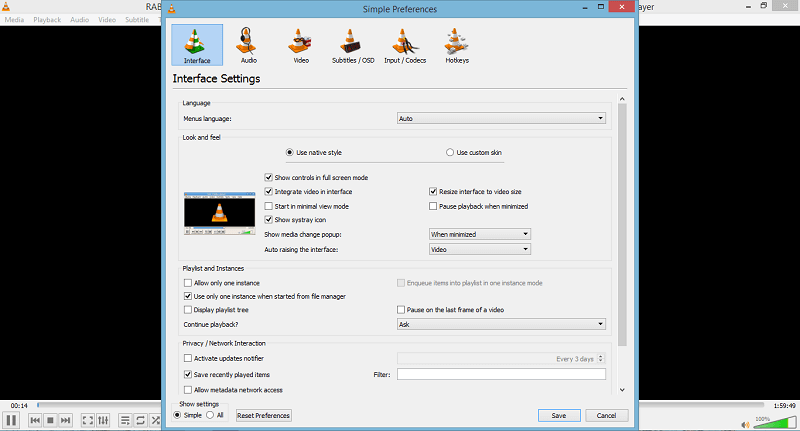
Vous pouvez accéder à la Menu Préférences En utilisant le Ctrl + P combinaison de touches. Le menu Préférences permet à l’utilisateur de personnaliser le lecteur VLC en ce qui concerne son interface, l’audio, la vidéo, les sous-titres, les codecs et même la modification des raccourcis clavier. Dans les raccourcis clavier, vous pouvez modifier tous les raccourcis selon vous-même au lieu d’utiliser ceux par défaut.
15. Prendre un instantané
Prendre un instantané dans le lecteur multimédia VLC, vous pouvez utiliser Maj + S sur Windows. Alors que pour Mac, vous pouvez utiliser Commande + Alt + S touches comme raccourci d’instantané. En outre, vous pouvez consulter ces méthodes pour faire une capture d’écran sans boutons sur Windows, Android et iPhone.
Récapitulation
Voici donc quelques-uns des raccourcis VLC sympas qui peuvent être utiles au quotidien. Vous ne saurez pas à quel point ceux-ci peuvent être productifs à moins que vous ne les utilisiez. Combien en connaissiez-vous déjà ?
Derniers articles