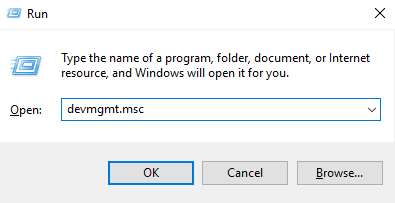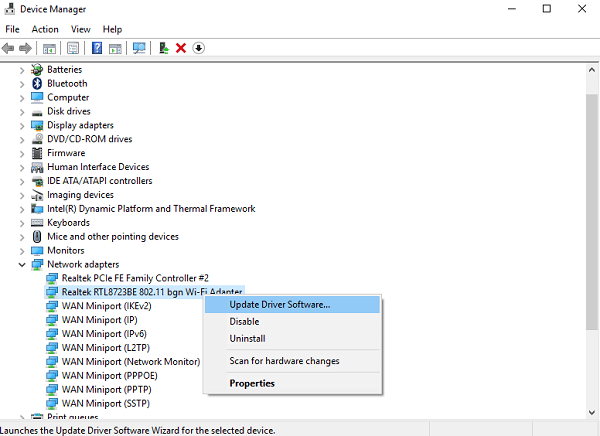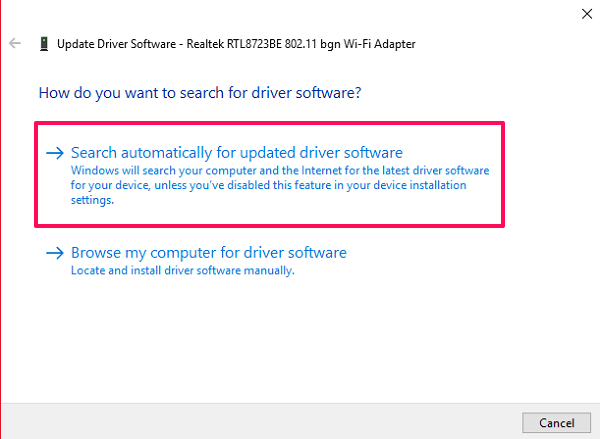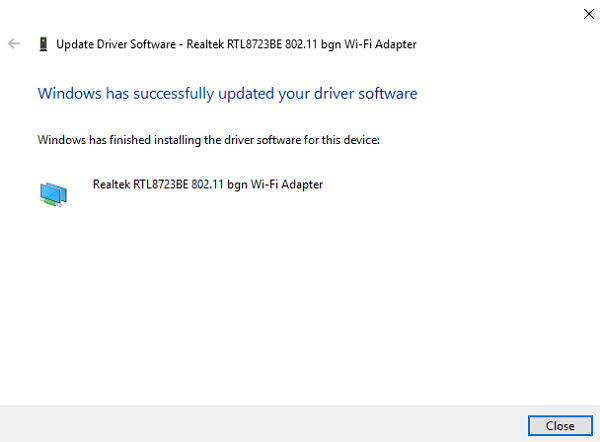Que faire lorsque le WiFi est connecté mais pas d’accès à Internet
Dans de nombreux cas, vous avez peut-être rencontré une situation où, malgré la connexion à votre réseau WiFi, vous ne pouviez toujours pas accéder à Internet. Le problème peut être associé à votre appareil ou à votre routeur sans fil. Tout d’abord, déterminez si votre appareil a un problème ou non en connectant d’autres appareils au même réseau. Si les mêmes choses se produisent également avec d’autres appareils, vous pouvez exclure que votre WiFi doive être réparé. Dans cet article, nous allons vous expliquer quelques solutions simples et rapides à votre problème de connexion Internet sans fil.
Il pourrait y avoir de nombreux problèmes et solutions liés à l’absence d’accès à Internet et nous allons en mentionner autant que possible. Avant de passer à d’autres méthodes de résolution de ce problème, vous devez vérifier rapidement si le problème est dû à votre lenteur Internet de vitesse ou non. Parfois, certaines pages Web prennent du temps à se charger ou même ne s’ouvrent pas en raison d’une vitesse Internet lente. Si tel est le cas, alors visitez speedcheck.org ou un autre site de test de vitesse Internet pour en être sûr et contactez votre fournisseur d’accès Internet pour améliorer la vitesse. Voici quelques autres méthodes par lesquelles vous pourriez commencer à résoudre votre problème WiFi par vous-même.
Contenu
- 1 9 façons de réparer le WiFi connecté mais pas de problème Internet
- 1.1 1. Vérifiez votre routeur/modem
- 1.2 2. Vérifiez les voyants du routeur
- 1.3 3. Redémarrez votre routeur
- 1.4 4. Effectuez un dépannage à partir de votre ordinateur
- 1.5 5. Videz le cache DNS de votre ordinateur
- 1.6 6. Vérifiez les paramètres du serveur proxy sur votre ordinateur
- 1.7 7. Changez le mode sans fil sur votre routeur
- 1.8 8. Mettez à jour votre pilote réseau obsolète
- 1.9 9. Réinitialisez votre routeur et votre réseau
- 1.10 Conclusion
9 façons de réparer le WiFi connecté mais pas de problème Internet
1. Vérifiez votre routeur/modem
Si vous ne pouvez accéder à Internet sur aucun de vos appareils connectés au même réseau, le problème peut être dû à votre routeur. Dans ce cas, voyez si votre Câble ADSL est correctement connecté à votre routeur. Si ce n’est pas le cas, retirez-le une fois du routeur et reconnectez-le. Vérifiez également s’il y a des dommages physiques sur le câble et envisagez d’en acheter un nouveau s’il est cassé. Nous vous recommandons d’opter pour ce câble de C2G/Câbles à emporter. De même, vérifiez également les fils de l’adaptateur et du routeur.
2. Vérifiez les voyants du routeur
Il existe un moyen de déterminer si votre connexion Internet fonctionne ou non du côté du FAI. Confirmez avec les conditions suivantes :
- Lorsque vous allumez le routeur, tous les voyants doivent être verts. Habituellement, il y a 3 voyants dans le routeur qui doivent être allumés.
- Les Lumière Internet doit être stable et ne pas scintiller.
- Les Voyant Wi-Fi doit d’abord clignoter puis se stabiliser.
Si l’un de ces voyants ne fonctionne pas ou devient rouge au lieu de vert et que vous avez vérifié tous les câbles. Ensuite, le problème est du côté du FAI et vous devez le contacter pour confirmer et résoudre le problème.
3. Redémarrez votre routeur
La première chose à faire avant d’essayer quelque chose est de redémarrer votre routeur. Cela ne semble pas grand-chose, mais le redémarrage de votre routeur peut parfois résoudre votre problème de connexion Internet. Il réinitialise essentiellement votre connexion au fournisseur de services Internet.
Pour ce faire, vous pouvez simplement éteindre votre routeur et le redémarrer après quelques secondes. Si votre adaptateur et votre routeur sont branchés sur une source d’alimentation, éteignez également l’interrupteur. Allumez-le et essayez de vous reconnecter pour voir si cela a changé quelque chose. De plus, vous pouvez également essayer de redémarrer votre ordinateur ou de redémarrer vos appareils.
4. Effectuez un dépannage à partir de votre ordinateur
Si les méthodes ci-dessus ne résolvent pas votre connexion Internet et que vous ne savez pas ce qui ne va pas avec votre connexion Internet, suivez ces étapes :
1. Dans le coin inférieur droit de votre écran, il y a un icône de réseau sur votre barre des tâches. Faites un clic droit dessus pour afficher les options de réseau. Cliquez ensuite sur Résoudre les problèmes.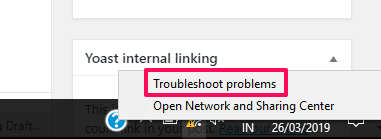
2. Lorsque vous faites cela Windows Network Diagnostics commencera automatiquement à détecter le problème avec le réseau.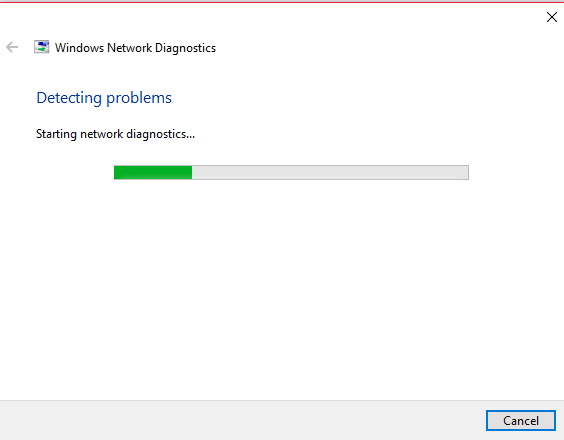
3. Une fois qu’il détecte le problème, il vous dira quel est le problème et ce que vous pouvez faire pour le résoudre. Dans certains cas, l’outil essaiera de le réparer pour vous ou vous redirigera vers la page où vous pourrez le réparer.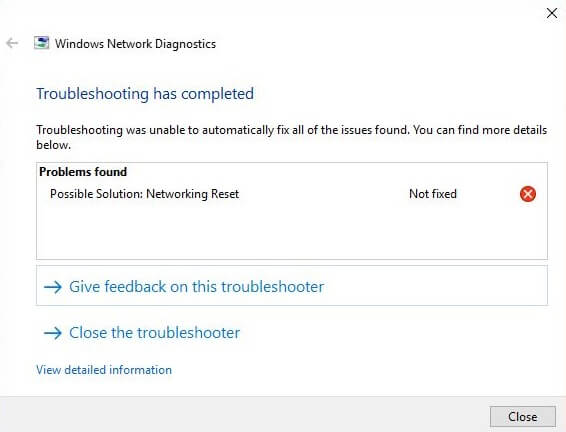
Remarque : L’outil Windows Network Diagnostics est disponible dans toute la version du système d’exploitation Windows pour détecter les problèmes de réseau.
5. Videz le cache DNS de votre ordinateur
Le cache DNS est une donnée temporaire stockée par le système d’exploitation de votre appareil. Les données contiennent une liste des sites Web récemment visités et leurs adresses IP respectives. Par conséquent, parfois, ces données peuvent être corrompues et causer des problèmes lors de l’ouverture d’un site Web. Vous devez donc Vider le cache DNS afin de s’assurer si cela pose un problème et voici comment procéder.
1. presse Windows + R clé sur votre ordinateur et tapez cmd pour ouvrir l’invite de commande.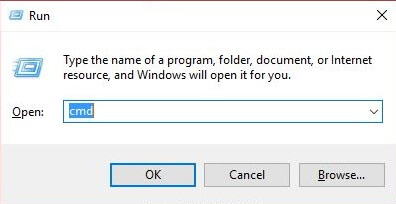
2. Tapez ensuite simplement la commande ipconfig / flushdns sur l’invite de commande et appuyez sur Entrer. Cela videra avec succès le cache du résolveur DNS.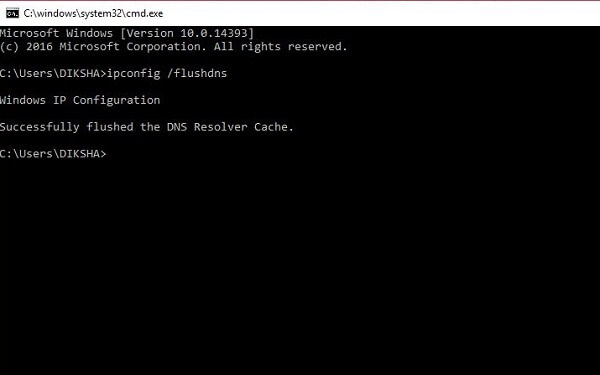
Remarque : Dans certains cas, vous devez fermer et rouvrir votre navigateur Internet pour qu’il fonctionne.
6. Vérifiez les paramètres du serveur proxy sur votre ordinateur
Parfois, lorsque vous connectez votre ordinateur à un autre réseau, il récupère un paramètre de serveur proxy personnalisé à partir de ce réseau. Désormais, si vous connectez votre appareil à un autre réseau, il ne se connectera pas car vous utilisez toujours les paramètres manuels du serveur proxy.
Pour utiliser la configuration automatique de votre réseau, ouvrez simplement Panneau de configuration et cliquez sur options Internet. 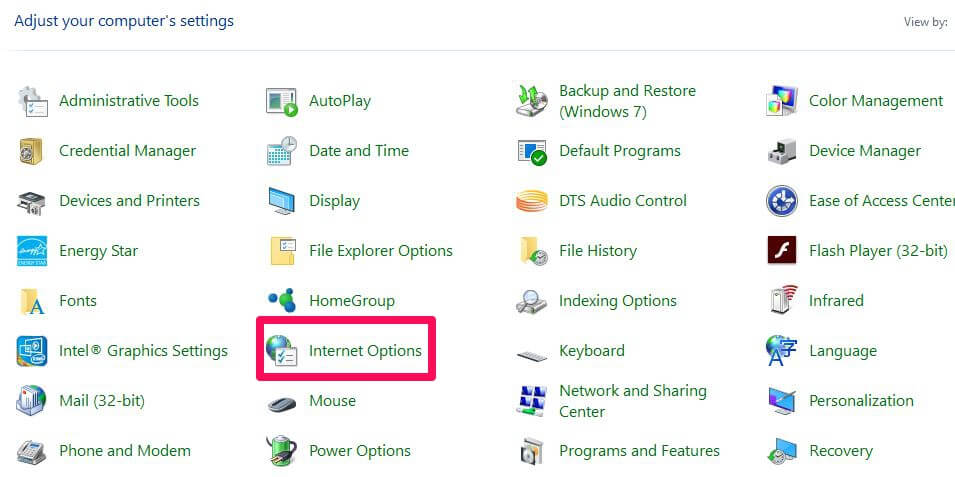
In Propriétés Internet fenêtre, allez à Connexions onglet et cliquez sur Paramètres lan.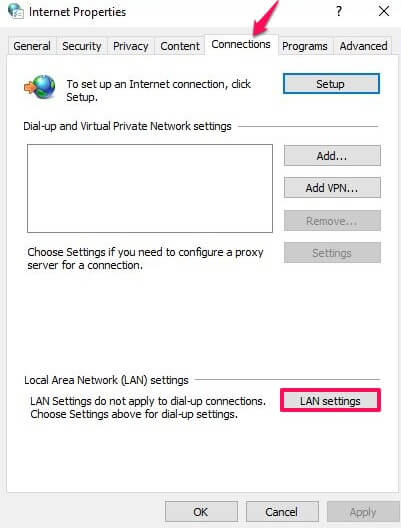
Assurez-vous que tout est décoché dans le Paramètres du réseau local (LAN) fenêtre et appuyez sur OK. De cette façon, il remplacera automatiquement les paramètres manuels du serveur proxy. 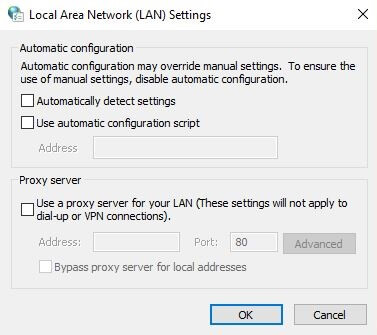
7. Changez le mode sans fil sur votre routeur
Vous devez le faire si vous obtenez une connexion Internet en vous connectant directement via un câble Ethernet mais pas via WiFi. Il existe certains modes sans fil sur les routeurs tels que 802.11 b, 802.11 g, 802.11n et 802.11b+g+n. Ce b, g et n sont des normes WiFi différentes qui sont mises à jour avec le temps. Le 802.11b+g+n est la version la plus récente qui couvre plus de surface et offre plus de vitesse. Désormais, votre appareil est parfois compatible avec l’ancienne version alors que le mode sans fil de votre routeur est défini sur 802.11b+g+n. Ensuite, il affiche les problèmes de réseau lors de la connexion au WiFi. Vous pouvez résoudre ce problème en vous connectant au tableau de bord de votre routeur.
Pour accéder au tableau de bord du routeur, vous devez entrer l’adresse IP de votre routeur dans la zone URL et vous connecter avec les informations d’identification.
Une fois cela fait, recherchez Mode sans fil sous les paramètres sans fil. Changez le mode pour 802.11b Et enregistrez-le.
Maintenant, reconnectez le WiFi sur votre appareil pour vérifier s’il résout le problème. Sinon, essayez différentes versions et reconnectez-vous également.
8. Mettez à jour votre pilote réseau obsolète
Essayez réinitialiser et mettre à jour votre adaptateur réseau pilotes si le problème persiste. Les anciens pilotes réseau peuvent être corrompus, provoquant une erreur Internet même après la connexion au WiFi. Pour les mettre à jour, vous devez suivre ces étapes :
1. Appuyez sur les touches Fenêtre + R et entrez devmgmt.msc dessus pour ouvrir Gestionnaire de périphériques.
2. Dans le Gestionnaire de périphériques, accédez à Cartes réseau et développez-le.
3. Faites un clic droit sur votre réseau et sélectionnez le Mettre à jour le logiciel du pilote… parmi les options.
4.Une fois que vous avez fait cela, vous aurez deux options. Sélectionner Rechercher automatiquement un logiciel de pilote mis à jour.
5. Maintenant, il téléchargera et installera automatiquement le logiciel du pilote mis à jour pour votre appareil et corrigera l’erreur WiFi.
Remarque : Vous devez vous connecter à un autre réseau Wi-Fi ou via un câble Ethernet pour que cette méthode fonctionne.
9. Réinitialisez votre routeur et votre réseau
Cela devrait être la dernière étape à suivre pour réparer votre réseau WiFi. Une fois que vous aurez réinitialisé votre routeur, il sera restauré aux paramètres d’usine et toutes les nouvelles modifications seront réinitialisées. Ce sera comme le nouveau routeur sans aucune protection de compte ou de mot de passe. Il en va de même pour votre réseau, tous vos composants réseau reviendront à leurs paramètres d’origine. Cela signifie que Windows supprimera et oubliera tous vos identifiants WiFi stockés, mots de passe et connexions VPN.
- Pour réinitialiser votre routeur, il vous suffit d’appuyer sur le bouton de réinitialisation de votre routeur. Habituellement, il se trouve à l’intérieur d’un petit trou caché qui ne peut être enfoncé qu’avec une épingle ou un trombone. Insérez la broche dans le trou et appuyez sur le bouton jusqu’à ce que votre routeur redémarre et que les voyants du routeur commencent à clignoter.
- Pour réinitialiser votre réseau, vous devez vous rendre sur Réinitialisation du réseau depuis le menu de démarrage. Après cela, cliquez sur Réinitialiser maintenant dans la nouvelle fenêtre pour réinitialiser votre réseau et redémarrer votre ordinateur avec de nouveaux paramètres.
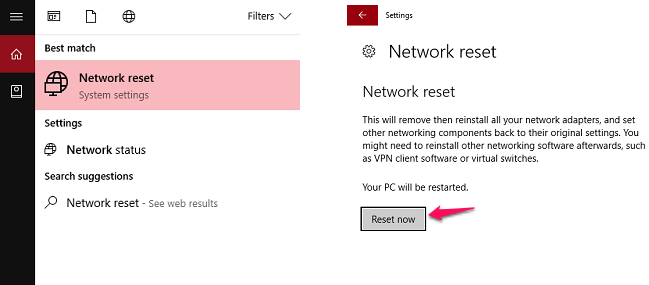
Conclusion
Ces solutions ci-dessus pourront résoudre la plupart de vos problèmes de connectivité WiFi liés aux logiciels. Si l’un ne résout pas votre problème, essayez-en un autre et ainsi de suite. Mais si le problème vient du matériel de votre routeur, vous pouvez envisager d’en acheter un nouveau (Motorola VDSL2/ADSL2+ ) ou consultez un expert pour vous aider. En fin de compte, il devrait être de la responsabilité de votre fournisseur de services Internet de vous aider avec ce genre de problèmes avec votre WiFi. Nous vous recommandons vivement de contacter votre FAI si rien ne fonctionne et que le problème persiste. Ils seront en mesure de résoudre tout problème de réseau WiFi sur appel ou d’envoyer un expert pour le résoudre pour vous. Partagez ces correctifs avec les amis qui pourraient rencontrer le même problème. Nous apprécierions également vos commentaires et adopterons ces méthodes.
Derniers articles