So ändern Sie die Swipe-Optionen in der Google Mail-App
Wir erhalten täglich eine große Anzahl von E-Mails, die meist sehr nutzlos sind und von Unternehmen für Marketing und Werbung gesendet werden. Die wichtigen gehen dabei oft verloren. Wenn Google Mail ein Datenlimit von 15 GB hat, sollten Sie außerdem alle unnötigen E-Mails löschen. Es gibt eine schnellere Option zum Löschen dieser E-Mails als „lange drücken und Löschen auswählen“. Wenn Sie eine E-Mail in Google Mail wischen, wird sie archiviert und aus dem Posteingang entfernt. Diese E-Mail wird jedoch nicht aus Ihrem Google Mail-Konto gelöscht und Sie können sie immer noch im Abschnitt „Alle E-Mails“ finden. Sie können die Wischoptionen in der Google Mail-App ändern und das Löschen der Nachrichten mit nur einem Wisch aktivieren. Wir haben bereits darüber geschrieben So aktivieren Sie Swipe to Delete für iOS. So können Sie in der Google Mail-App nach rechts oder links wischen.
Sie können auch in Betracht ziehen Abmeldung in großen Mengen davor, nutzlose E-Mails zu erhalten.
Inhalt
So aktivieren Sie Wischen zum Löschen in der Google Mail-App
Die Google Mail-App ist sowohl auf der Android- als auch auf der iOS-Plattform verfügbar, die Schritte zum Aktivieren des Wischens zum Löschen in der Google Mail-App sind jedoch auf beiden Plattformen unterschiedlich. Daher haben wir in diesem Artikel die Schritte für beide Plattformen geteilt.
Android
1. Öffnen Sie Google Mail und tippen Sie auf das ‘Menüsymbol ☰‘ oben links.
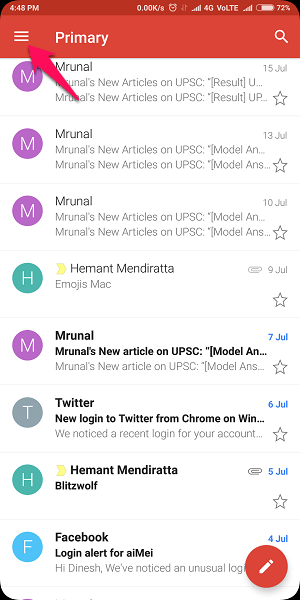
2. Scrollen Sie nach unten und tippen Sie auf „Einstellungen“.
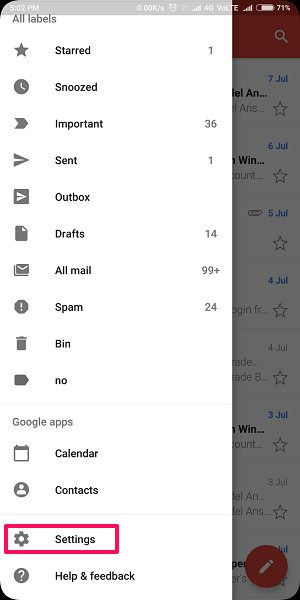
3. Tippen Sie auf „Allgemeine Einstellungen“.
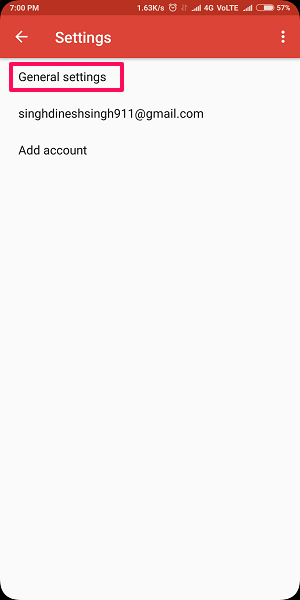
4. Tippen Sie nun auf ‘Swipe-Aktionen‘.
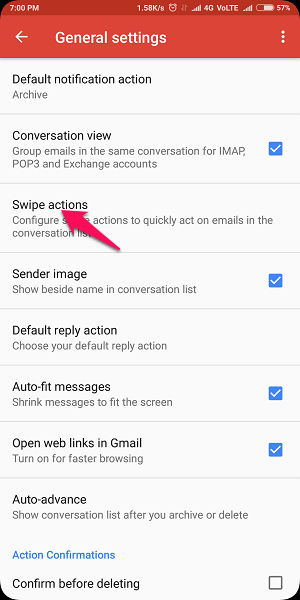
5. Auf der nächsten Seite sehen Sie die Optionen für beide Wischbewegungen. Tippen Sie auf das ‘ÄNDERN‘ vor ‘Rechts streichen’.
6. Tippen Sie nun auf ‘Löschen‘ oder jede andere Aktion, die Sie aktivieren möchten.
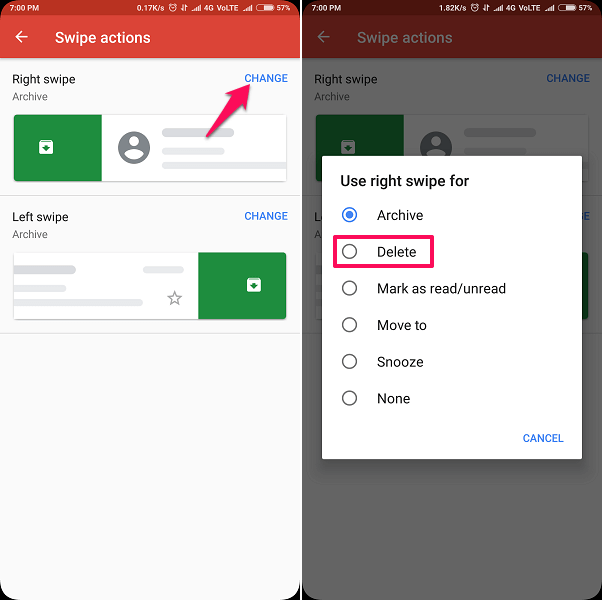
7. Sie können dasselbe mit ‘Nach links wischen‘ auch wenn gewünscht.
iPhone
1. Öffnen Google Mail App auf Ihrem iPhone und tippen Sie auf die Hamburger Symbol oben links.
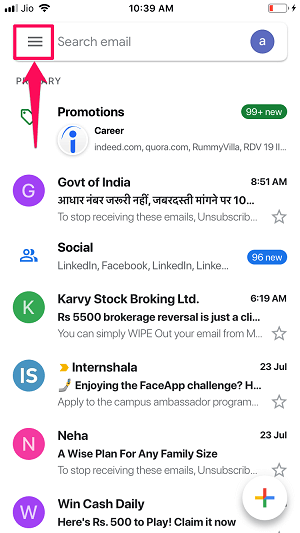
2. Scrollen Sie nun nach unten und tippen Sie auf Account Einstellungen Möglichkeit. Tippen Sie anschließend auf Swipe-Aktionen , um die Voreinstellung für die Wischaktion zu ändern.
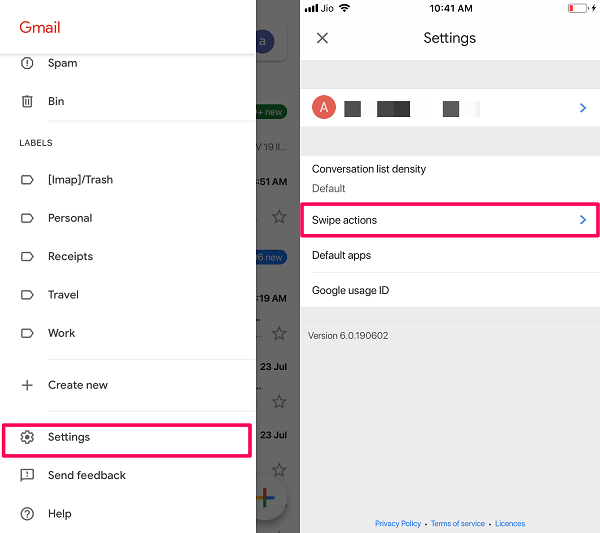
3. Tippen Sie unter den Einstellungen für Wischaktionen entweder auf nach rechts oder links wischen Möglichkeit. Wählen Sie nun Kasten Wischen zum Löschen aktivieren.
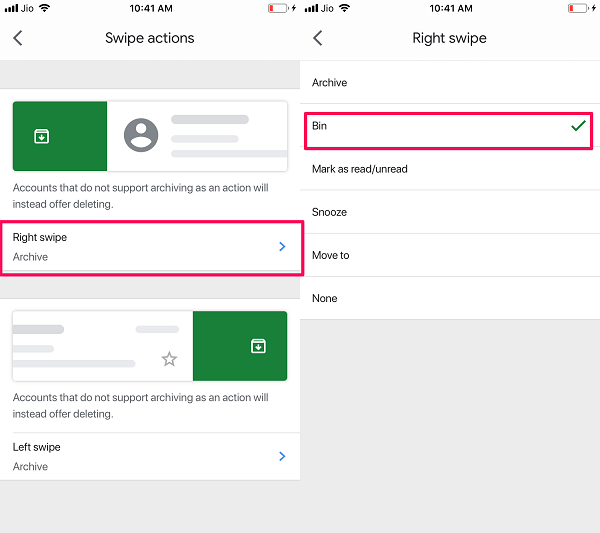
4. Die Option zum Löschen durch Wischen ist jetzt in der Google Mail-App auf Ihrem iPhone aktiviert. Sie können dies überprüfen, indem Sie zu Ihrem Gmail-Posteingang zurückkehren und auf der gewünschten E-Mail nach rechts wischen.
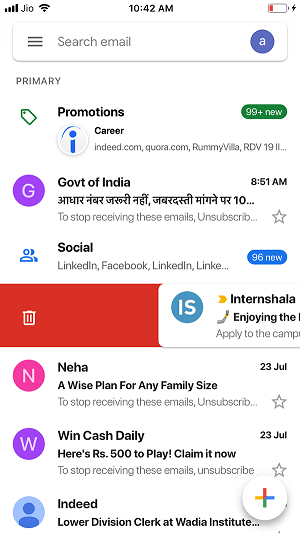
So können Sie die Wischoptionen in der Google Mail-App auf dem Mobiltelefon ändern und zum Löschen statt zum Archivieren wischen. Sie können den Wisch einer Seite zum Archivieren behalten und den anderen zum Löschen ändern. Wie Sie vielleicht im obigen Bild gesehen haben, gibt es auch andere Swipe-Shortcuts wie „Als gelesen/ungelesen markieren“. Wenn Sie möchten, können Sie sie also auch als Wischaktion festlegen.
Lesen Sie auch: So suchen Sie E-Mails nach Größe in Google Mail
Fazit
Das Anhäufen unnötiger E-Mails in Ihrem Google Mail-Posteingang gehört jetzt der Vergangenheit an, da Sie diese Junk- und Spam-E-Mails jetzt mit nur einem Wisch löschen können. Sie können das Wischen auch so anpassen, dass Sie die Archivierungsoption nach rechts/links wischen und die Option zum Löschen bei einem anderen Wischen erhalten. Damit können Sie Ihren Posteingang effizienter verwalten, indem Sie unnötige E-Mails löschen oder wichtige E-Mails mit nur einem Wisch archivieren. Wir hoffen, dass Sie das Wischen zum Löschen in der Google Mail-App auf Ihrem Android oder iPhone aktivieren konnten. Wenn Sie jedoch weiterhin auf Probleme stoßen, teilen Sie uns dies in den Kommentaren mit. Wir helfen Ihnen gerne weiter.
Neueste Artikel