So erstellen Sie ein Multiboot-USB-Laufwerk unter Windows
Wie wir bereits wissen, gibt es Software und Anwendungen, mit deren Hilfe wir bootfähige USB-Sticks erstellen können. Software wie UNetbootin und einige andere sind das perfekte Beispiel dafür. Das Erstellen bootfähiger USB-Laufwerke ist praktisch, da Sie es nur an Ihr System anschließen und das angegebene Betriebssystem von diesem Laufwerk installieren müssen. Es kann auch nützlich sein, wenn ein Systemfehler auftritt und Sie das Betriebssystem erneut installieren müssen.
Aber was ist, wenn Sie mehrere ISO-Dateien für verschiedene Betriebssysteme auf einem einzigen USB-Stick hinzufügen können? Ja, das ist möglich. Diese Multiboot-Laufwerke sind gut für Linux-Benutzer, da es verschiedene Versionen mit jeweils unterschiedlichen Funktionen gibt. Oder Sie möchten von Zeit zu Zeit andere Windows-Betriebssysteme verwenden. Sie können dies mit Hilfe von Software tun, mit der Sie Multiboot-USB-Laufwerke erstellen können. Hier zeigen wir Ihnen zwei der besten Softwares und die Methoden, wie Sie mit ihnen ein USB-Laufwerk mit mehreren ISO-Dateien erstellen können.
Inhalt
So erstellen Sie Multiboot-USB-Laufwerke
1. Verwenden von Xboot
- Die erste Anwendung, die wir zum Erstellen von Multiboot-Flash-Laufwerken verwenden werden, ist Xboot, das Sie im Folgenden herunterladen können Website kostenlos.
- Sobald die Software heruntergeladen ist, extrahieren Sie den Ordner und öffnen Sie Xboot und Sie sehen die Hauptoberfläche der Anwendung.
- Jetzt müssen Sie nur noch Ihre gewünschte hinzufügen ISO-Dateien per Drag & Drop sie an die auf dem Bild markierte Stelle.

- Danach müssen Sie auswählen USB erstellen um den Vorgang zum Erstellen eines Multiboot-USB-Laufwerks zu starten.
- Wählen Sie nun im Popup-Menü die aus USB Laufwerk, das Sie als multi-bootfähig machen müssen. Wählen Sie danach die aus Bootloader und dann auf klicken OK. Dadurch wird der Vorgang gestartet und der Fortschrittsbalken angezeigt. Sobald er abgeschlossen ist, ist Ihre Multiboot-USB-Festplatte bereit.
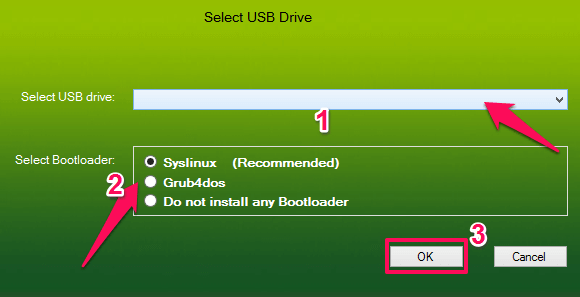
Sie können mit dieser Software auch Multiboot-Disks CD/DVD erstellen oder jedes andere Multiboot-USB-Laufwerk bearbeiten.
2. Verwenden von WinSetupFromUSB
- Ein weiteres Tool zum Erstellen eines Multiboot-USB-Laufwerks ist WinSetupFromUSB, das Sie herunterladen können kostenlos. Sobald die Datei heruntergeladen ist, extrahieren Sie sie und öffnen Sie dann entweder die 32- oder 64-Bit-Setups gemäß Ihrem Systembetriebssystem.
- Wenn die Anwendung geöffnet wird, wählen Sie die aus USB-Laufwerk aus der Dropdown-Liste Menü, dann markieren Sie das Kästchen darunter, dh Automatisch formatieren und dann auswählen FAT 32. Dies ist der Vorgang zum Hinzufügen der ersten ISO-Datei zum USB-Laufwerk.
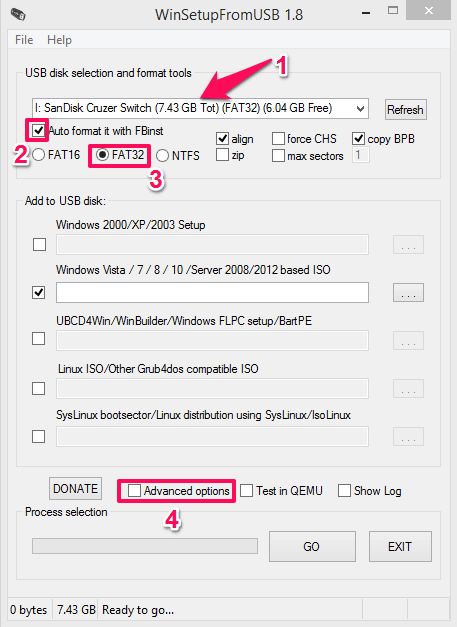
- Klicken Sie dann auf die Erweiterte Optionen auf der Unterseite der Anwendung. Aktivieren Sie in dieser Option das Kontrollkästchen für Benutzerdefinierter Ordner- und Menüname wie gezeigt.
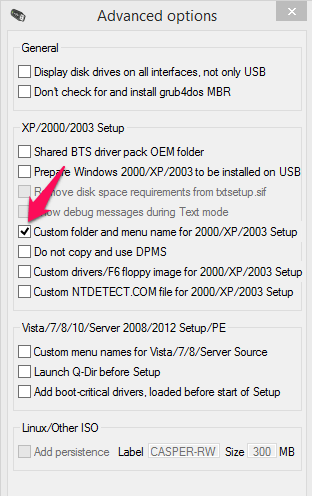
- Danach ist es an der Zeit, die ISO-Dateien hinzuzufügen. Kreuzen Sie die gewünschten OS-Formate unter dem an Zu USB-Festplatte hinzufügen Option, wo es ist Windows Vista/7/8/10. Wählen Sie dann die entsprechende ISO-Datei aus.
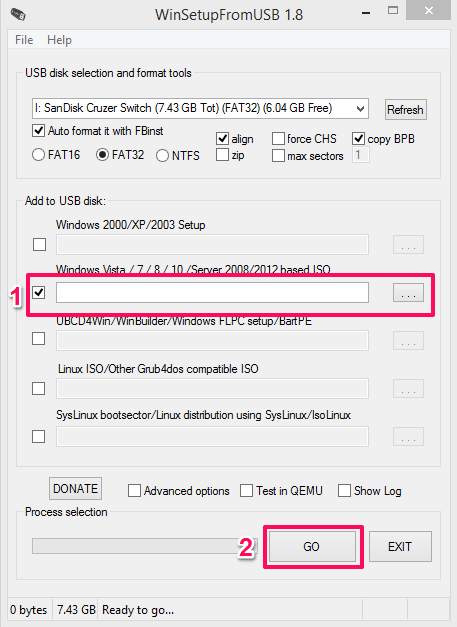
- Nachdem Sie nun die ISO-Datei ausgewählt haben, klicken Sie auf GO und das Tool beginnt mit der Erstellung des bootfähigen USB.
- Um mehrere Betriebssystemdateien hinzuzufügen, müssen Sie dieselben Schritte wiederholen, dh Markieren Sie das gewünschte Betriebssystem und ISO-Datei dafür hinzufügen und drücken GO.
Hinweis: Sie können mehrere ISO-Dateien mit demselben Bit hinzufügen, dh Sie können nicht ein 32-Bit-Betriebssystem und ein 64-Bit-Betriebssystem hinzufügen, da dies nicht unterstützt wird und einen Fehler anzeigt.
Final Words
Beide Tools sind einfach zu bedienen und erstellen Multiboot-USB-Laufwerke mit mehreren ISO-Dateien in nur wenigen Minuten oder vielleicht länger, wenn die ISO-Dateien groß sind. Abgesehen davon können Sie mit YUMI Multiboot Creator auch mehrere ISO-Dateien auf einem einzigen USB- oder Flash-Laufwerk hinzufügen.
Neueste Artikel