So exportieren Sie Passwörter aus Chrome
Wenn wir uns bei mehreren Websites anmelden und für jede unterschiedliche Arten von Passwörtern erstellen, neigen wir dazu, einige davon zu vergessen. Und um es einfach zu machen, ermöglicht das Google-Konto das Speichern von Passwörtern von Konten oder Anmeldeinformationen, indem Sie sich einfach über den Chrome-Browser bei Ihrem Google-Konto anmelden. Immer wenn Sie auf einer beliebigen Website ein neues Konto erstellen, werden Sie von Chrome automatisch aufgefordert, die Benutzer-ID und das Passwort für dasselbe zu speichern.
Sie können alle gespeicherten Passwörter überprüfen und sogar auf Ihrem PC speichern. Auf diese Weise müssen Sie sich nie Sorgen machen, die Anmeldeinformationen eines Ihrer Konten zu vergessen, egal ob es sich um soziale Medien oder eine andere Website handelt. Sie können diese Passwörter speichern als CSV(Comma Separated Value) Dateiformat und überprüfen Sie es später offline in Microsoft Excel Sheet. Nicht nur das können Sie auch Importieren Sie andere Passwörter mit ähnlichen Dateiformaten wie der Chrome-Browser. Lassen Sie uns also sehen, wie Sie Passwörter aus dem Chrome-Browser als CSV-Datei auf Ihren PC exportieren und später offline überprüfen können.
Inhalt
Passwörter von Chrome nach CSV exportieren
Das Exportieren der gespeicherten Passwörter aus Ihrem Chrome-Browser ist einfach. Folgen Sie einfach den unten angegebenen Schritten und Sie werden erfahren, wie.
Schritte
Öffnen Sie den Chrome-Browser und vergewissern Sie sich, dass Sie mit Ihrem Google-Konto im Browser angemeldet sind.
Tippen Sie nun im Chrome-Browser auf die drei Punkte in der oberen rechten Ecke, wie im Bild gezeigt, und wählen Sie dann aus Account Einstellungen.
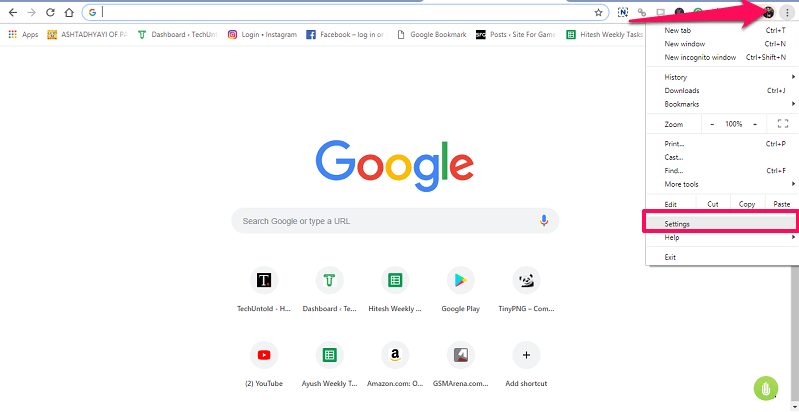
Schritte
Damit geben Sie Ihre Kontoeinstellung im Browser ein. Hier klicken Passwörter, die zweite Option unter Ihrem Kontobild.
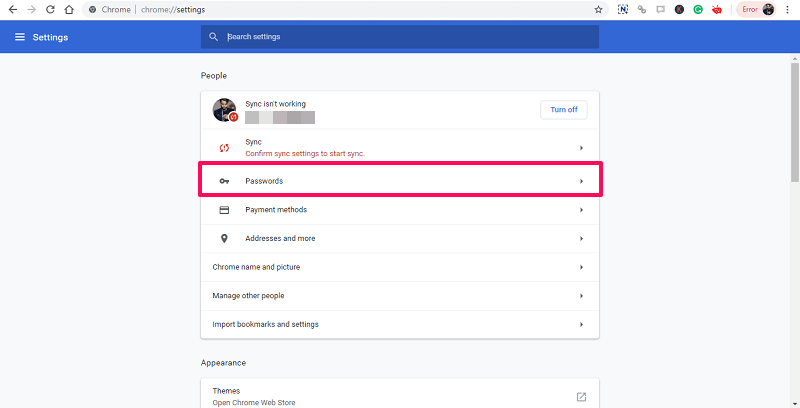
Schritte
Dadurch gelangen Sie zu der Seite, auf der alle Ihre gespeicherten Passwörter angezeigt werden und Sie diese durchsuchen können. Wähle aus drei Punkte direkt vor gespeicherten Passwörtern und Passwörter exportieren wird auftauchen. Klick es an.
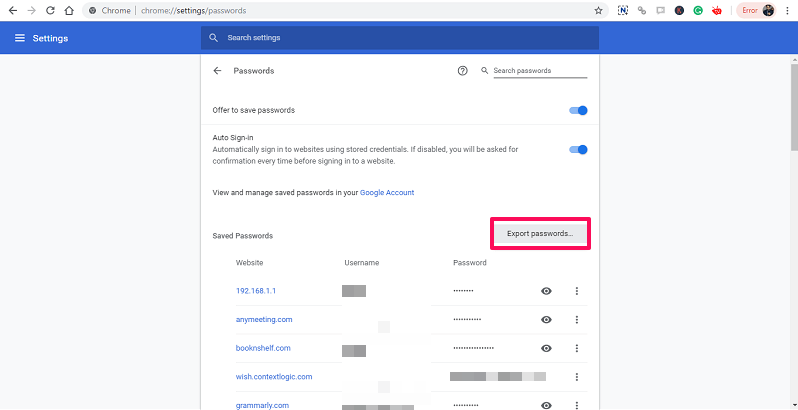
Schritte
Jetzt wird ein Popup-Menü angezeigt, wählen Sie Passwörter exportieren wieder. Sie werden aufgefordert, sich mit dem Passwort Ihres Computers anzumelden und dann zu tippen Ok um sicherzugehen, dass Sie derjenige sind, der versucht, die Passwörter zu speichern.
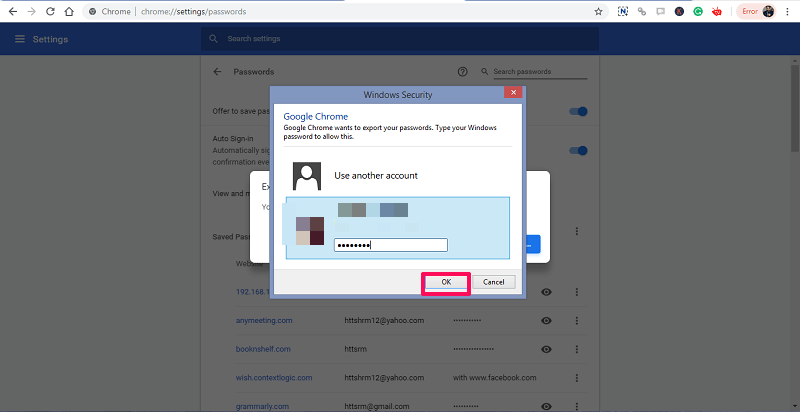
Schritte
Danach werden Sie nach dem Speicherort und dem Titel für die CSV gefragt, die in Ihrem System gespeichert werden soll. Sie können entweder am Standardspeicherort speichern oder einen anderen Ihrer Wahl auswählen. Wenn Sie zufrieden sind, tippen Sie auf Speichern und Ihre Passwörter werden in Ihr System exportiert.

Sie können sie jederzeit an dem Ort überprüfen, an dem Sie die Datei gespeichert haben. Da von Microsoft Excel darauf zugegriffen werden kann, müssen Sie den Browser nicht immer wieder öffnen.
So importieren Sie Passwörter in den Chrome-Browser
Das Speichern von Passwörtern im Chrome-Browser ist so einfach wie das Exportieren daraus. Aber vorher müssen Sie eine der aktivieren Chrome Flags zum Aktivieren der Importfunktion. Geben Sie chrome://flags// in die URL des Chrome-Browsers ein, um auf die Flags-Optionen zuzugreifen.
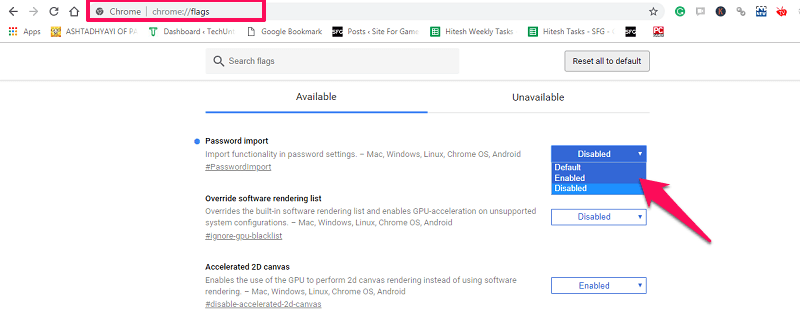
Hier werden Sie sehen Passwortimport, wenn nicht, suchen Sie es mit der Suchleiste. Klicken Sie auf die Option davor und wählen Sie aus dem Dropdown-Menü aus Aktiviert. Anschließend fordert Sie der Browser auf, sich neu zu starten, um Ihre gewünschten Einstellungen zu speichern.
Sobald der Browser erneut geöffnet wird, ähnlich wie oben Export Methode, Klicken Sie auf die drei Punkte in der rechten oberen Ecke des Browsers > Einstellungen > Passwörter. Klicken Sie nun noch einmal vor Passwörter speichern auf drei Punkte.
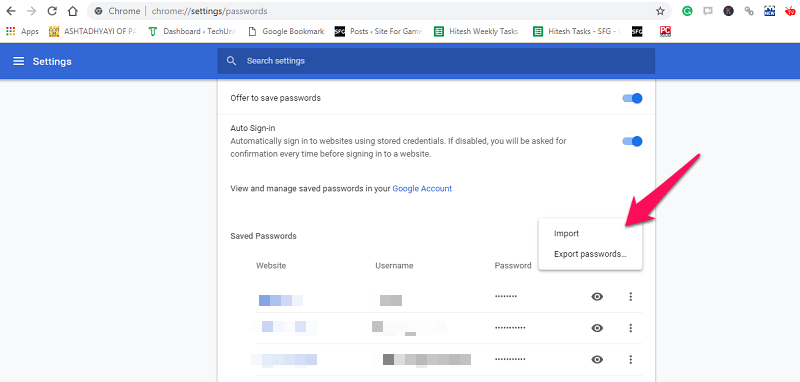
Sie können die Importoption sehen. Klicken Sie darauf und Sie können die Passwortdatei im CSV-Format in Ihren Chrome-Browsern speichern.
Final Words
Dies war die einfache Möglichkeit, Passwörter von Ihrem Chrome-Browser auf Ihrem PC oder einem beliebigen Desktop zu speichern oder zu sichern. Es kann in vielen Situationen hilfreich sein, wenn Sie sich Ihre Passwörter für eines der von Ihnen verwendeten Konten möglicherweise nicht merken, verlieren oder löschen. Denken Sie jedoch daran, diese CSV-Datei sicher aufzubewahren, damit niemand Ihre Anmeldeinformationen sehen kann.
Neueste Artikel