So stellen Sie auf dem Mac unterschiedliche Bildlaufrichtungen für Maus und Trackpad ein
macOS bietet eine Reihe von Vorteilen, aber nichts ist perfekt. Junge, ist es nicht die Wahrheit. Ich habe nie eine externe Maus auf meinem MacBook verwendet, bis ich es vor ein paar Tagen endlich ausprobiert habe, um meine Arbeitsgeschwindigkeit zu erhöhen und die Produktivität zu steigern. Da bemerkte ich, dass es in die entgegengesetzte Richtung scrollte. Tatsächlich folgt es der Bildlaufrichtung des Mac-Trackpads. Dies ist jedoch nicht die natürliche Scrollrichtung der Maus. Ist es nicht? Dazu später mehr! Wenn Sie also auch mit demselben Problem konfrontiert sind, haben wir hier eine Lösung, mit der Sie auf dem Mac unterschiedliche Bildlaufrichtungen für Maus und Trackpad festlegen können.
Ändern Sie die Bildlaufrichtung auf dem Mac-Trackpad und der Maus einzeln
Die Funktionsweise von Maus und Trackpad ist unterschiedlich. Wie Sie vielleicht bereits wissen, ist die Standard-Scrollrichtung der Maus dort, wo Sie das Rad drehen. Wenn Sie also die Maus von sich weg bewegen, scrollt die Seite nach oben.
Auf der anderen Seite funktionieren berührungsbasierte Geräte wie das Trackpad liebe Muster. Wenn Sie also möchten, dass sich die Seite nach oben bewegt, ziehen Sie nach oben und die Seite bewegt sich nach oben (scrollt nach unten), sodass Sie den Inhalt unten auf der Seite anzeigen können.
Aus diesem Grund ist die normale oder natürliche Scrollrichtung für Trackpad und Maus unterschiedlich. Das Schlechte an macOS ist, dass Sie die Bildlaufrichtung für diese Geräte nicht separat konfigurieren können. Zumindest bis jetzt.
Wenn Sie versuchen, die Bildlaufrichtung zu ändern, gehen Sie entweder zu Apple-Menü> Systemeinstellungen…> Maus> Deaktivieren Sie Bildlaufrichtung: Natürlich OR Apple-Menü > Systemeinstellungen… > Trackpad > Scrollen & Zoomen > Scrollrichtung deaktivieren: Natürlich.
Dadurch wird die Bildlaufrichtung für Trackpad und Maus geändert. Es wird also irgendwann ein Gerät geben, das nicht in seiner natürlichen Richtung scrollt.
Im Moment gibt es dafür keine native Einstellung in macOS, aber es gibt eine effektive Drittanbieter-App, die sich als nützlich erweisen kann.
Lesen Sie auch: Möglichkeiten zum Deaktivieren von Telefonanrufen auf dem Mac
Legen Sie auf dem Mac eine andere Bildlaufrichtung für Maus und Trackpad fest
1. Sie müssen herunterladen Scroll-Umkehrer App von ihrer Website .
2. Installieren Sie die App wie jede andere App. Öffnen Sie es nach der Installation.
3. Das Symbol (doppelseitiger vertikaler Pfeil) der App wird in der Menüleiste angezeigt. Klicken Sie darauf und wählen Sie aus Bevorzugte Einstellungen…
4. Wenn Sie die Scrollrichtung wie beibehalten haben Natürliche in Systemeinstellungen dann deaktivieren Umgekehrtes Trackpad Option unter Scrollende Geräte.
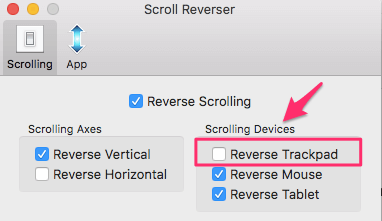
Damit wird die Scrollrichtung des Trackpads nicht umgekehrt und folgt der natürlichen, wie in den Systemeinstellungen festgelegt, während die Scrollrichtung der Maus umgekehrt wird und nun ihre natürliche Scrollrichtung ist.
Lesen Sie auch: So fügen Sie einen AirDrop-Ordner zum Andocken auf dem Mac hinzu
Bis macOS die Einstellung zum individuellen Festlegen der Scrollrichtung für Maus und Trackpad einführt, müssen Sie auf diese oder eine ähnliche Drittanbieter-App zurückgreifen. Kennen Sie eine andere Problemumgehung oder App? Schreiben Sie unten einen Kommentar und lassen Sie es uns wissen.
Neueste Artikel