So verschieben Sie E-Mails in Google Mail im Web und in der App
Es gibt viele Gelegenheiten, bei denen Sie etwas Zeit oder ein Ereignis benötigen, bevor Sie fortfahren und auf eine E-Mail antworten. Um beispielsweise den Analysebericht für die Woche zu senden, müssen Sie bis zum Ende der Woche warten. Bei der Häufigkeit eingehender E-Mails können diese E-Mails leicht in Ihrem Posteingang verloren gehen und Sie könnten schließlich nicht darauf antworten. Es gibt eine einfache Lösung, um solche E-Mails zu bearbeiten. Mit der neuen Google Mail-Website und der iOS-/Android-App können Sie E-Mails zurückstellen. In diesem Tutorial haben wir alles geteilt, was Sie über Snooze-E-Mails in Gmail wissen müssen.
Inhalt
Was bedeutet Snoozing von E-Mails?
Wenn Sie eine E-Mail zurückstellen, wird sie in Ihrem primären Posteingang ausgeblendet, sodass Sie sich zu diesem bestimmten Zeitpunkt nicht darum kümmern müssen. Wenn Sie sich für die Schlummerfunktion entscheiden, werden Sie aufgefordert, ein Datum und eine Uhrzeit auszuwählen, bis zu der eine E-Mail zurückgestellt werden soll. Sobald die ausgewählte Zeit erreicht ist, wird die zurückgestellte E-Mail wieder in Ihrem Posteingang angezeigt. Da es die von Ihnen gewählte passende Zeit ist, können Sie dann ohne Probleme darauf antworten.
Nun, da Sie wissen, was Snooze bewirken kann, schauen wir uns die Methode an.
Schritte zum Schlummern von E-Mails in Google Mail
Die Snooze-Option ist sowohl auf der Website als auch in der Google Mail-App verfügbar. Hier sind die Schritte für beide.
Gmail-Website
Voraussetzung: Sie müssen auf dem sein neues Gmail Benutzeroberfläche, um die Snooze-Funktion zu finden.
1. Rufen Sie in einem Browser Ihrer Wahl die Google Mail-Website auf und melden Sie sich bei Ihrem Konto an, falls Sie dies noch nicht getan haben.
2. Bewegen Sie nun den Mauszeiger über die gewünschte E-Mail, die Sie zurückstellen möchten. Wenn Sie den Mauszeiger darüber bewegen, können Sie auf der rechten Seite der Vorschau Symbole zum Durchführen von Schnellaktionen sehen. Klick auf das Uhrensymbol (Schlummern).
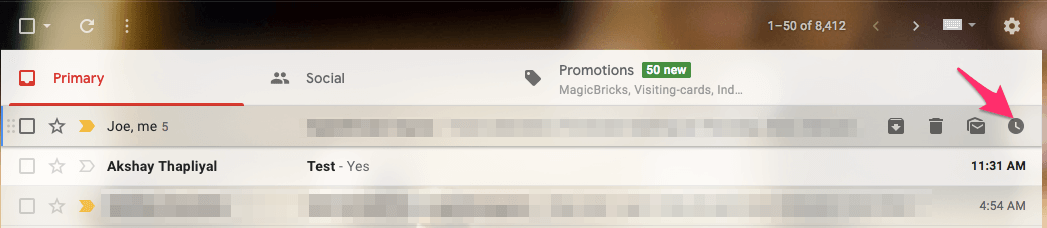
3. Wählen Sie danach die Schlummerzeit aus. Verfügbare Optionen sind Später heute, Morgen, Später diese Woche, Dieses Wochenende, Nächste Woche oder Sie können sogar ein benutzerdefiniertes Datum und eine benutzerdefinierte Uhrzeit auswählen.
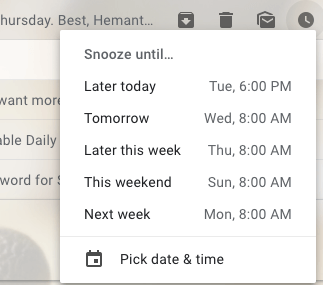
Das wars so ziemlich! Die E-Mail wird aus dem Posteingang entfernt oder ausgeblendet und dorthin verschoben Schlummerte Mappe. Es wird wieder im primären Posteingang angezeigt, wenn die Snooze-Zeit kommt.
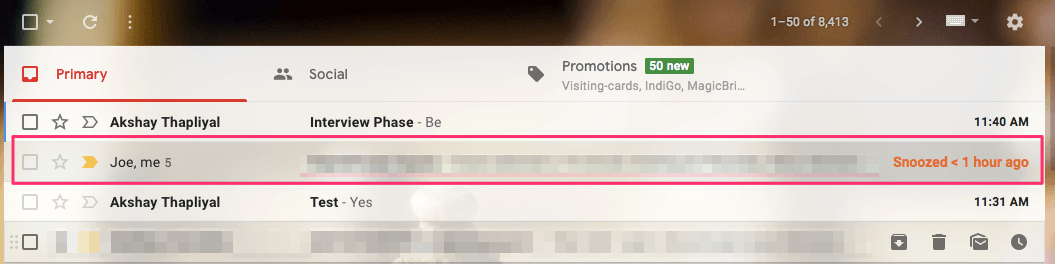
Lesen Sie auch: So senden Sie selbstzerstörende E-Mails in Gmail
Gmail Android/iOS-App
1. Öffnen Sie die App und halten Sie die E-Mail gedrückt, die Sie zurückstellen möchten.
2. Als nächstes werden Sie sehen 3 Punkte oben rechts. Tippen Sie darauf und wählen Sie aus Schläfchen.
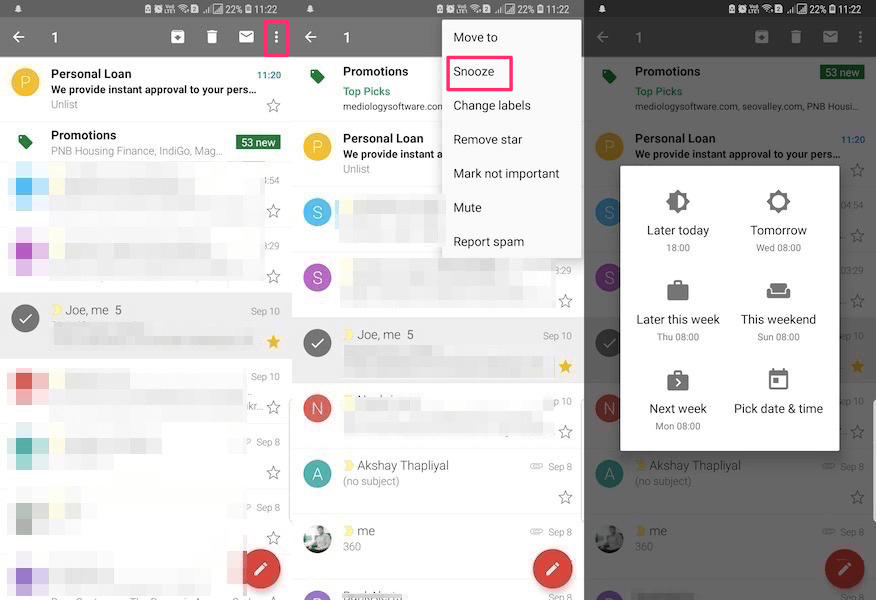
3. Wählen Sie schließlich die gewünschte spätere Zeit aus, zu der Sie daran erinnert werden möchten, auf diese E-Mail zu antworten.
Ebenso können Sie bei Bedarf andere E-Mails zurückstellen.
Falls Sie alle zurückgestellten E-Mails sehen möchten, können Sie sie darin finden Schlummerte Mappe. Im Web können Sie sehen Schlummerte Ordner in der linken Seitenleiste unter anderen Ordnern, während Sie in der App auf das Menüsymbol oben links tippen müssen und im Schiebebereich finden Sie den Schlummerte Ordner.

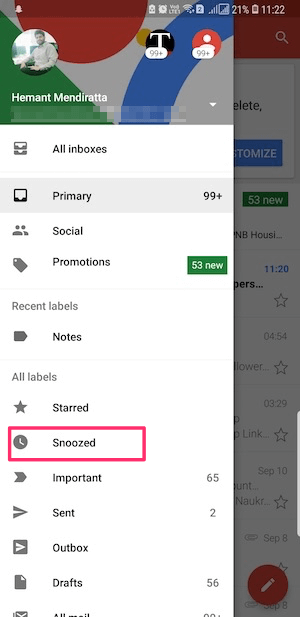
Lesen Sie auch: So deaktivieren Sie die Gmail-Gesprächsansicht in App und Web
Wie kann ich die Schlummerzeit deaktivieren oder ändern?
Es kann auch vorkommen, dass Sie sich entscheiden, früher als zur eingestellten Zeit auf die zurückgestellte E-Mail zu antworten. Oder vielleicht möchten Sie die Snooze-Zeit ändern. Das können Sie leicht erreichen. Hier ist wie.
- Gehen Sie zum Snoozed-Ordner und bewegen Sie den Mauszeiger über die gewünschte Snoozed-E-Mail im Web, während Sie die E-Mail in der App gedrückt halten müssen.
- Klicken Sie nun auf das Uhrensymbol (Website) oder tippen Sie auf 3 Punkte (App).
- Sie erhalten Optionen dazu Unsnooze oder ändern Sie die Schlummerzeit.
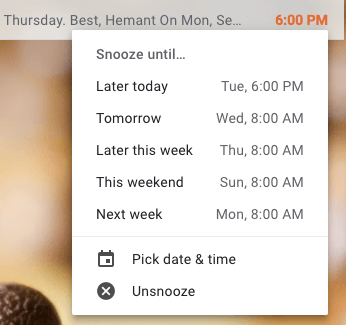
Einpacken
Snooze ist eine großartige Option, wenn es intelligent eingesetzt wird. Nicht jede E-Mail, die Sie nicht beantworten möchten, muss zurückgestellt werden. Es würde Ihnen besser dienen, wenn Sie nur die E-Mails zurückstellen, die tatsächlich zeitabhängig sind, damit Sie antworten können. Abgesehen davon gibt es bessere Möglichkeiten, mit E-Mails umzugehen, indem man sie als markiert noch nicht gelesen oder sie in verschiedenen Ordnern organisieren. Fanden Sie die Snooze-Option nützlich? Wie wählen Sie die E-Mails zum Zurückstellen aus? Lassen Sie es uns in den Kommentaren unten wissen.
Neueste Artikel