So aktivieren Sie Truecaller auf Android und iPhone
Sind Sie gelangweilt von Ihrer Stock-Telefonbuch-App auf Android- und iOS-Geräten? Dann sollten Sie sich einige andere Apps von Drittanbietern ansehen, die im Play Store und App Store verfügbar sind. Eine solche App ist TrueCaller das hat eine integrierte Anrufer-ID Dienst, um eine Anrufblockierungsfunktion zu erreichen. Außerdem hat es Social-Media-Integration um das Telefonbuch mit Bildern und Geburtstagen Ihrer Kontakte aktuell zu halten.
Außerdem wird es Ihnen mit Truecaller nie langweilig, da Sie das Erscheinungsbild einfach anpassen können, indem Sie die integrierten Themen ändern. Darüber hinaus erhalten Sie eine integrierte Nachrichten- und Kontaktfunktion, sodass Sie keine separaten Apps dafür herunterladen müssen. Insgesamt ist Truecaller eine All-in-One-Telefonbuch-App, die man auf seinem Smartphone haben muss. Wenn Sie es also ausprobieren möchten, können Sie dieses Tutorial lesen, um Truecaller auf Ihrem Gerät zu installieren und zu aktivieren.
Lesen Sie auch: So verstecken Sie Ihre zuletzt gesehenen Inhalte auf Truecaller
Inhalt
Aktivieren Sie Truecaller auf Ihrem Telefon
Truecaller ist sowohl für Android- als auch für iOS-Geräte verfügbar. Wir werden Ihnen also Methoden zum Einrichten von Truecaller sowohl auf Android als auch auf dem iPhone erläutern.
Richten Sie Truecaller auf Android ein
1. Installieren Truecaller aus dem Play Store auf deinem Android-Handy.
2. Sobald die App installiert ist, öffnen Sie sie und tippen Sie auf LOS GEHT’S.
3. Geben Sie nun zur Aktivierung Ihres Kontos Ihre Telefonnummer ein und tippen Sie dann auf FORTSETZEN.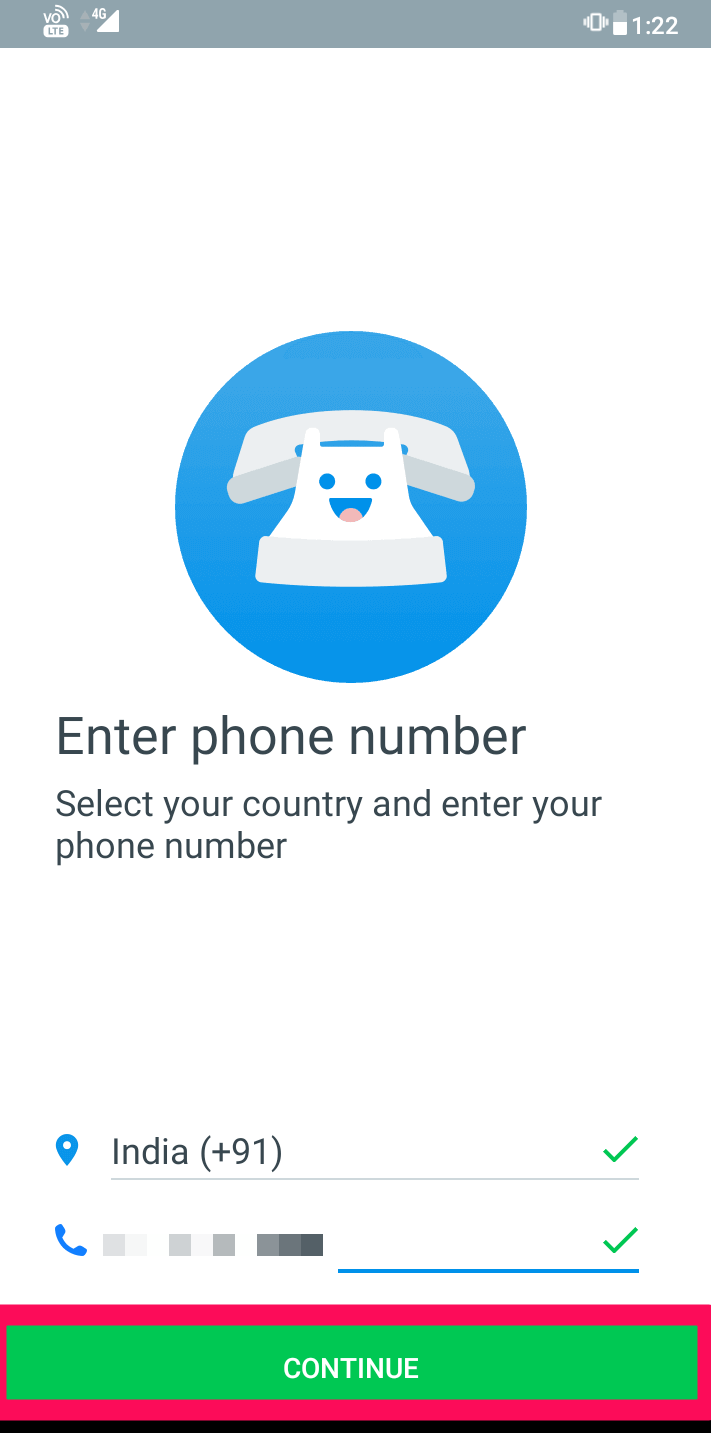
4. Als nächstes ruft Truecaller die eingegebene Nummer an, um zu prüfen, ob es Ihre ist oder nicht.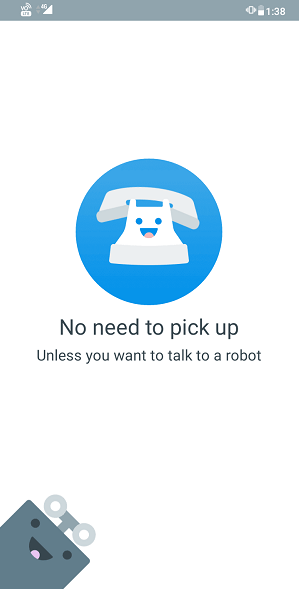
5. Nachdem Sie Ihre Nummer bestätigt haben, erhalten Sie einen Anmeldebildschirm. Hier können Sie sich anmelden, indem Sie Ihre Erstens Nachname und dein Email. Sie können sich auch mit anmelden Facebook or Google.
6. Jetzt erhalten Sie einige Tutorials. Sie können auf tippen WEITER Tippen Sie auf jedem Bildschirm und auf der letzten Folie auf ICH HABS. Tippen Sie danach auf SPÄTER auf den nächsten beiden Bildschirmen, um die App zu installieren.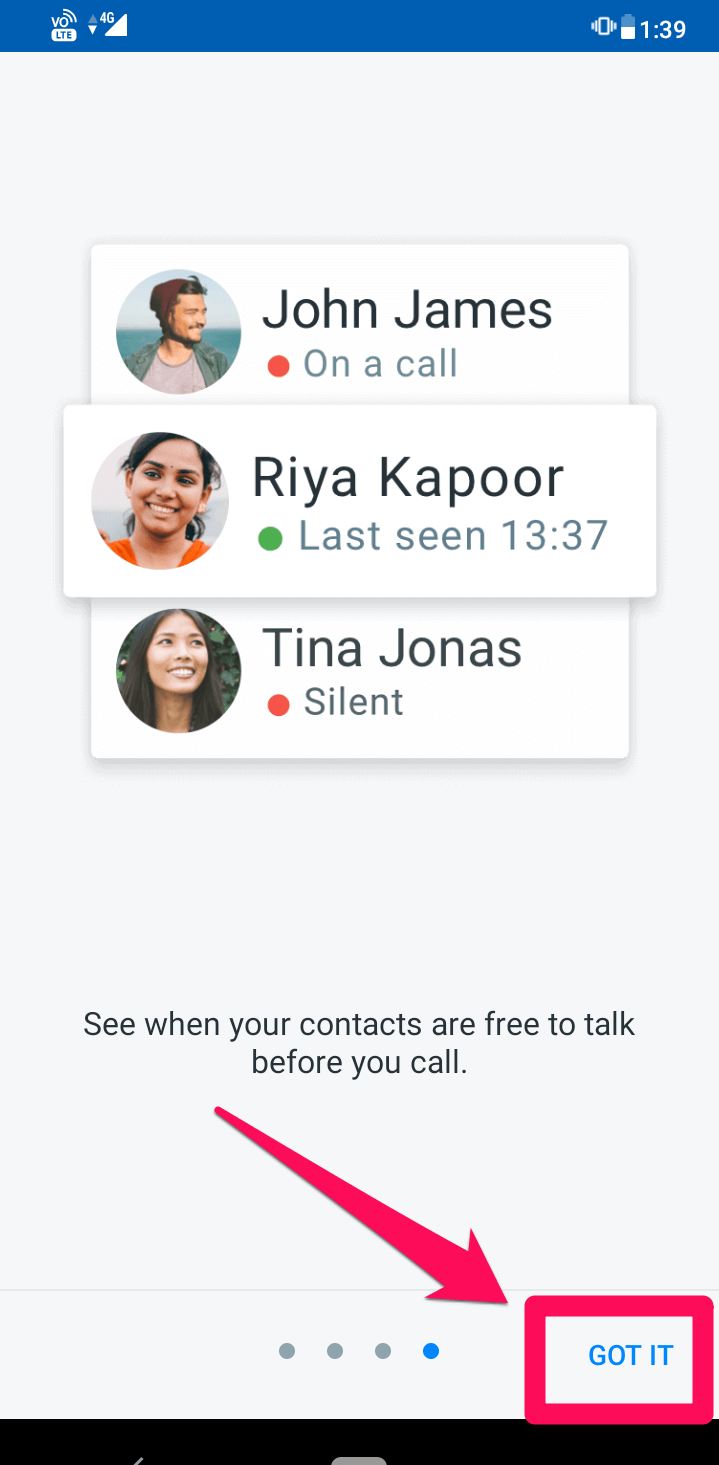
7. Sobald die App installiert ist, aktivieren Sie die Anrufer-ID indem Sie auf Telefoneinstellungen > Apps & Benachrichtigungen.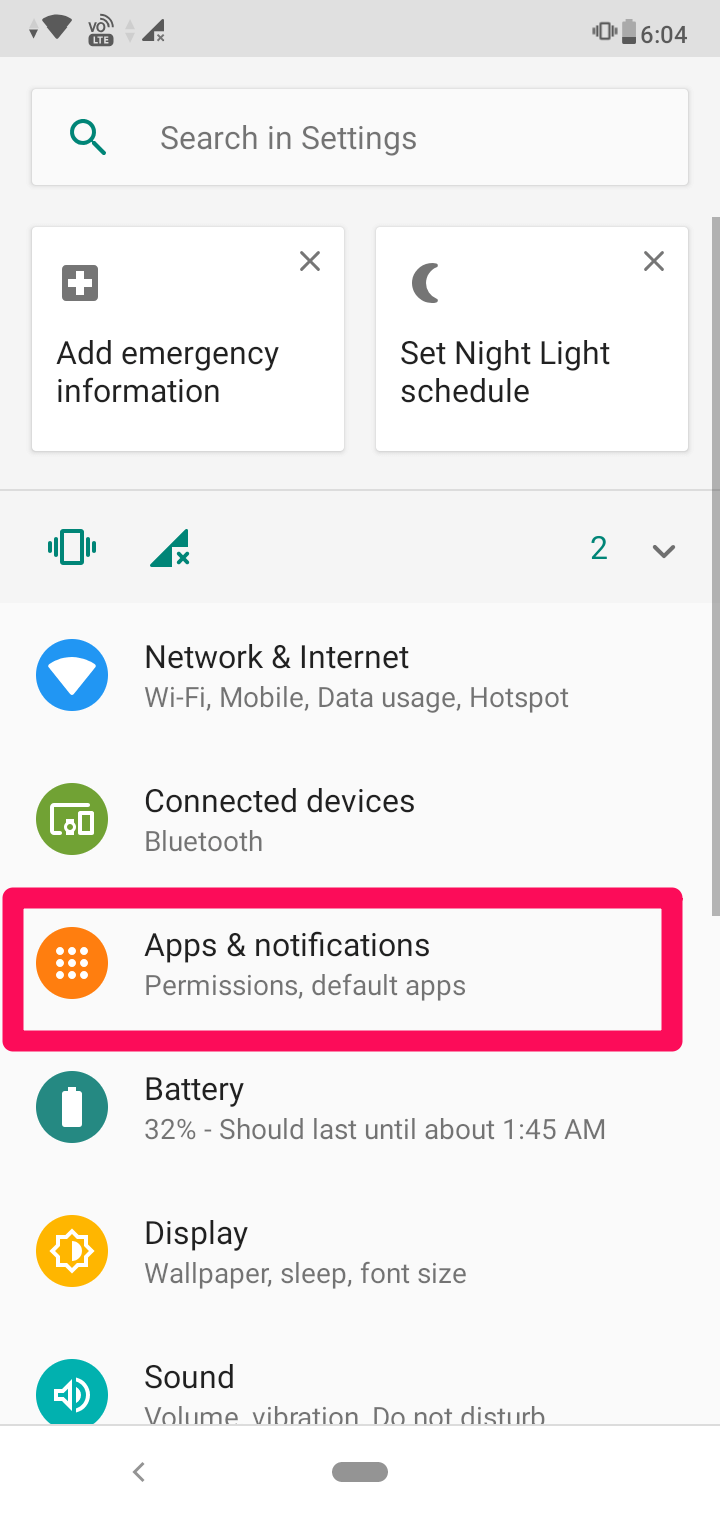
8. Tippen Sie auf dem nächsten Bildschirm auf Wahrrufer.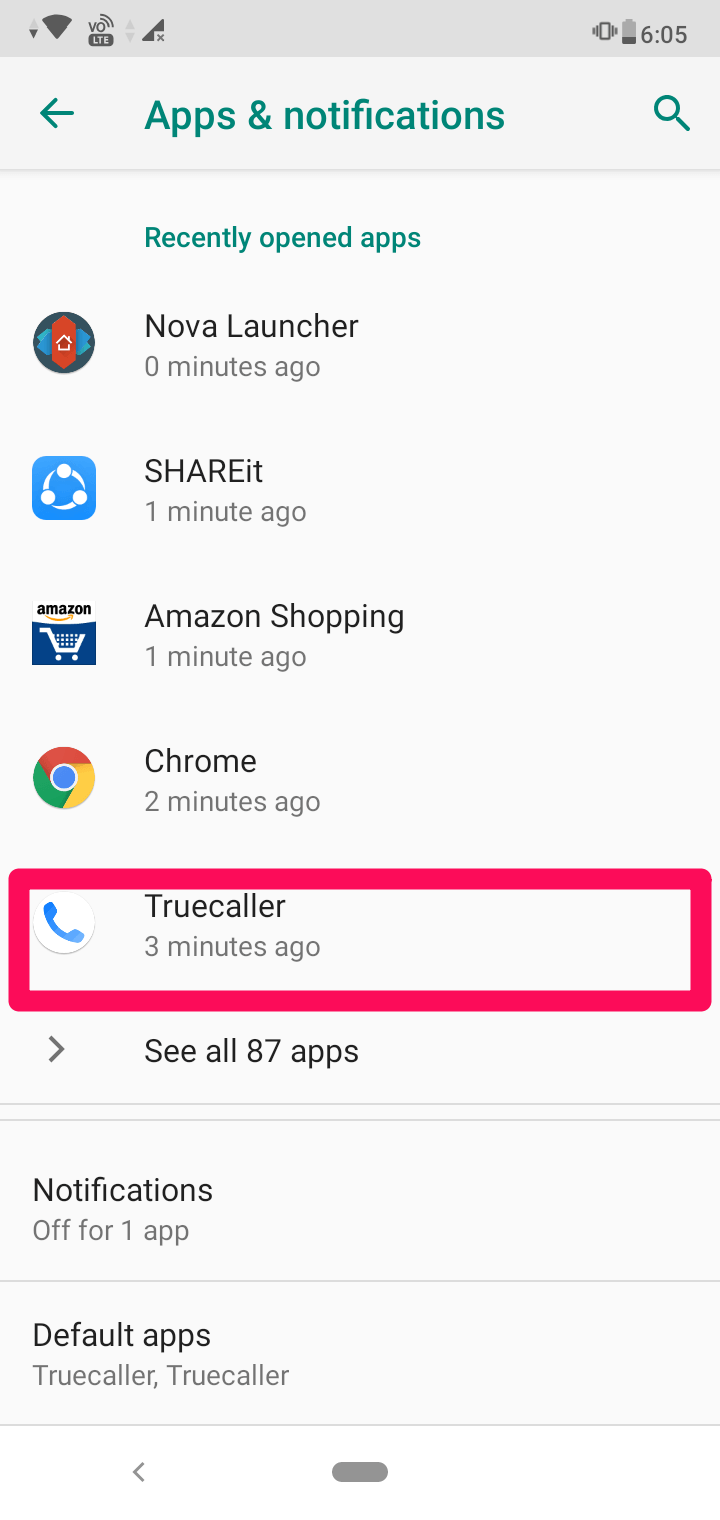
9. Unter Truecaller finden Benachrichtigungen und stellen Sie sicher, dass die Zeige Benachrichtigungen Schalter eingeschaltet ist.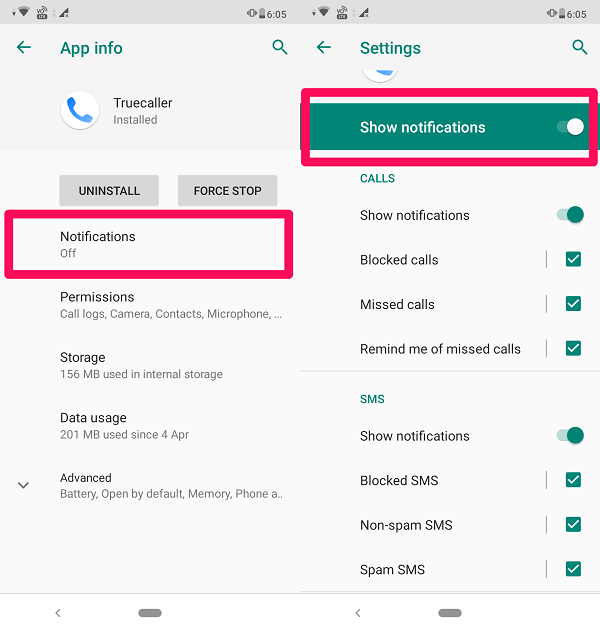
Mit diesen Schritten können Sie die Truecaller-App ganz einfach auf dem Android-Gerät installieren und aktivieren.
Installieren Sie Truecaller auf dem iPhone
1. Herunterladen und installieren Truecaller aus dem App Store. 2. Sobald die App installiert ist, öffnen Sie sie. Geben Sie danach Ihre Handynummer ein und tippen Sie dann auf LOSLEGEN.
2. Sobald die App installiert ist, öffnen Sie sie. Geben Sie danach Ihre Handynummer ein und tippen Sie dann auf LOSLEGEN.
 3. Als nächstes werden Sie aufgefordert, zu bestätigen, ob es Ihre Nummer ist. Tippen Sie auf JA bestätigen. Und auf dem nächsten Bildschirm tippen Sie auf Zustimmen und fortfahren.
3. Als nächstes werden Sie aufgefordert, zu bestätigen, ob es Ihre Nummer ist. Tippen Sie auf JA bestätigen. Und auf dem nächsten Bildschirm tippen Sie auf Zustimmen und fortfahren.
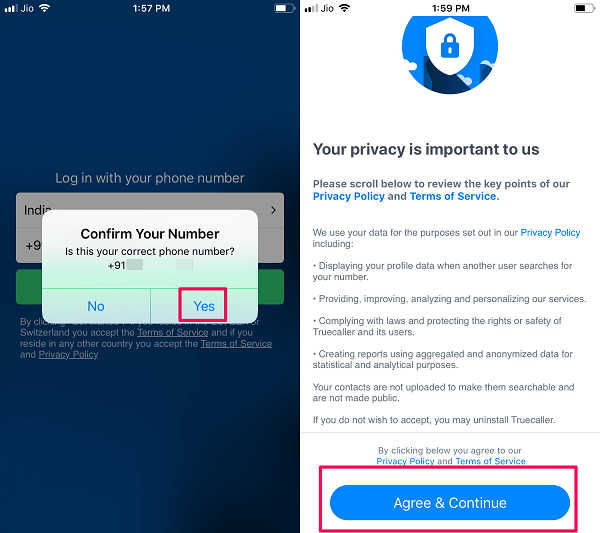 4. Nun erhalten Sie eine OTP auf deine Nummer. Geben Sie es ein, um den Installationsvorgang fortzusetzen.
4. Nun erhalten Sie eine OTP auf deine Nummer. Geben Sie es ein, um den Installationsvorgang fortzusetzen.
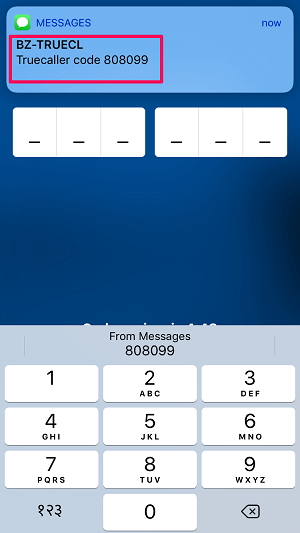 5. Ein neuer Bildschirm wird geöffnet, in dem Sie Ihr Profil erstellen können, indem Sie Ihre eingeben Name und E–Mail oder Sie können sich mit anmelden Facebook.
5. Ein neuer Bildschirm wird geöffnet, in dem Sie Ihr Profil erstellen können, indem Sie Ihre eingeben Name und E–Mail oder Sie können sich mit anmelden Facebook.
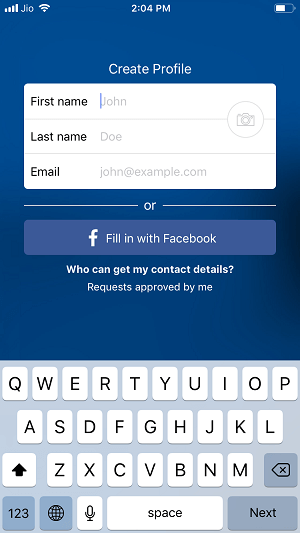
6. Sie können die nächsten beiden Schritte überspringen und beim dritten Schritt auf tippen Berechtigungen zulassen um die App zu installieren.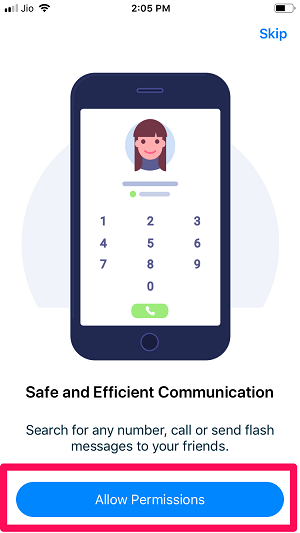
7. Sobald die Truecaller-App auf Ihrem iPhone installiert ist, können Sie die aktivieren Anrufer-ID indem Sie auf Einstellungen > Telefon.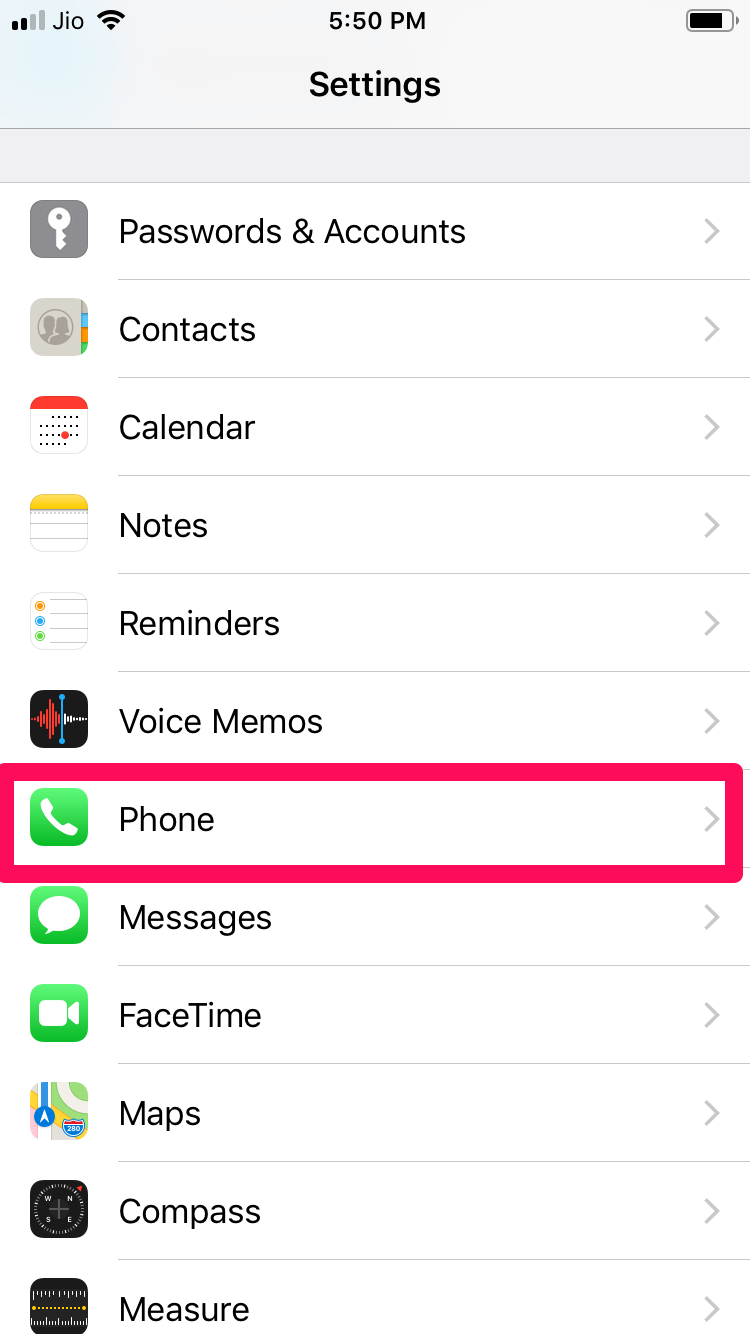
8. Tippen Sie anschließend auf Anrufsperre & Identifikation und aktivieren Sie die TrueCaller Kippschalter.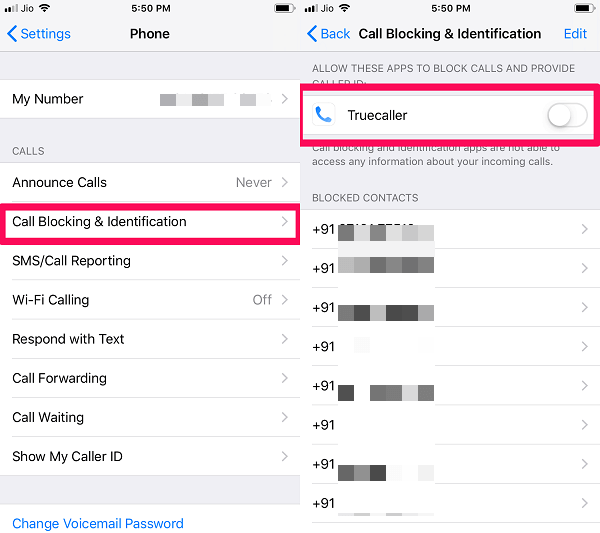
Mit Hilfe von Call Blocking & Identification kann Truecaller unerwünschte Spam-Anrufe auf dem iPhone identifizieren und blockieren.
Hinweis: Damit die Anruferkennung funktioniert, ist es wichtig, dass Ihr Gerät über WLAN oder mindestens ein 3G-Netzwerk mit dem Internet verbunden ist.
Machen Sie Truecaller zu Ihrer Standard-Dialer-App
Mit Ihrem Telefon erhalten Sie eine grundlegende Standard-Dialer-App, die Sie mit der Truecaller-App ändern können. Dazu müssen Sie zunächst die Benachrichtigungen über verpasste Anrufe in der Truecaller-App aktivieren. Ersetzen Sie dann das Stock-Dialer-App-Symbol durch das Truecaller-Symbol auf dem Startbildschirm. Sie können den Schritten folgen, um Truecaller zu Ihrem zu machen Dialer App.
1. Öffnen Sie die Truecaller-App und tippen Sie auf menu Symbol (Profilsymbol beim iPhone) in der oberen linken Ecke.![]()
2. Tippen Sie jetzt auf Einstellungen> Allgemein und scrolle nach unten, um zu finden Benachrichtigungen über verpasste Anrufe.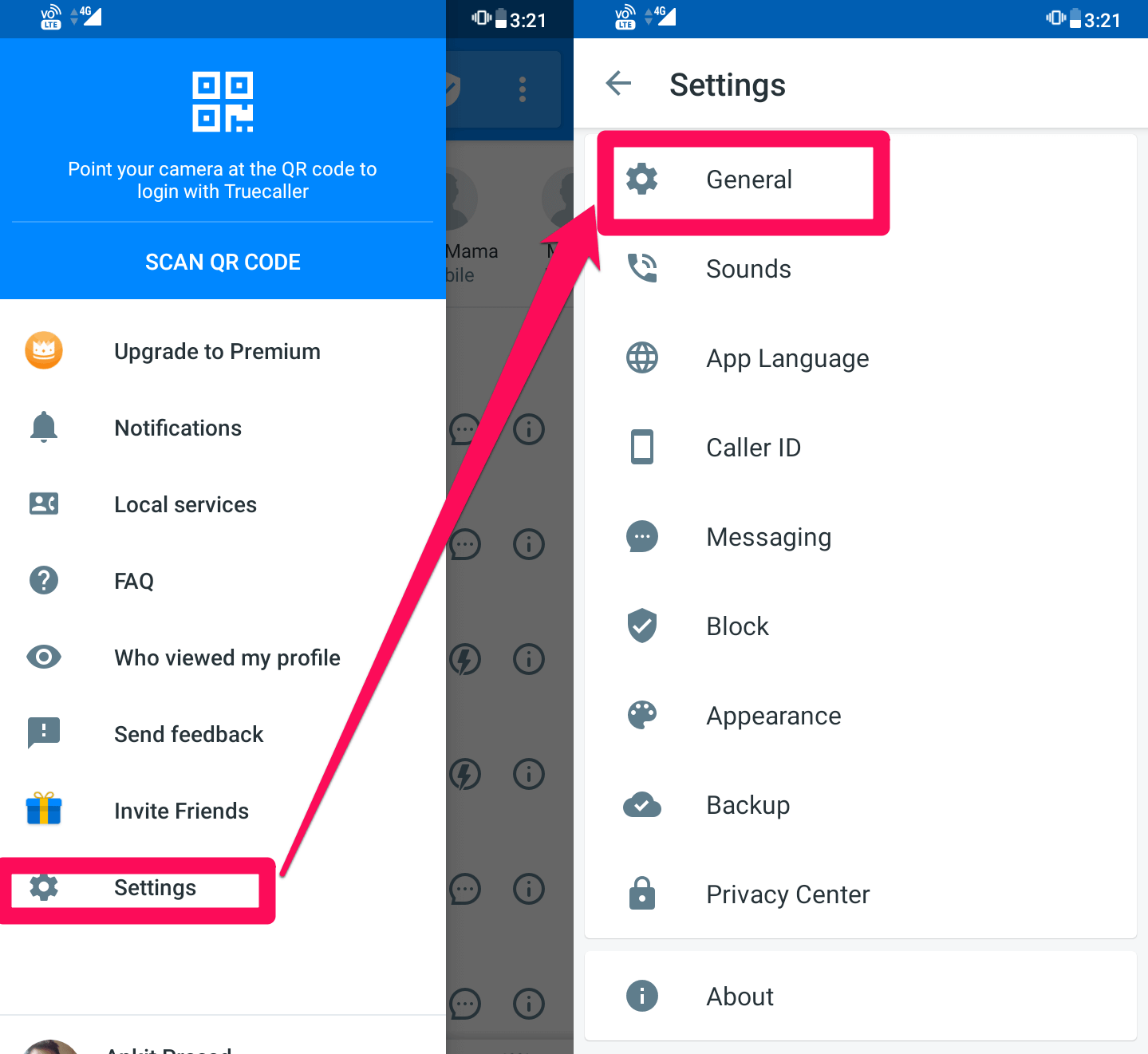
3. Sobald Sie die gefunden haben Benachrichtigungen über verpasste Anrufe, tippen Sie darauf, um den Kippschalter einzuschalten. Damit kommen alle Benachrichtigungen über verpasste Anrufe von Truecaller und nicht von Ihrer Standard-Dialer-App.
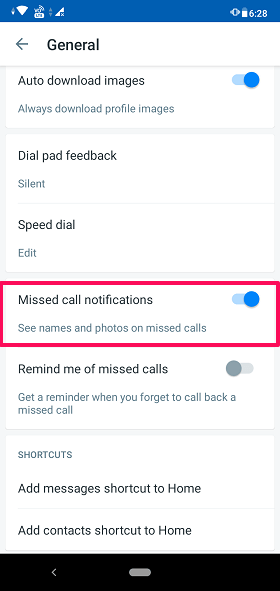
4. Schließen Sie danach die App und gehen Sie zum Startbildschirm Ihres Geräts. Tippen Sie lange auf die Stock-Dialer-App (Telefon-App) und entfernen Sie sie vom Startbildschirm.![]() 5. Drücken Sie als Nächstes lange auf die Truecaller-App und ziehen Sie sie an die Stelle der alten Dialer-App. Jetzt können Sie Truecaller als Ihre Standard-Dialer-App verwenden, um Anrufe zu tätigen.
5. Drücken Sie als Nächstes lange auf die Truecaller-App und ziehen Sie sie an die Stelle der alten Dialer-App. Jetzt können Sie Truecaller als Ihre Standard-Dialer-App verwenden, um Anrufe zu tätigen.
![]() Sie können die gleichen Schritte auch mit dem iPhone ausführen, um Truecaller zu Ihrer Standard-Dialer-App zu machen.
Sie können die gleichen Schritte auch mit dem iPhone ausführen, um Truecaller zu Ihrer Standard-Dialer-App zu machen.
Fazit
Befolgen Sie die Schritte in diesem Artikel, um die Truecaller-App ganz einfach auf Ihrem Gerät zu aktivieren. Wir empfehlen Ihnen, Ihre App regelmäßig zu aktualisieren, da das Truecaller-Team ständig neue Funktionen über Updates einführt. Außerdem können Sie die Themen der Truecaller-App nach Ihren Wünschen ändern, indem Sie in der App zu Einstellungen > Darstellung gehen.
Neueste Artikel