So bearbeiten Sie ein PDF ohne Adobe im Jahr 2022
So bearbeiten Sie ein PDF ohne Adobe auf dem Mac:
- Doppelklicken Sie auf das PDF, um es zu öffnen Vorschau.
- Klicken Sie auf die Markup-Toolbar-Schaltfläche anzeigen.
- Wählen Sie das richtige Werkzeug für Ihre Anforderungen. Sie können Text hinzufügen, Text hervorheben, durchstreichen oder unterstreichen, Notizen hinzufügen und sogar Text „löschen“, indem Sie ihn hinter einem weißen Rechteck verstecken.
ich verstehe wie enorm frustrierend sein Dies kann daran liegen, dass Ihre PDF-Datei eklatante Fehler aufweist. Sie können nicht einfach darauf klicken und mit der Eingabe beginnen; PDFs existieren, um Menschen zu helfen Dokumente teilen, nicht schreiben.
Um ein PDF zu bearbeiten, benötigen Sie die richtige Software.
Adobe Acrobat ist vielleicht der beste PDF-Editor, aber er ist es teuer. Wenn Sie sich fragen, wie Sie ein PDF ohne Adobe bearbeiten können, habe ich diesen Artikel geschrieben, um Ihnen zu helfen, eine erschwingliche Alternative zu finden.
Inhalt
Es gibt einen PDF-Editor für jedes Budget und jeden Bedarf
Verwenden Sie einen Online-PDF-Editor
Die Nutzung eines Online-PDF-Bearbeitungsdienstes bietet viele Vorteile. Online-PDF-Editoren sind im Allgemeinen viel billiger und schneller als eigenständige Software, von denen viele kostenlos sind. Sie können sie von jedem Gerät mit Internetzugang aus verwenden, und viele bieten ganze Suite von Tools.
So positiv das auch klingt, Sie fragen sich vielleicht, warum jemand eine eigenständige PDF-Bearbeitungssoftware kaufen würde. Die Antwort, laut PC-Welt, ist, dass „Sie bekommen, wofür Sie bezahlen“.
Obwohl Sie mit Online-PDF-Editoren Text zu einer PDF-Datei hinzufügen können, können Sie den Originaltext im Allgemeinen nicht bearbeiten.
Und obwohl sie normalerweise Dokumente zusammenführen oder aufteilen und Dateien in und aus PDF konvertieren können, haben sie in der Regel Einschränkungen hinsichtlich Dateigröße und Seitenvolumen. Viele von ihnen fügen Ihrem Dokument auch ihr Wasserzeichen hinzu.
Und dann gibt es Sicherheitsprobleme.
Sicherheitsmaßnahmen bei der Verwendung eines Online-PDF-Editors
Wenn Ihre Dateien enthalten sensible oder vertrauliche Informationen, verwenden Sie keinen Online-PDF-Editor außer du bist dir sicher es ist vertrauenswürdig.
Gehen Sie wie folgt vor, um die Sicherheit eines Onlinedienstes zu bewerten:
1. Suchen Sie in der Adressleiste nach einem Vorhängeschloss-Symbol

Wenn Sie in der Adressleiste Ihres Browsers ein Schloss-Symbol sehen, ist die Kommunikation Ihres Browsers mit dem Server der Website verschlüsselt mit SSL/TLS-Protokoll.
Dies verhindert, dass Schnüffler die Informationen lesen oder ändern. Verwenden Sie Ihre Kreditkarte niemals auf einer Website, auf der dieses Symbol fehlt!
Klicken Sie auf das Symbol, um weitere Informationen zur sicheren Verbindung anzuzeigen, z. B. Berechtigungen, die Sie der Website erteilt haben, oder wie viele Cookies in Ihrem Browser gespeichert sind.
2. Schlagen Sie Online-Rezensionen nach
Wenn genug Leute von einem Dienst betrogen oder enttäuscht werden, können Sie ihre Beschwerden wahrscheinlich irgendwo finden.
3. Lesen Sie die Datenschutzrichtlinien und/oder Nutzungsbedingungen des Unternehmens
Niemand liest gerne Wände voller Texte, aber wie sonst können Sie hinterhältige Details finden, die sich im Kleingedruckten verstecken?
Rechtlich können Unternehmen mit einigen zwielichtigen Praktiken davonkommen Ihre uninformierte Zustimmung. Es ist besonders wichtig zu wissen, wer Ihre Daten sehen kann und wie lange sie auf dem Server verbleiben.
4. Vermeiden Sie die Nutzung von Websites, die nach Ihren persönlichen Daten fragen
Websites, die Ihren Namen, Ihre E-Mail-Adresse oder andere persönliche Daten anfordern, tun dies im Allgemeinen in der Hoffnung, Ihnen Dinge zu verkaufen (mit anderen Worten, um Sie zu spammen). Einige von ihnen verdienen zusätzliches Geld, indem sie diese Informationen an Dritte verkaufen.
PDF Candy ist beliebt, leistungsstark, sicher und kostenlos

Benötigen Sie Hilfe bei der Auswahl eines Online-PDF-Editors? Beide Tom’s Guide und Techworm PDF Candy empfehlen. PDF Candy ist werbefrei, mit SSL gesichert und gibt keine hochgeladenen Dateien an Dritte weiter. Außerdem ist es Rezensionen auf G2.com sind durchweg positiv.
Alle Funktionen von PDF Candy sind in einer einfachen, attraktiven Oberfläche organisiert:
Zu den Optionen gehören diese und andere:
- PDF zusammenführen – Laden Sie mehrere Dateien hoch, ordnen Sie sie nach Bedarf neu an und führen Sie sie zu einem einzigen Dokument zusammen. Tolle Möglichkeit, ohne Acrobat Seiten zu einem PDF hinzuzufügen.
- PDF teilen — Trennen Sie eine oder mehrere Seiten eines mehrseitigen Dokuments.
- Seiten löschen — Löschen Sie einige Seiten aus einem Dokument.
- PDF komprimieren — Reduzieren Sie die Größe einer Datei.
- PDF schützen — Sichern Sie eine PDF-Datei mit einem Passwort.
- PDF entsperren — Entfernt den Passwortschutz von einem PDF (nach Eingabe des korrekten Passworts).
- PDF OCR – Machen Sie Text bearbeitbar, damit Sie PDF ohne Acrobat bearbeiten können
Nachdem Sie auf eine Schaltfläche geklickt haben, können Sie eine Datei von Ihrem Computer, Google Drive oder Dropbox hochladen.
Verwenden Sie Google Text & Tabellen
Vielen Menschen ist das nicht bewusst Mit Google Docs können Sie ein PDF in ein bearbeitbares Dokument umwandeln. Mit dieser Methode können Sie Text, aber keine Bilder bearbeiten.
Folge diesen Schritten:
- Nachdem Sie sich bei Google Drive angemeldet haben, klicken Sie auf Neu.
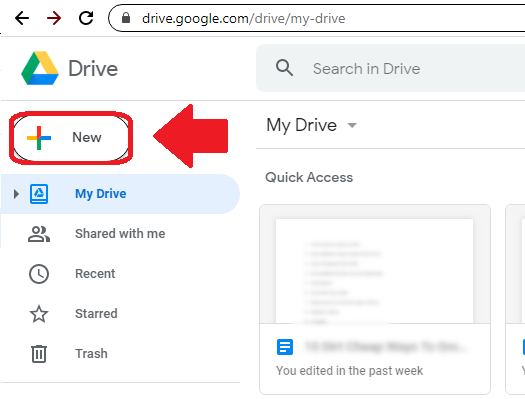
2 Wählen Datei-Upload.

3. Suchen Sie das PDF und öffnen Sie es.

4. Aktualisieren Sie die Seite und suchen Sie das PDF im Dokumentfenster. Doppelklicken Sie darauf.

5. Das PDF sollte den gesamten Bildschirm einnehmen. Klicken Öffnen Sie mit und wählen Sie Google Docs. Dadurch wird ein bearbeitbares Dokument erstellt.

6. Bearbeiten Sie den Text des Dokuments nach Bedarf.

7 Gehe zu Datei download und dann wählen PDF-Dokument. Dadurch wird das bearbeitete Dokument wieder in ein PDF umgewandelt.

8. Ihr neues PDF ist die bearbeitete Fassung. Achten Sie darauf, nicht versehentlich die alte Version zu teilen!

Verwenden Sie Microsoft Word
Mit Word 2013 oder höher Sie uns einfach öffnen Sie eine PDF-Datei als bearbeitbares Dokument, reparieren und als PDF speichern.
Folge diesen Schritten:
- Wählen Sie in Microsoft Word Datei aus.

2. Klicken Sie auf Öffnen.

3. Wählen Sie das PDF aus, das Sie bearbeiten möchten.

4. Du bekommst eine Popup-Nachricht sagen, dass Word das PDF in ein bearbeitbares Dokument umwandelt. Klicken Ok.
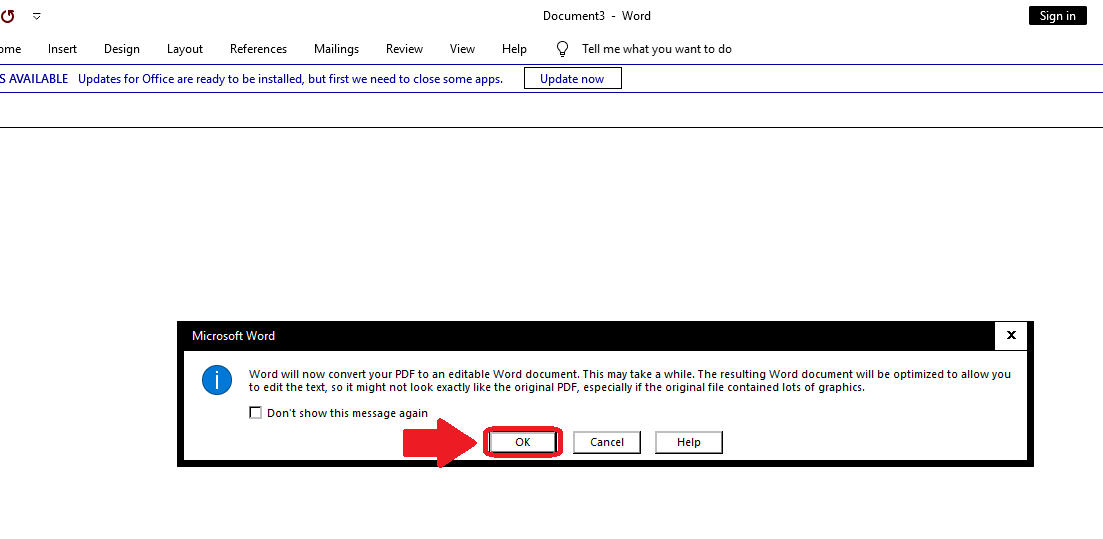
5. Bearbeiten Sie das Dokument nach Bedarf.

6. Wählen Sie Datei und dann Speichern unter.
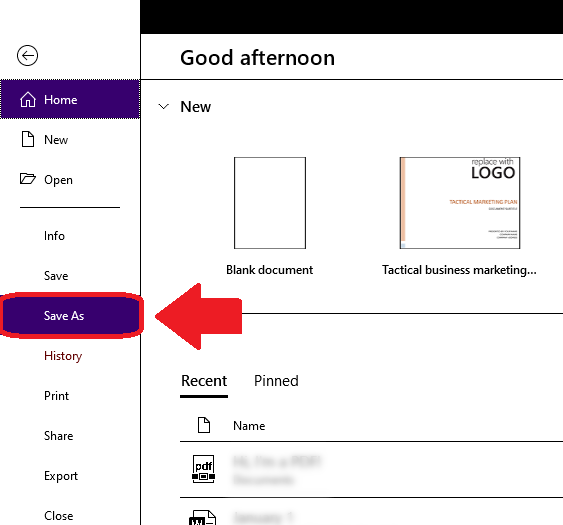
7. Wählen Sie im Dropdown-Menü „Dateityp“ die Option „PDF“ aus.

8. Ihr PDF ist jetzt bearbeitet!

Wenn Ihre Version von Word ist älter als Word 2013, müssen Sie einen anderen Prozess verwenden.
Als Akshay Thapliyal erklärt in seinem Beitrag, können Sie eine Chrome-Erweiterung namens Smart PDF verwenden, um ein PDF in ein Word-Dokument zu konvertieren. Danach folgen Sie einfach den Schritten 4-6 oben.
Verwenden Sie die Vorschau-App für Mac

Die Vorschau-App von Mac ist zwar nicht die ausgefeilteste Option auf dieser Liste, aber für einfache PDF-Anpassungen ausreichend. Es ist also wirklich ein Markup-Tool, kein Bearbeitungstool Sie können es nicht verwenden, um den Originaltext einer PDF-Datei zu ändern.
Die Vorschau ermöglicht es Ihnen jedoch Fügen Sie Text, Notizen und Signaturen hinzu, sowie Text hervorheben. Sie können Text auch „löschen“, indem Sie ein weißes Kästchen darüber ziehen. Und wenn es um Bilder geht, ermöglicht die Vorschau einfache Änderungen wie Zuschneiden und Drehen.
Um eine PDF-Datei in der Vorschau zu öffnen, doppelklicken Sie einfach darauf. Anschließend können Sie die Markierungssymbolleiste auf zwei Arten öffnen:
- Klicken Sie oben im Fenster auf Markup-Toolbar-Schaltfläche anzeigen.
or
2. Gehen Sie zu Ansicht und wählen Sie Markup-Symbolleiste anzeigen.
So verwenden Sie verschiedene Tools in der Vorschau:
Zum Hinzufügen von Text
Folge diesen Schritten:
- Klicken Sie in der Markup-Symbolleiste auf die Schaltfläche Text.
- Ein Textfeld wird angezeigt. Geben Sie es ein und ziehen Sie es an die gewünschte Stelle.
- Um die Schriftart oder Farbe des Textes zu bearbeiten, klicken Sie auf die Schaltfläche „A“, um diese Optionen anzuzeigen.
- Klicken Sie auf ein leeres Feld, um das Textfeld abzuwählen.
So fügen Sie eine Notiz hinzu
Folge diesen Schritten:
- Klicken Sie in der Markup-Symbolleiste auf die Schaltfläche Notiz.
- Ein Notizsymbol wird angezeigt. Ziehen Sie es, wohin Sie wollen.
- Klicken Sie auf das Symbol und geben Sie Text ein.
- Klicken Sie außerhalb der Notiz, um die Auswahl aufzuheben. Es wird wieder wie eine kleine Schachtel aussehen.
- Um alle Notizen anzuzeigen, gehen Sie zu Ansicht und wählen Sie Highlights und Notizen.
Zum Hervorheben von Text
Sie können Text nur in einer PDF-Datei hervorheben, die auswählbaren Text enthält. Dies funktioniert nicht für ein Papierdokument, das von einem Scanner hochgeladen wurde.
Folge diesen Schritten:
- Klicken Sie in der Markierungssymbolleiste auf die Schaltfläche „Hervorheben“.
- Der ausgewählte Text wird hervorgehoben.
- Um die Hervorhebungsfarbe zu ändern oder Text durchzustreichen oder zu unterstreichen, klicken Sie auf den Abwärtspfeil neben der Schaltfläche „Hervorheben“ und wählen Sie eine Option aus.
- Um eine Markierung zu entfernen, klicken Sie auf den Text, während Sie die Strg-Taste gedrückt halten, und wählen Sie Markierung entfernen.
So „löschen“ Sie Text, indem Sie ihn ausblenden
Folge diesen Schritten:
- Klicken Sie in der Markup-Symbolleiste auf die Schaltfläche Rahmenfarbe und ändern Sie sie in Weiß. Machen Sie dasselbe mit der Schaltfläche Füllfarbe.
- Klicken Sie auf die Schaltfläche Formen und wählen Sie das Rechteck aus.
- Ziehen Sie das weiße Rechteck über den Text, den Sie ausblenden möchten. Verwenden Sie die blauen Anfasser, um die Größe nach Bedarf zu ändern.
- Klicken Sie außerhalb des Rechtecks, um die Auswahl aufzuheben.
- Um das Rechteck zu fixieren (damit der Text dahinter nicht hervorgehoben werden kann), gehen Sie zu Datei und wählen Sie Als PDF exportieren.
Kaufen Sie eine eigenständige PDF-Bearbeitungssoftware
Adobe Acrobat ist nicht die einzige Software dieser Art. Obwohl Der Kauf alternativer Software kostet Geld, es kann Ihnen immer noch ein Bündel sparen Erweiterte Funktionen und zusätzliche Sicherheit.
PDFElement
Eines, das wir in einem anderen Artikel behandelt haben, ist Wonder PDFelement. Lesen unsere Kritik um herauszufinden, wie man mit dieser Software arbeitet.
Bis zu Erhalte deinen 40% um Wondershare PDFelement PDF Editor Version 8 bei Wondershare Software zu erhalten. Gutscheincode verwenden SAFWSPDF während der Kasse.
PDF Architect
Eine andere, die Sie vielleicht ausprobieren möchten, ist PDF Architect. Es ist erschwinglich, anpassbar und effektiv.

PC World empfiehlt PDF Architekt als eine großartige Budgetoption und sein der einzige anpassbare PDF-Editor. Und wenn Sie regelmäßig Microsoft Office verwenden, werden Sie sich mit der ähnlich aussehenden Multifunktionsleisten-Oberfläche von PDF Architect wie zu Hause fühlen.
PDF Architect bietet drei kostenpflichtige Pläne Sie können also nur die Funktionen kaufen, die Sie benötigen (beachten Sie, dass diese Version zwar auch einen kostenlosen Download anbietet, diese Version jedoch keine Bearbeitung zulässt).
Das Professional-Paket, das am beliebtesten ist, ermöglicht Ihnen:
- Text direkt bearbeiten
- Schriftarten und Textformatierung ändern
- Konvertieren Sie PDFs in andere Dateitypen
- Fügen Sie neue Seiten, Bilder und Links hinzu
- Fügen Sie Stempel und Notizen hinzu
- Sichere PDFs mit 256-Bit-Verschlüsselung
- Erstellen Sie Formulare von Grund auf neu oder mit Vorlagen
Das Standardpaket ist jedoch die günstigste kostenpflichtige Version von PDF Architect. Obwohl es die Verschlüsselungsfunktion des Professional-Pakets, die Option für Stempel und Notizen und die Möglichkeit, Formulare zu erstellen, fehlt, ist es möglicherweise alles, was Sie brauchen.
Wenn Sie mehr Optionen sehen möchten, haben wir andere PDF-Bearbeitungssoftware überprüft In diesem Artikel.
Sie wissen jetzt, wie Sie ein PDF ohne Adobe bearbeiten
PDFs eignen sich hervorragend für das, wofür sie entwickelt wurden, nämlich für verschiedene Betriebssysteme und Software gleich auszusehen. Aber wenn Sie eines bearbeiten müssen, insbesondere bis zu einem Abgabetermin, weiß ich aus Erfahrung, dass Sie vielleicht Lust haben, sich die Haare zu raufen.
Glücklicherweise haben Sie bessere Möglichkeiten, als aufzugeben oder pleite zu gehen.
Adobe Acrobat ist vielleicht der größte Name in PDF-Editoren, aber nur, weil es Funktionen hat, die Sie wahrscheinlich nicht brauchen.
Wenn Sie nur ein Datum ändern oder einen Text bearbeiten möchten, empfehle ich die günstigeren Optionen in diesem Artikel. Sie sind mehr als genug für den durchschnittlichen Benutzer oder ein kleines Unternehmen.
Habe ich Ihnen geholfen, eine Lösung für Ihr Problem zu finden? Bitte lass es mich in den Kommentaren wissen und teile diesen Artikel, wenn er dir gefallen hat!
Neueste Artikel