Wie man Siri dazu bringt, alles laut vorzulesen
Apples persönlicher Assistent Siri kann vieles für dich.
Eine davon ist das laute Vorlesen von Textnachrichten, E-Mails, Notizen, Webseiten und iBooks. Diese Funktion ist sehr nützlich, wenn Sie keine Lust zum Lesen haben. In solchen Situationen können Sie davon Gebrauch machen und stattdessen zuhören.
Wenn Sie Siri an Ihrer Seite haben, können Sie ihm jetzt befehlen, alles zu lesen, was Sie möchten, während Sie mit Ihren anderen Werken Schritt halten. Es kann auch praktisch sein, wenn Sie von App zu App navigieren müssen, aber trotzdem ein Dokument lesen.
Wenn diese Funktion und ihre Vorteile Ihr Interesse geweckt haben, lesen Sie weiter, um zu erfahren, wie Sie die Siri-Sprechfunktion auf Ihrem iPhone oder iPad verwenden. Verwenden Sie die folgenden Methoden, um es auf Ihrem Gerät zu aktivieren.
Empfohlen: So geben Sie Siri ein, anstatt zu sprechen
Inhalt
Lassen Sie Siri alles auf iOS lesen
Um Siri als Text-zu-Sprache-Übersetzer zu verwenden, führen Sie die folgenden Schritte aus.
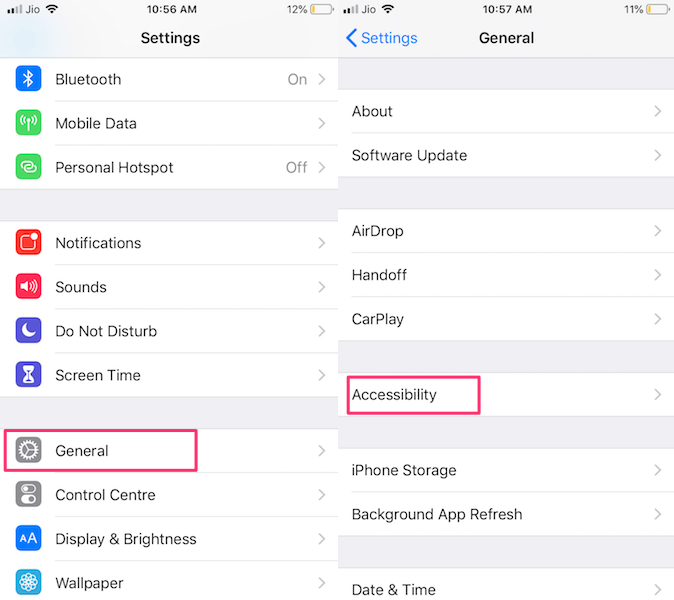
1. Öffnen Account Einstellungen und wählen Sie Allgemeines.
2. Navigieren Sie nun zu Zugänglichkeit und wähle es aus.
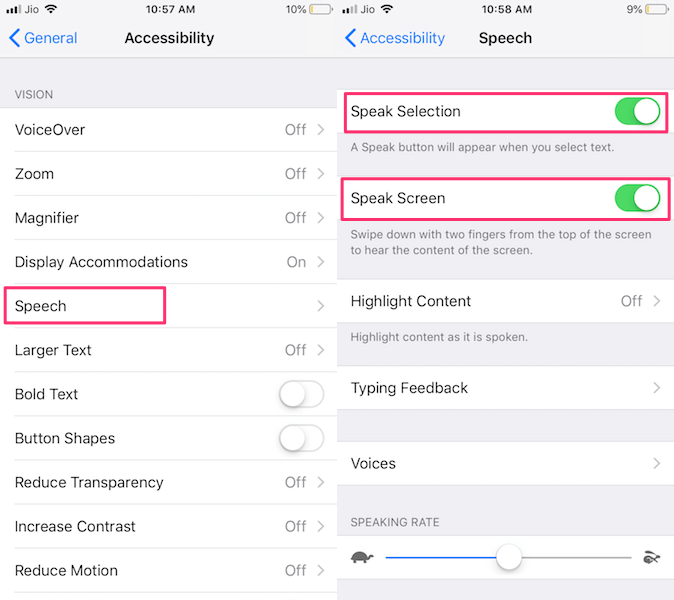
3. Unter Zugänglichkeit tippen Sie auf Rede. Als nächstes umschalten Sprechen Auswahl und Sprich Bildschirm auf EIN schalten.
Von dem Rede Bildschirm können Sie auch die Sprechgeschwindigkeit der Ausgabe steuern.
Auswahl sprechen verwenden
Beim Aktivieren der Sprechen Auswahl Funktion erhalten Sie die Sprechen Option, wenn Sie irgendwo auf Ihrem iPhone Text auswählen. Wenn Sie beispielsweise möchten, dass Siri Textnachrichten liest, öffnen Sie Nachrichten.
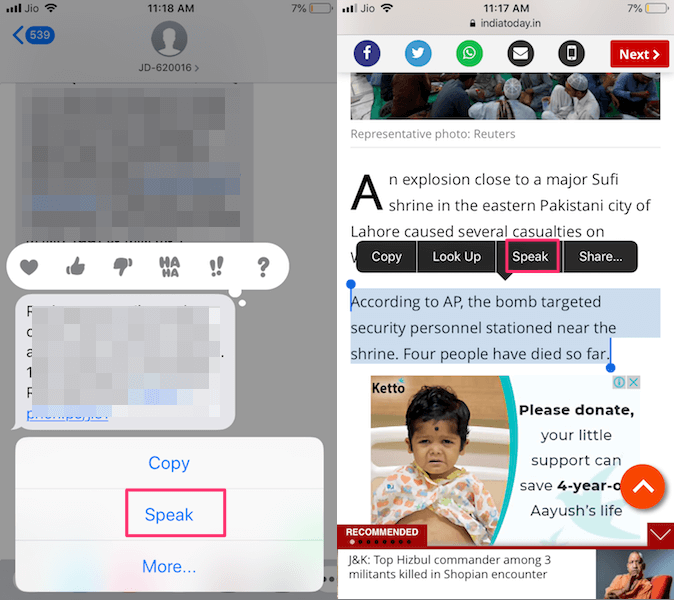
Öffnen Sie danach die Konversation des Kontakts, dessen Textnachrichten Sie lesen möchten. Beim Auswählen des Gesprächs lange drücken auf die Nachricht, die Siri Ihnen vorlesen soll. Damit erhalten Sie ein Menü. Wählen Sie daraus aus Sprechen.
Ebenso können Sie den Text auf einer Webseite auswählen, indem Sie lange darauf drücken und schieben. Wählen Sie dann aus Sprechen.
Auf die gleiche Weise können Sie Text in jeder App wie Mail, Gmail, Safari usw. auswählen und erhalten die Option „Sprechen“. Es kann auch Emojis für Sie vorlesen, wenn sie im Inhalt erscheinen.
Bildschirm sprechen verwenden
Mit der Sprich Bildschirm, können Sie mit zwei Fingern vom oberen Bildschirmrand nach unten streichen oder einfach Siri aktivieren und den Befehl geben Sprich Bildschirm. Dabei liest Siri den gesamten auf dem Bildschirm verfügbaren Inhalt vor.
Es gibt Ihnen auch Steuerungsoptionen wie Lesegeschwindigkeit, Play/Pause, vorwärts und rückwärts.
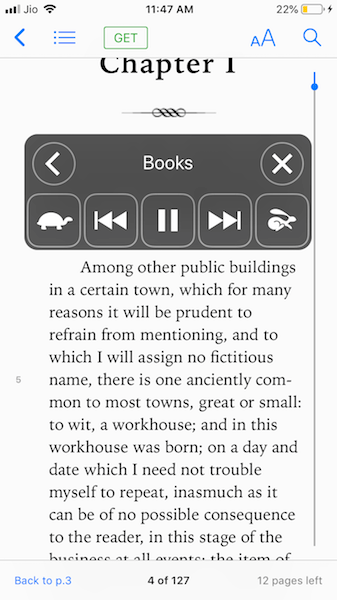
Sobald die Bildschirmsprechfunktion aktiviert ist, öffnen Sie eine Webseite oder ein E-Book auf Ihrem iPhone. Drücken Sie die Home-Taste für eine Weile, um Siri zu aktivieren und den Befehl zu geben Sprich Bildschirm oder wischen Sie einfach mit zwei Fingern vom oberen Bildschirmrand nach unten. Dadurch kann Siri jeden Text auf dem Bildschirm lesen.
Dies ist eine intelligente Funktion, die Ihr E-Book in ein Hörbuch verwandeln kann. Das Lesen von Textnachrichten ist jedoch nicht erforderlich, da dies nur für längere Texte von Vorteil ist. Sie können diese Funktion während der Fahrt oder beim Kochen verwenden.
Auswahl sprechen vs. Bildschirm sprechen
Beides sind großartige Funktionen in iOS, aber es gibt einen spezifischen Unterschied zwischen ihnen. Das Sprechen Auswahl können Sie Inhalte auswählen und dieser ausgewählte Text wird von Siri in Sprache umgewandelt. Andererseits, wenn Sie verwenden Bildschirm sprechen Es liest den gesamten Inhalt der Seite von oben nach unten.
Beide haben also unterschiedliche Verwendungszwecke, falls Sie eine bestimmte Textnachricht hören möchten oder spezifischer Text von der Webseite oder E-Book-Nutzung Auswahl sprechen. Anhören gesamtes E-Book oder iBook Sie können Siri dazu befehlen Sprich Bildschirm und es wird anfangen, es zu lesen.
Ein weiterer wesentlicher Unterschied besteht darin, dass Sie mit der Sprachauswahl nicht von einer App zur anderen navigieren können, während Siri liest. Aber mit dem Sprechbildschirm können Sie die Steuerung minimieren und während des Lesens von einer App zur anderen blättern. Im Gegensatz zu Speak Selection funktioniert es sogar, wenn das iPhone gesperrt ist.
So bringen Sie Siri dazu, iBooks zu lesen
Wenn Sie süchtig nach iBooks sind, müssen Sie auch die Nachteile kennen, wenn Sie zu lange in ein Display schauen. Was wäre, wenn Sie Ihr iBook in ein Hörbuch verwandeln könnten?
Ja, es ist möglich. Dies ist ein sehr einfacher Trick, den Sie mit Ihren iBooks ausführen können, wenn Sie sich müde fühlen und sie hören möchten.
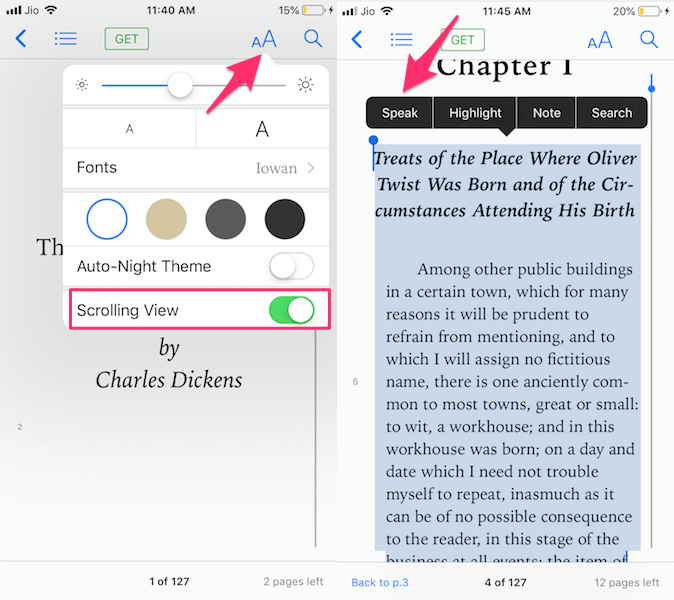
Gehen Sie zum iBook Store und öffnen Sie ein Buch, das Sie anhören möchten. Tippen Sie auf die aA-Symbol oben und aktivieren Bildlaufansicht. Wählen Sie nun den spezifischen Text aus und tippen Sie auf Sprechen
Alternativ können Sie das komplette iBook auf einmal auswählen und lesen, indem Sie „Bildschirm sprechen“ verwenden. Sie können dieselben oben aufgeführten Methoden verwenden, um es in iBook zu aktivieren.
Wenn Sie auch ein MacBook-Benutzer sind, können Sie dies tun Konvertieren Sie mit diesen Methoden Text in Sprache auf macOS.
Schnell lesen: So entfernen Sie alle Alarme auf einmal
Fazit
Wir hoffen, dass dieser Artikel all Ihre Fragen bezüglich Siri zum Sprechen von Text beantworten konnte.
Wenn Sie den spezifischen Text lesen möchten, ist es sinnvoll, die Auswahl sprechen zu wählen, während Sie den Bildschirm sprechen für Bücher, längere Texte oder wenn Sie nicht physisch auf Ihr iPhone zugreifen können, verwenden können.
Welche verwendest du häufiger?
Mit diesem Trick können Sie Siri auch einen WhatsApp-Chat vorlesen lassen, der in einer Sprache geschrieben ist, die Sie nicht beherrschen. Sie müssen nur übersetzen Sie den Chat zuerst.
Teilen Sie uns Ihre Gedanken in den Kommentaren unten mit und teilen Sie diesen Artikel, wenn Sie ihn hilfreich fanden.
Neueste Artikel