So sperren Sie Apps im iPhone
Wenn Sie nach einer App zum Sperren von Apps auf dem iPhone suchen, ist dies nicht erforderlich, da iOS eine integrierte Funktion dafür bietet. In diesem Artikel erklären wir diese Funktion auf dem iPhone, die viele von Ihnen vielleicht nicht kennen. Nachdem Sie diesen Beitrag durchgearbeitet haben, erfahren Sie, wie Sie Apps sperren können, ohne eine zusätzliche Anwendung von Drittanbietern aus dem App Store und sogar ohne Jailbreak zu verwenden.
Außerdem haben wir auch Methoden erwähnt Apps ausblenden oder andere Einschränkungen festlegen. Darüber hinaus können Sie auch steuern, welche Funktionen für eine bestimmte Anwendung verfügbar sind, was bedeutet, dass Sie auch bestimmte Funktionen in der App sperren können. Mal sehen, wie es funktioniert.
Inhalt
Apps im iPhone sperren
Hinweis: Alle Schritte entsprechen iOS 12.2.
Das Feature wird benannt Geführter Zugang. Und um es zu benutzen, müssen wir es zuerst aktivieren. Dafür:
- Gehen Sie zu Einstellungen und tippen Sie auf Allgemeines
- Unter Allgemein auswählen Zugänglichkeit.
- Wenn Sie in Barrierefreiheit nach unten scrollen, finden Sie Geführter Zugang, wähle es aus.
- Stellen Sie unter Geführter Zugriff den Schalter auf ein ON.
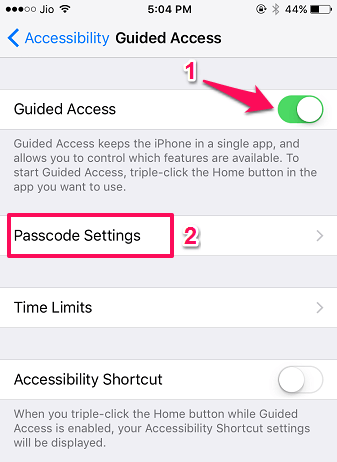
- Wenn Sie den geführten Zugriff aktivieren, erhalten Sie eine Option Passcode-Einstellungen, wählen Sie es aus.
- Danach durch Auswählen Legen Sie den Zugangscode für den geführten Zugang fest, können Sie den Passcode festlegen, der beim Sperren und Entsperren von Apps verwendet wird.
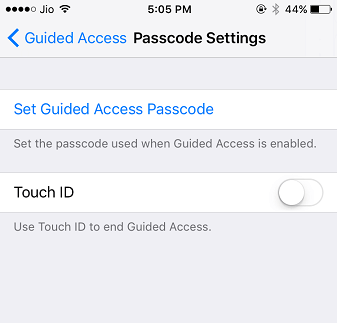
- Oder aktivieren Sie sogar die Touch-ID-Option, um den geführten Zugriff zu beenden.
Verpassen Sie nicht: Wie man Siri dazu bringt, alles laut vorzulesen
Damit haben Sie die Guided Access-Funktion erfolgreich aktiviert und können nun die Apps sperren:
- Öffnen Sie die App, die Sie sperren möchten. Nehmen Sie zum Beispiel Account Beiträge App
- Starten Sie jetzt den geführten Zugriff Dreifachklick Startknopf.
- Wenn Sie auch andere Verknüpfungen festgelegt haben, wählen Sie aus Geführter Zugang aus dem Menü, andernfalls überspringen Sie diesen Schritt.
- Dadurch erhalten Sie Optionen, mit denen Sie Funktionen innerhalb einer App wie unten gezeigt einschränken können. Dies ist der beste Teil dieser Funktion. Sie haben vielleicht Apps gesehen, die andere Anwendungen sperren, aber das Sperren von Funktionen innerhalb einer App ist ziemlich neu und anders.
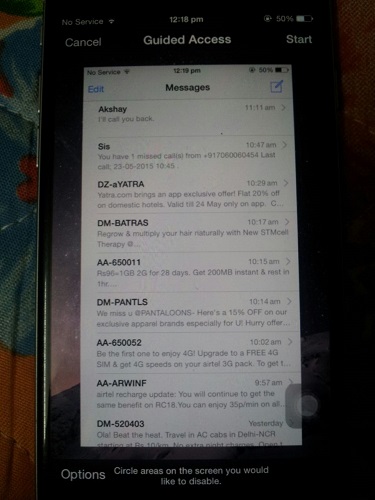
- Zum Beispiel haben wir die Nachrichtenanwendung genommen, tippen Sie auf Optionen in der unteren linken Ecke, wie oben gezeigt, Toggle Tastaturen auf AUS und tippen Sie auf Gemacht. Damit können Sie die Tastatur nicht in der Nachrichten-App verwenden. Sie können je nach Ihrer Wahl andere Funktionen deaktivieren.
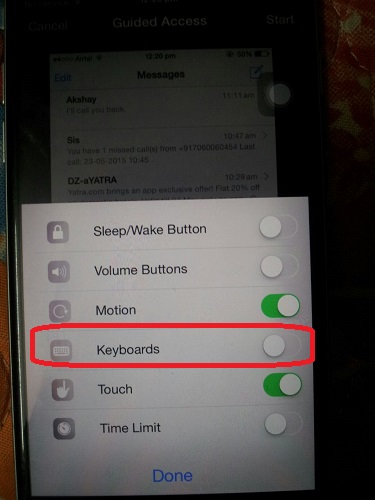
- Außerdem können Sie Bereiche innerhalb einer App einkreisen, die Sie deaktivieren möchten. Lassen Sie uns in unserem Beispiel auskreisen und deaktivieren Bearbeiten damit niemand Nachrichten löschen kann.
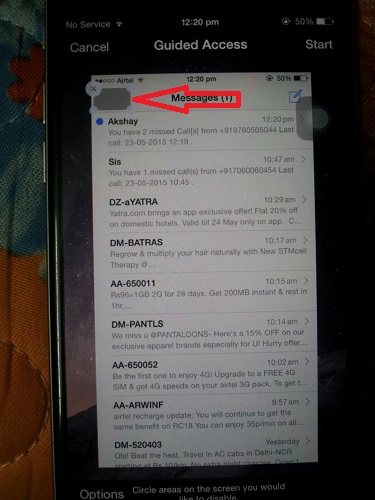
- Nachdem Sie all dies eingerichtet haben, tippen Sie auf Start in der oberen rechten Ecke des Bildschirms vorhanden. Geben Sie den Passcode ein, den Sie zuvor festgelegt haben, und der Bereich ist nicht funktionsfähig.
Verpassen Sie nicht: So senden Sie mehrere Kontakte gleichzeitig vom iPhone
Das ist es! Sie können Ihr Telefon sicher einem Kind, Freund oder Mitarbeiter übergeben, mit dem Sie andere Informationen/Apps auf Ihrem Telefon nicht teilen möchten. Mit den oben vorgenommenen Einstellungen kann der Benutzer nicht verwenden Bearbeiten Feature.
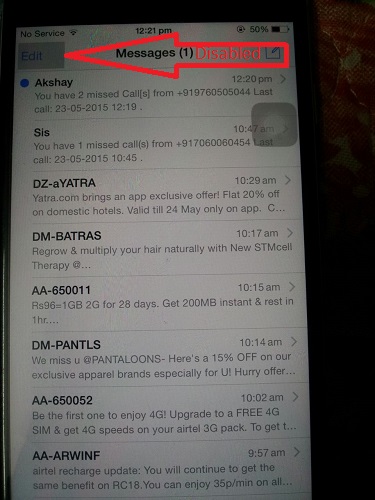
Und das wird auch niemand Zugriff auf die Tastatur haben kann also auch keine Nachrichten schreiben. Außerdem können sie nicht zu anderen Apps oder sogar zum Startbildschirm navigieren. Der Benutzer ist nur auf die Nachrichten-App beschränkt.
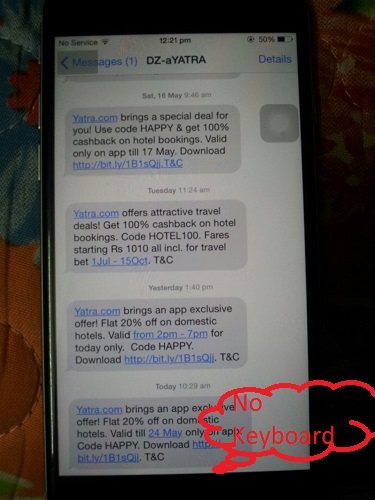
Um den geführten Zugriff zu beenden, klicken Sie dreimal auf die Home-Schaltfläche und geben Sie den Passcode ein. Tippen Sie auf Ende in der oberen linken Ecke des Bildschirms. Wenn Sie sich nicht an das Passwort für den geführten Zugriff erinnern, folgen Sie unserem Tutorial zu Beenden Sie den geführten Zugriff, wenn Sie den Passcode vergessen haben und sein Passwort ändern.
Verpassen Sie nicht: So konvertieren Sie ein Bild in ein Emoji auf dem iPhone
Verstecke Apps und schränke die Nutzung des iPhones ein
Wenn Sie bestimmte Apps wie Kamera, Safari-Browser, Siri, FaceTime, iTunes Store und einige andere Funktionen vollständig vom Gerät ausblenden möchten, können Sie dies ganz einfach mit tun Beschränkungen. Sie können nicht nur Apps ausblenden, sondern auch Inhalte, Datenschutz und andere Dienste einschränken. Dies kann nützlich sein, wenn Sie die Nutzung des Geräts Ihres Kindes einschränken oder anderen nicht erlauben möchten, auf alles auf Ihrem Gerät zuzugreifen, während sie es verwenden. Das zu tun –
- Wieder gehen zu Account Einstellungen scrollen Sie nach unten und tippen Sie auf Bildschirmzeit.
- Hier sehen Sie nun verschiedene Optionen, mit denen Sie die App-Nutzung einschränken können. Es gibt eine Einstellmöglichkeit App-Limits, Apps zulassen, die ständig vorhanden sein werden, und Inhalts- und Datenschutzbeschränkung.
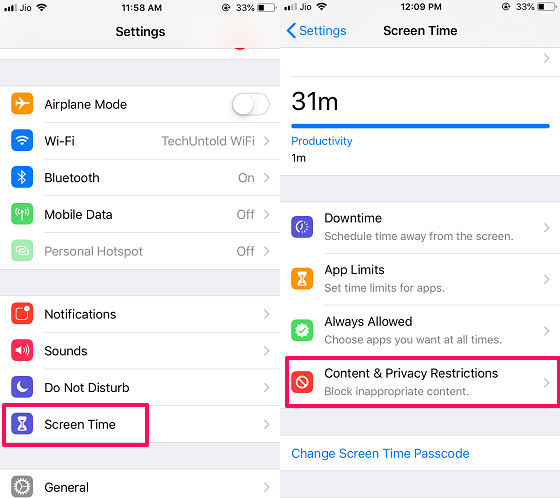
- Klicken Sie (sodass dort ein Haken erscheint) auf das Rechteck Inhalts- und Datenschutzbeschränkung und legen Sie dann einen 4-stelligen Passcode fest. Schalten Sie danach den Umschaltknopf daneben ein, indem Sie darauf tippen, um die Einschränkung zu aktivieren.

Wenn Sie die Einschränkungen aktivieren, werden alle unten stehenden Optionen freigeschaltet. Es gibt verschiedene Standard-Apps, die Sie vollständig aus der App-Schublade ausblenden und sogar die Gerätenutzung in verschiedenen Abschnitten einschränken können. Lassen Sie uns sie einzeln überprüfen.
- iTunes- und App Store-Kauf – Sie können wählen, ob Sie das Installieren, Löschen und zulassen möchten In-App-Käufe aus dem App Store und iTunes oder nicht. Auch die Option, das Passwort für jeden Kauf anzufordern.
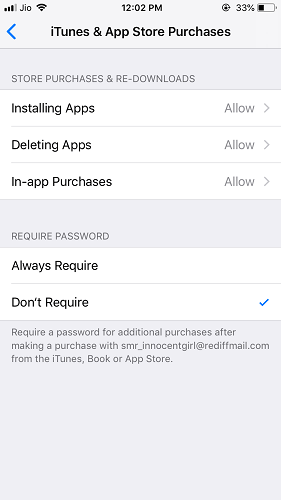
- Erlaubte Apps – Hier können Sie auswählen, welche Apps Sie zulassen möchten, während die Option Eingeschränkt aktiviert ist. Es hat die Möglichkeit, Safari, Kamera, Siri, Facetime usw. einzuschränken, wie im folgenden Screenshot zu sehen ist. Schalten Sie einfach den Kippschalter vor den Apps aus, um sie zu deaktivieren oder auszublenden.
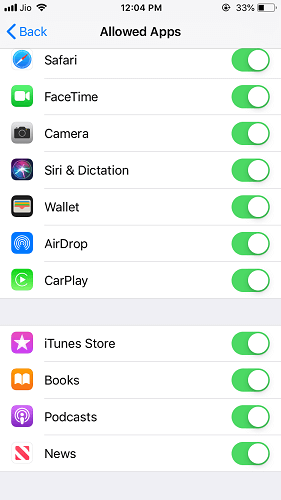
- Inhaltsbeschränkung – Sie können weiter nach unten scrollen, um die Erlaubnis zur Verwendung verschiedener expliziter Inhalte in Musik, Podcasts, Nachrichten und Siri anzupassen.
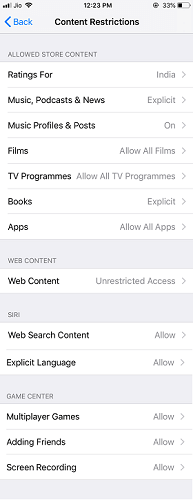
Hier können Sie auch Einschränkungen nach Bewertungen für Filme festlegen, TV-Programme einschränken, Apps nach Altersgruppe zulassen, Siri das Internet nutzen lassen und Einschränkungen für Websites festlegen, die möglicherweise nicht gut für Kinder sind. Und sogar einschränken Multiplayer-Spiele, Hinzufügen von Freunden und Bildschirm-Aufnahme der Spiele.
Wählen Sie zum Ausblenden von Apps aus Apps. Innerhalb dieser Option kann ein Benutzer entscheiden, welche Apps je nach Alter auf den iOS-Geräten angezeigt werden sollen.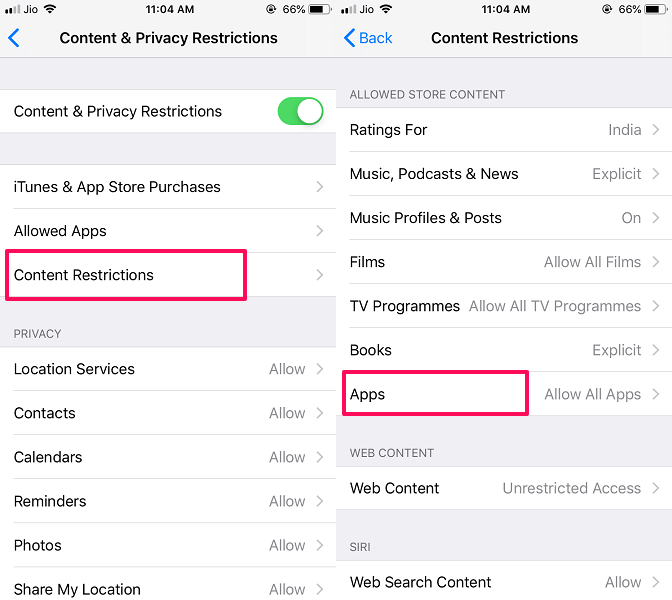
Wählen Sie hier die erste Option, dh Apps nicht zulassen und drücken Sie dann die Home-Taste.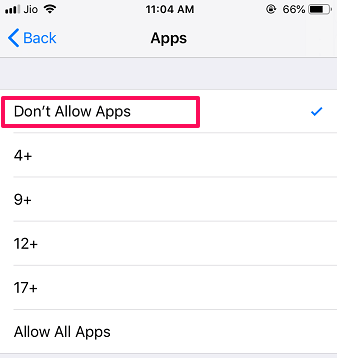
Sobald Sie dies tun, sehen Sie, dass alle Drittanbieter- und heruntergeladenen Apps vollständig aus der Haupt-App-Schublade ausgeblendet werden.
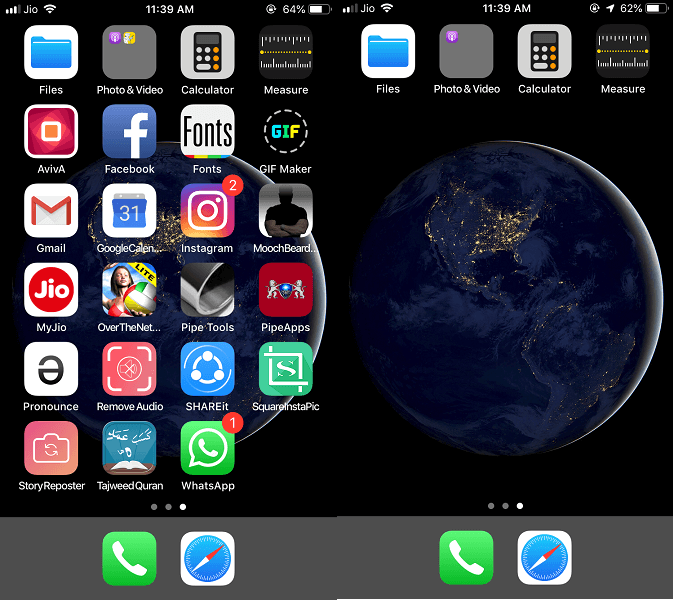
- Privatsphäre – Als nächstes kommt die Datenschutzoption, hier können Sie die Einschränkung auf die Funktionen festlegen, die die Apps vom Gerät aus verwenden können, oder Änderungen während der Verwendung vornehmen oder nicht.
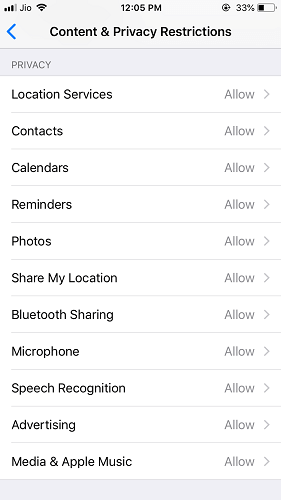
Dies kann nützlich sein, wenn Sie nicht möchten, dass eine bestimmte App auf Optionen wie Ortungsdienste, Kontakte, Kalender usw. zugreift.
- Änderungen zulassen – Endlich ist die Option, mit der Sie zulassen können, dass Änderungen an Konto, Volumenlimit usw. vorgenommen werden können, während Einschränkungen aktiviert sind.
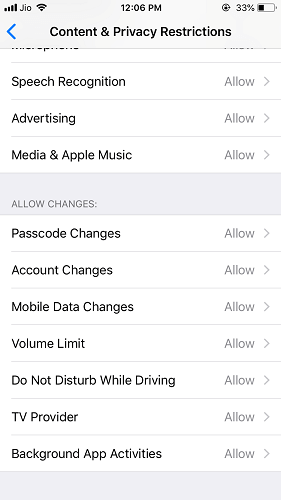
Sobald Sie die Apps oder Funktionen deaktivieren, werden sie vollständig von Ihrem iPhone ausgeblendet und nicht mehr angezeigt, es sei denn, Sie aktivieren sie erneut oder deaktivieren Einschränkungen.
Zusätzliche Methode, die Sie verwenden können
Diese Methode wird die App nicht wirklich verschwinden lassen, aber sie wird die App irgendwie unsichtbar machen. Es ist vielleicht nicht perfekt, aber es wird andere Leute sicherlich denken lassen, dass der bestimmte Ordner nur eine Anwendung hat. Und sie werden sich nicht die Mühe machen, es zu öffnen. Das zu tun:
- Erstellen Sie einen Ordner, indem Sie eine App über die andere ziehen. Drücken Sie dazu lange auf das App-Symbol, bis es zu wackeln beginnt, und ziehen Sie es auf ein anderes App-Symbol. Oder Sie können dies für alle vorhandenen Ordner tun.
- Jetzt sehen Sie einen Ordner mit zwei Apps und nur einer Seite. Danach, Ziehen Sie die App , und hellen sich wieder auf, wenn Wolken aufziehen.
Mit der SnowVision hast du eine Skibrille, die optimale Sicht bei jedem Wetter ermöglicht.
Ecke des Ordners, um darin eine neue Seite zu erstellen, wie im folgenden Screenshot gezeigt.
- Drücken Sie dann die Home-Taste. Jetzt sehen Sie, dass der von Ihnen erstellte Ordner nur eine App anzeigt, da sich die andere auf der zweiten Seite versteckt.
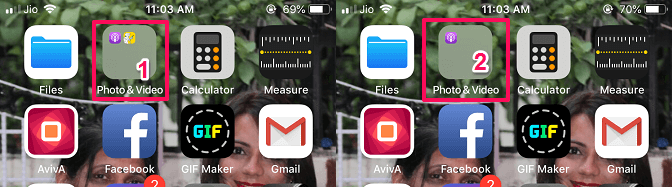
1 – Vorher 2 – Nachher - Eine Sache, die Sie sich merken sollten: Wenn jemand den Ordner öffnet, erfährt er möglicherweise, dass Sie die App darin vergraben haben.
Diese Methode ist nicht sehr nützlich, aber meistens öffnet man den Ordner nicht, wenn er nur eine App darin sieht. Ich würde empfehlen, eine solche App auf der ersten Seite des Ordners hinzuzufügen, was nicht viel Nutzen hat, und niemand wird sich die Mühe machen, den Ordner dafür zu öffnen.
Hier sind weitere handverlesene iOS-Tutorials für Sie.
- Beste Möglichkeiten, um den iPhone-Speicher zu erhöhen
- Kann Touch ID auf diesem iPhone nicht aktivieren? Hier ist die Lösung
- Trick, um alle E-Mails auf einmal auf dem iPhone zu löschen
Fazit
Wir hoffen, dass Sie gerne etwas über eine so nützliche Funktion zum Sperren und Ausblenden von Apps auf dem iPhone ohne die Verwendung einer anderen Anwendung erfahren haben. Wir wünschen Ihnen, dass Sie mehr als erwartet gelernt haben, da Sie jetzt sogar Funktionen innerhalb der App außerhalb der App sperren können. Lassen Sie uns wissen, wenn Sie auf Probleme stoßen.
Neueste Artikel