So drucken Sie eine E-Mail in Google Mail aus oder speichern sie als PDF
In bestimmten Situationen möchten Sie vielleicht einen Ausdruck einer E-Mail machen, wissen aber nicht, wie es richtig geht. Du kannst nimm den Screenshot einer E-Mail und nehmen Sie dann den Ausdruck dieses Screenshots. Das Problem bei diesem Ansatz ist jedoch, dass Sie nicht den richtigen Ausdruck der E-Mail erhalten. Wie Sie die cc und bcc in dieser E-Mail verpassen und einige andere Dinge wie der Betreff der E-Mail nicht richtig kommen.
In diesem Artikel haben wir daher erklärt, wie Sie eine E-Mail in Gmail richtig ausdrucken können. Darüber hinaus können Sie damit sogar den gesamten Thread einer E-Mail drucken und E-Mails als PDF speichern.
Und das Gute ist, dass Sie dies entweder von Ihrem PC aus oder sogar mit der Smartphone-Anwendung tun können, egal ob es sich um Android oder iOS handelt. Mal sehen, wie.
Hinweis: YUnser PC oder Smartphone sollte mit dem Drucker verbunden sein, um diesen Vorgang abzuschließen.
Inhalt
Drucken Sie eine E-Mail in Gmail
Im Folgenden finden Sie die Schritte zum Ausdrucken der gesamten E-Mail, ohne dass ein Text der E-Mail ausgelassen wird:
Von der Webseite
- Melden Sie sich bei Ihrem Gmail-Konto an.
- Als nächstes öffnen Sie die gewünschte E-Mail. Jetzt können Sie entweder den gesamten E-Mail-Thread (mit Antwort) oder nur eine einzelne E-Mail drucken.
- Um den Ausdruck des gesamten Threads zu übernehmen, klicken Sie auf Druckersymbol wie im Screenshot unten gezeigt. Sobald Sie den Mauszeiger auf dieses Symbol bewegen, wird es angezeigt Alles drucken falls die E-Mail einen Thread enthält. Wenn die E-Mail keinen Thread hat, wird dies angezeigt Druck und Sie können diese Schaltfläche einfach verwenden, um die E-Mail auszudrucken.
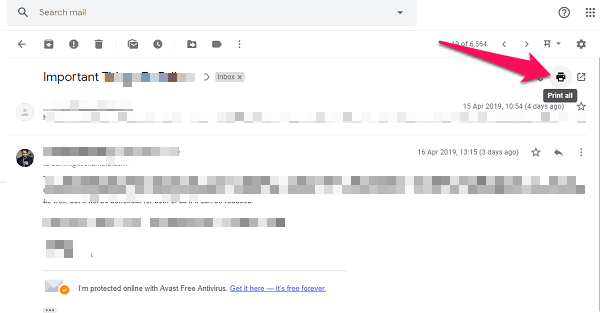
- Um den Ausdruck des gesamten Threads zu übernehmen, klicken Sie auf Druckersymbol wie im Screenshot unten gezeigt. Sobald Sie den Mauszeiger auf dieses Symbol bewegen, wird es angezeigt Alles drucken falls die E-Mail einen Thread enthält. Wenn die E-Mail keinen Thread hat, wird dies angezeigt Druck und Sie können diese Schaltfläche einfach verwenden, um die E-Mail auszudrucken.
-
- Falls Sie nur eine drucken möchten einzelne E-Mail Klicken Sie im Thread auf die drei Punkte auf der rechten Seite dieser bestimmten E-Mail und wählen Sie dort Drucken aus.
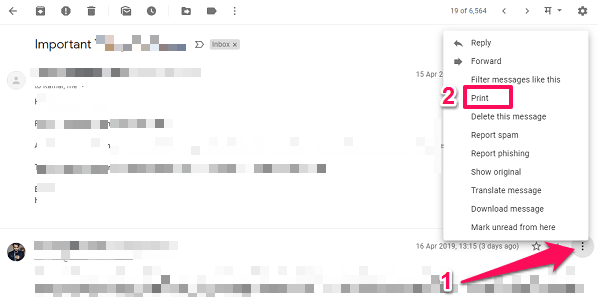
- Falls Sie nur eine drucken möchten einzelne E-Mail Klicken Sie im Thread auf die drei Punkte auf der rechten Seite dieser bestimmten E-Mail und wählen Sie dort Drucken aus.
- Dann erhalten Sie eine neue Seite mit dem Druckmenü. Hier sehen Sie die Druckvorschau, und wenn Sie die E-Mail ohne Kopfzeile, Fußzeile und andere Optionen drucken möchten, können Sie dies auch über die Option auf der linken Seite tun, indem Sie auf klicken Weitere Einstellungen.
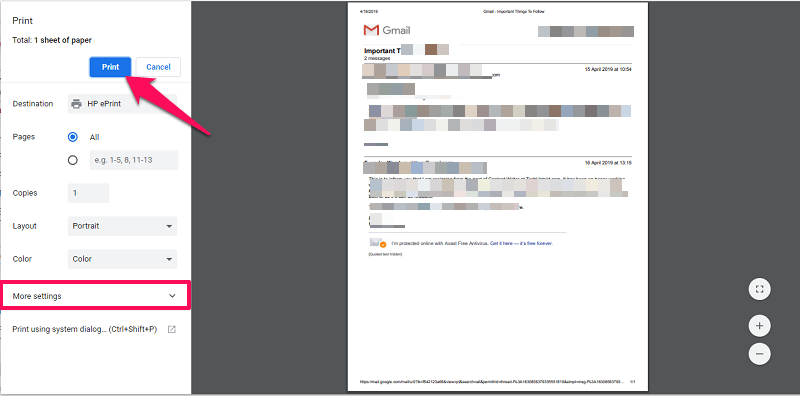
Klicken Sie zuletzt auf die Druck Option und Sie erhalten den Ausdruck dieser E-Mail.
Lesen Sie auch: So verschieben Sie E-Mails in Gmail
Von der Smartphone-Anwendung
- Gehen Sie zur Google Mail-App auf dem Smartphone und öffnen Sie die gewünschte E-Mail.
- Tippen Sie dann auf drei Punkte oben rechts auf dem Bildschirm.
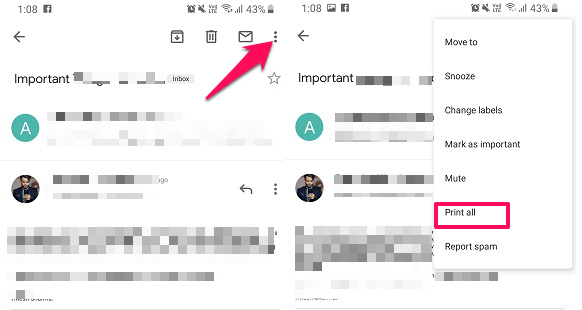
- Wenn die E-Mail mehrere Threads hat, wird sie angezeigt Alles drucken Option, und wenn es sich nur um eine einzelne E-Mail handelt, wird sie einfach angezeigt Druck Möglichkeit. Wählen Sie es aus.
- Falls Sie eine bestimmte E-Mail aus dem Thread drucken möchten, tippen Sie auf drei Punkte vor dieser E-Mail im Thread und wählen Sie aus Druck wie im Screenshot unten gezeigt.
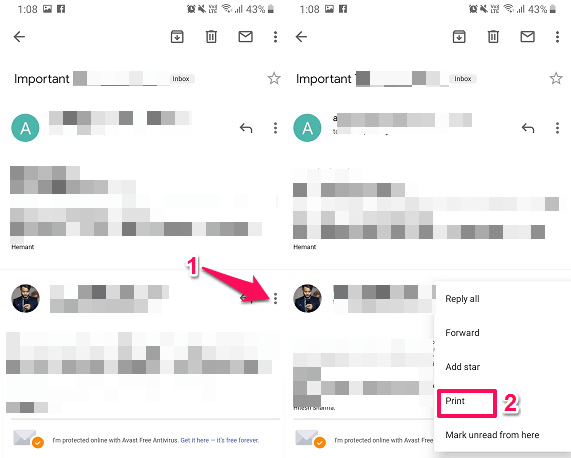
- Dadurch gelangen Sie in das Druckmenü, hier den angeschlossenen Drucker auswählen und fertig.
Lesen Sie auch: So melden Sie sich aus der Ferne von Google Mail ab
So speichern Sie E-Mails als PDF in Google Mail
Von der Webseite
- Öffnen Sie die gewünschte E-Mail.
- Gehen Sie ähnlich wie bei der obigen Methode zu Druckvorschau Menü.
- Als nächstes nach dem suchen Reiseziel, klicken Sie darauf und wählen Sie dann aus Als PDF speichern. Klicken Sie dann auf die Speichern Schaltfläche, die über der Zieloption angezeigt wird.
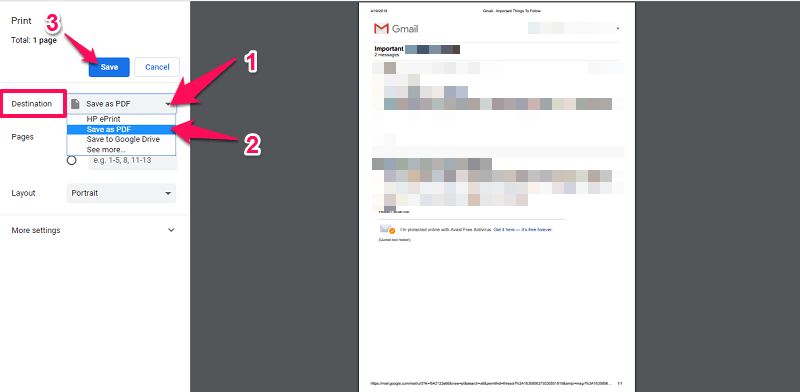
- Danach erscheint ein Fenster, in dem Sie das Ziel zum Speichern der PDF-Datei auswählen können. Hier können Sie die Datei umbenennen, wenn Sie möchten, oder sie unverändert lassen (mit dem Titel der ursprünglichen E-Mail). Dann klick Speichern.
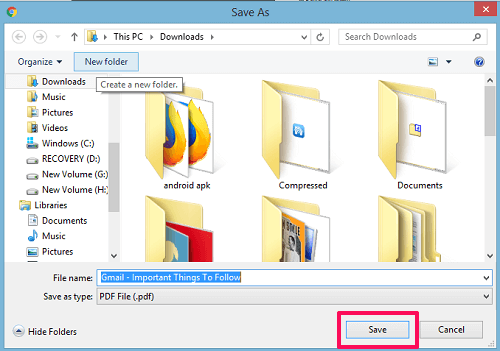
Wenn Sie auf Speichern klicken, wird die PDF-Datei gespeichert, auf die Sie vom heruntergeladenen Speicherort auf Ihrem PC zugreifen können.
Lesen Sie auch: So löschen Sie ein Google Mail-Konto dauerhaft
Von App
- Ähnlich wie beim Drucken vom Smartphone gelangen Sie bis zum Druckmenü. Tippen Sie dann auf die Wählen Sie einen Drucker Option an der Spitze.
- Das wird sich jetzt zeigen Speichern als PDF Möglichkeit. Tippen Sie danach auf gelbes kreisförmiges Symbol mit Pfeil nach unten und PDF darauf geschrieben.
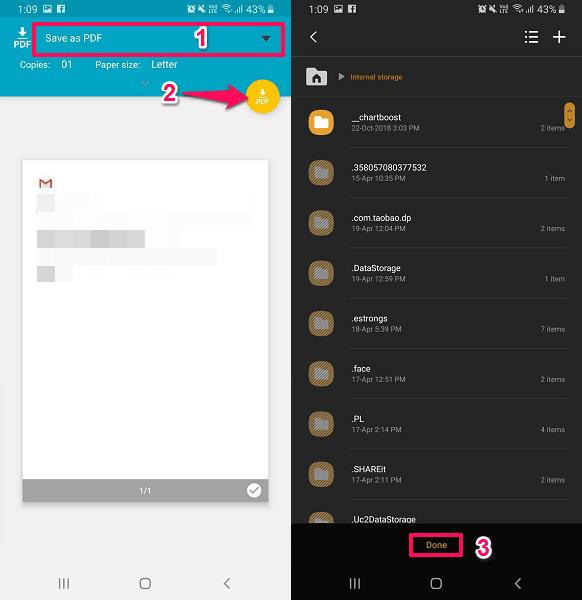
- Dann gelangen Sie zum Gerätespeicher, wählen Sie aus, wo Sie es speichern möchten, und tippen Sie auf Gemacht. Das ist es.
Lesen Sie auch: So zeigen Sie nur ungelesene E-Mails in Google Mail an
Mit dieser Methode können Sie mehrere E-Mail-Threads als PDF oder nur einen speichern. Wenn Sie jetzt den Ausdruck erstellen möchten, können Sie dies direkt über das PDF tun, ohne Google Mail erneut öffnen zu müssen. Und falls Sie das PDF auf Ihrem Smartphone speichern, können Sie es auch ganz einfach mit anderen teilen.
Im Folgenden haben wir einige Google Mail-Tutorials wie dieses ausgewählt, die Sie möglicherweise nützlich finden.
- Betten Sie Webseite, PDF, Tweet, Instagram-Foto in Google Mail ein
- So ändern Sie die Swipe-Einstellungen in der Google Mail-App
- So erkennen und stoppen Sie die E-Mail-Verfolgung in Google Mail
Fazit
Mit diesen Methoden können Sie eine E-Mail in Gmail drucken und auch als PDF von Ihrem Smartphone oder PC speichern. Wie oft brauchen Sie das und wie viel ist es nützlich für Sie? Teilen Sie uns Ihre Gedanken mit und hinterlassen Sie im Falle von Vorschlägen oder Fragen unten im Kommentarbereich.
Neueste Artikel