So zeigen und löschen Sie nur ungelesene E-Mails in Google Mail
Da die Menschen Tag für Tag viele, viele E-Mails erhalten, haben sie kaum Zeit, alle E-Mails zu lesen. Später erkennen die Leute, dass sie vielleicht einige wichtige E-Mails zum Lesen verpasst haben. Sie können die ungelesenen E-Mails leicht unterscheiden, da sie hervorgehoben sind. Aber was ist, wenn Sie alle ungelesenen E-Mails in Google Mail an einem Ort sehen möchten? Deshalb habe ich in diesem Artikel erklärt, wie man in Gmail nur ungelesene E-Mails findet und bei Bedarf löscht. Außerdem erfahren Sie, wie Sie alle markierten, stummgeschalteten E-Mails und sogar Chats anzeigen können. Sie können diese Methode über einen Laptop oder einen PC und auch über Browser Ihres Mobiltelefons durchführen.
Darüber hinaus werden wir auch erwähnen, wie Sie können Legen Sie Erinnerungen für ungelesene E-Mails in Gmail fest.
Schritte zum Anzeigen und Löschen nur ungelesener E-Mails in Google Mail
Dies ist eine sehr einfache und zweistufige Methode, um alle ungelesenen E-Mails anzuzeigen. Befolgen Sie die nachstehenden Schritte, um herauszufinden, wie:
- Öffnen Sie Ihr Gmail-Konto.
- Geben Sie im Suchfeld ein „ist: ungelesen“ und schlagen Eingeben

- Sie haben alle ungelesenen E-Mails zusammen.
- Wenn Sie nun die ungelesenen E-Mails in großen Mengen auf einmal entfernen möchten, klicken Sie auf Auswahlkästchen oben links, um die ungelesenen E-Mails auszuwählen. Auf einmal können Sie 50 E-Mails auswählen.
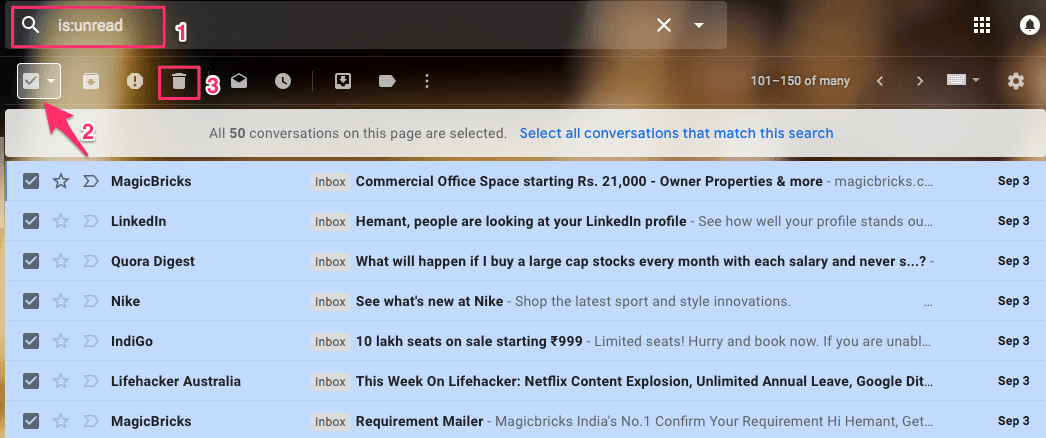
- Klicken Sie nach der Auswahl auf Papierkorb-Symbol um sie zu löschen. Wiederholen Sie den Vorgang, um alle ungelesenen E-Mails zu entfernen.
Wenn Sie nur gelesene E-Mails sehen möchten, geben Sie in ähnlicher Weise ein ‘ist gelesen’.
Lesen Sie auch: So verwenden Sie Snooze in Google Mail
Ähnliche Abkürzungen sind unten angegeben:
Für markiert: „ist:markiert“
Für stumm: „ist: stumm“
Geben Sie ein, um alle Chats anzuzeigen, die Sie in Google Mail geführt haben „ist: chatten“ in das Gmail-Suchfeld ein und drücken Sie Eingeben Eine Liste aller Chats wird angezeigt.
Hinweis: Wenn Sie mehr herausfiltern und ungelesene E-Mails im Spam-Ordner sehen möchten, geben Sie ein „ist:ungelesen Label:Spam“ in das Suchfeld und alle ungelesenen E-Mails im Spam-Ordner werden angezeigt. Ebenso können Sie eingeben „ist:Etikett lesen:Spam“ um alle gelesenen E-Mails im Spam-Ordner zu sehen. Sie können je nach Bedarf ähnliche Kombinationen verwenden.
Legen Sie Erinnerungen für ungelesene E-Mails in Gmail fest
1. Gehen Sie zum Chrome Web Store und suchen Sie nach Countdown bis Posteingang Null Plugin oder verwenden Sie dieses direkt Link. Fügen Sie es Ihrem Browser hinzu.
2. Sobald die Erweiterung hinzugefügt wurde, öffnen Sie Gmail oder laden Sie die Webseite neu, falls Sie sie bereits geöffnet haben.
3. Alle ungelesenen E-Mails im Posteingang Ordner wird mit einem 12-Stunden-Timer auf der rechten Seite gekennzeichnet.
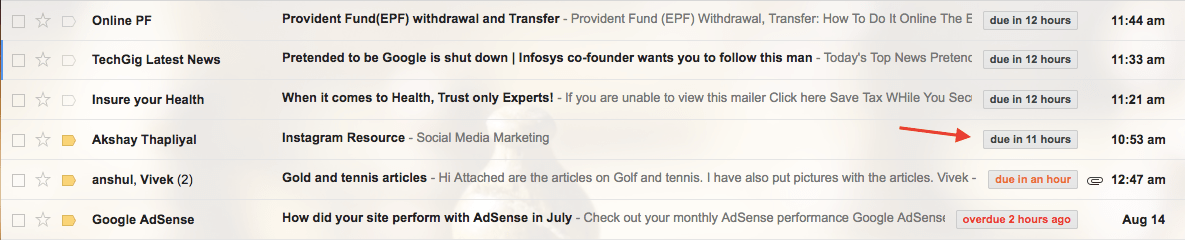
Standardmäßig wird ein 12-Stunden-Timer ab dem Zeitpunkt zugewiesen, an dem Sie die E-Mail erhalten haben. Wenn noch 8 Stunden übrig sind, wechselt das Timer-Label seine Farbe zu Orange. Bei ungelesenen E-Mails, die älter als 11 Stunden oder überfällig sind, erhält der Timer die rote Farbe.
Damit werden Sie visuell an die Zeit erinnert, in der eine ungelesene E-Mail unbeaufsichtigt in Ihrem Posteingang liegt. Es hilft, innerhalb eines angemessenen Zeitraums von 12 Stunden Maßnahmen zu ergreifen. Sie können E-Mails entweder als gelesen markieren, beantworten, löschen oder markieren und dies stellt sicher, dass E-Mails nicht einfach ungelesen bleiben.
Hier sind ein paar handverlesene Gmail-Tutorials für Sie.
1. So erfahren Sie, wann E-Mails in Google Mail gelesen werden
2. So verwandeln Sie E-Mails einfach in Aufgaben in Gmail
Dies waren die Tipps, die vielen Benutzern nicht bekannt sind, aber sehr praktisch sind. Darüber haben wir auch einen Artikel geschrieben Gmail-Tipps und -Tricks, die Sie nicht kennen die Sie vielleicht lesen möchten.
Ich hoffe, Sie fanden die hier erwähnten Google Mail-Befehle und die Chrome-Erweiterung nützlich. Mit diesen können Sie ganz einfach nur ungelesene E-Mails in Google Mail anzeigen und auf Wunsch löschen oder Erinnerungen dafür festlegen. Wenn Sie weitere Tipps oder Tricks haben, die Sie uns mitteilen möchten, teilen Sie uns dies über die Kommentare mit.
Neueste Artikel