So verwenden Sie AirDroid offline oder ohne Internet
AirDroid, eine Geräteverwaltungsanwendung, mit der Sie einige Ihrer Gerätefunktionen von Ihrem Desktop oder PC aus verwenden oder verwalten können. Alles, was Sie tun müssen, ist sich über dasselbe Konto auf Ihrem Android und PC anzumelden, um auf Ihre Gerätedaten auf dem Desktop zuzugreifen.
Normalerweise benötigt AirDroid aktive Internetdaten und -verbindungen für den Fernzugriff auf das Gerät. Das bedeutet, egal wo sich Ihr Gerät befindet, Sie können immer noch auf alle seine Daten zugreifen und sie vom PC aus verwalten.
Sie können Ihr Gerät entweder über die Webbrowser oder eine dedizierte App von Ihren Desktops aus verwalten. Verwalten Sie nicht nur, sondern sehen Sie sich die Aktivitäten an, tätigen Sie Anrufe, senden Sie Texte und erhalten Sie alle Benachrichtigungen direkt auf Ihren PC. Aber was wäre, wenn wir sagten, Sie können AirDroid offline oder ohne Internet verwenden und trotzdem auf Ihr Gerät auf Ihrem PC zugreifen? Lassen Sie uns sehen, wie.
Verwenden Sie AirDroid offline
Während Sie diese Methode verwenden, können Sie weiterhin Dateien senden oder übertragen, sie von Ihrem Gerät auf den PC herunterladen und fast alle Funktionen anzeigen und ausführen. Sie können auch über den Desktop auf Premium-Funktionen zugreifen, z. B. Anrufe tätigen oder auf die Gerätekamera zugreifen, während Sie AirDroid offline verwenden. Befolgen Sie diese Schritte, um zu erfahren, wie.
Schritte
Gehen Sie zu Ihrer AirDroid-Android-Anwendung und tippen Sie im Dashboard auf Tools. Hier sehen Sie verschiedene Tools, aus denen Sie auswählen müssen Tethering.
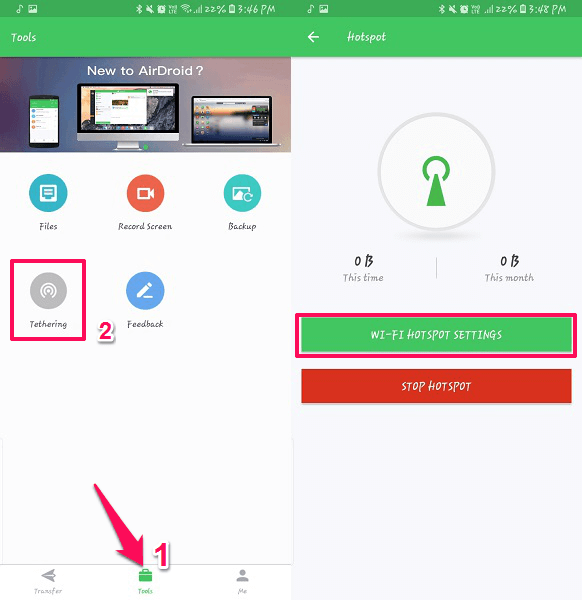
Schritte
Jetzt sehen Sie die Hotspot-Option, und ja, wir werden dies über eine lokale Wi-Fi-Verbindung tun. Tippen Sie auf WLAN-HOTSPOT-EINSTELLUNGEN. Sie gelangen zur Geräte-Hotspot-Einstellung, aktivieren sie und kehren zur AirDroid-App zurück.
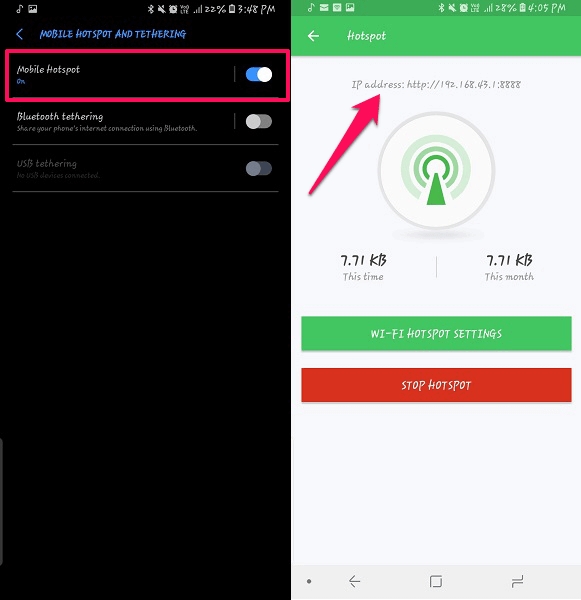
Schritte
Dann zeigt diese App die IP-Adresse direkt über dem Hotspot-Symbol an. Verbinden Sie nun Ihren Desktop mit dem über die AirDroid-Anwendung erstellten Hotspot. Kein Internet erforderlich.
Schritte
Sobald Sie mit dem Hotspot verbunden sind, öffnen Sie den Webbrowser auf Ihrem PC. Geben Sie in der URL-Leiste die IP-Adresse ein, die auf dem im obigen Schritt erwähnten Android-Gerät angezeigt wird, und geben Sie sie ein.
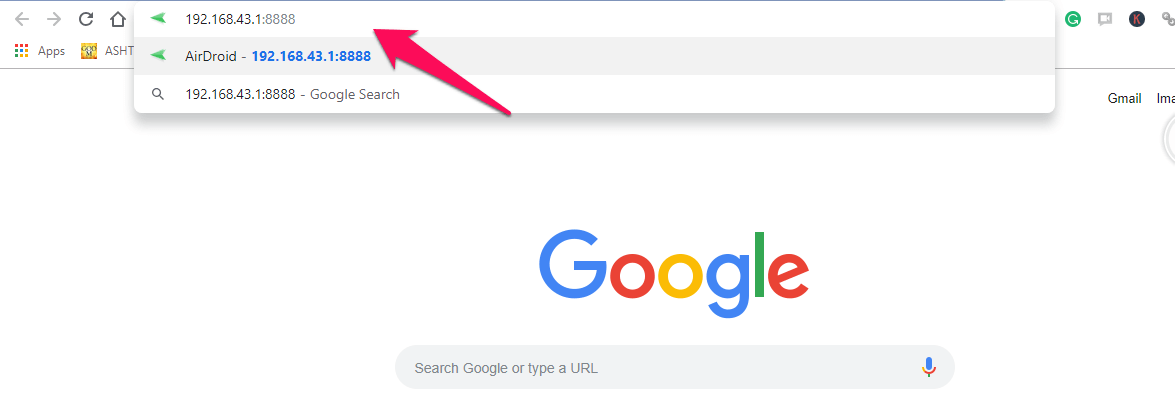
Auf Ihrem Gerät wird eine Benachrichtigung angezeigt, auf die Sie tippen müssen Akzeptieren. Jetzt können Sie sehen, dass die Webseite für AirDroid geöffnet wird und Sie Ihr Gerät ohne aktive Internetverbindung verwalten oder darauf zugreifen können. Einfach richtig? Der einzige Nachteil dieser Methode ist, dass Sie nur über den Webbrowser darauf zugreifen können, nicht über die dedizierte Anwendung auf dem PC.
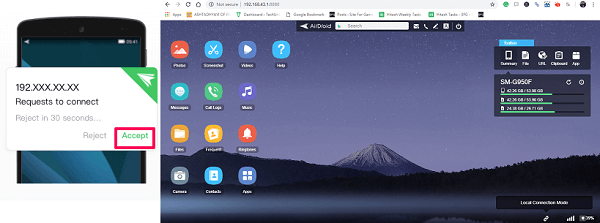
Empfohlen: Top 7 Nextcloud-Alternativen zum Synchronisieren von Ordnern zwischen Android und PC
Ich hoffe, Sie haben die Methode verstanden, AirDroid ohne Internetverbindung zu verbinden. Dies ist jedoch nur möglich, wenn sowohl das Gerät als auch der PC in der Nähe sind, da eine Verbindung über den Hotspot erforderlich ist. Genießen Sie das Surfen auf Ihrem Android-Smartphone direkt von Ihrem Desktop aus, ohne es jedes Mal in die Hand nehmen zu müssen, wenn eine Benachrichtigung klingelt.
Neueste Artikel