Legördülő lista hozzáadása a Google Táblázatokhoz
Ha valaha is használta a Google Táblázatokat arra, hogy feladatot rendeljen egy személyhez vagy csoporthoz, akkor tudja, milyen fontos korlátozni, hogy érvénytelen adatokat adjanak meg. Annak megakadályozása érdekében, hogy valaki rossz adatokat írjon be egy megosztott Google-táblázatba, hozzáadhat egy legördülő listát.
Egy legördülő lista segítségével megbizonyosodhat arról, hogy mások csak az Ön által kívánt pontos adatokat tudják hozzáadni a táblázathoz. Egyszerűbbé és gyorsabbá teszi az adatbeviteli feladatok elvégzését a Google Táblázatokon. Annak a ténynek köszönhetően, hogy a bemenetet a már megadott listából választották ki Öntől. Ha tehát legördülő listát szeretne hozzáadni a Google Táblázatokhoz, alaposan olvassa el ezt a cikket.
Is Read: Kis- és nagybetűk megváltoztatása a Google Táblázatokban
tartalom
Hozzon létre egy legördülő listát a Google Táblázatokban
A legördülő lista hozzáadása nem olyan nehéz feladat, de sokféleképpen megteheti. Például egy legördülő lista létrehozása egy másik cellából vagy esetleg magából egy másik lapból. Ebben az oktatóanyagban bemutattuk az összes különböző módszert.
Egy egyszerű legördülő lista hozzáadása
1. Nyissa meg a Google Táblázatokat, és nyisson meg egy új táblázatot.
2. Most válasszon ki egy cellát vagy cellatartományt, amelyhez hozzá szeretné adni a legördülő listát. Ezt követően menjen a dátum tetején, és válassza a lehetőséget adatok ellenőrzése.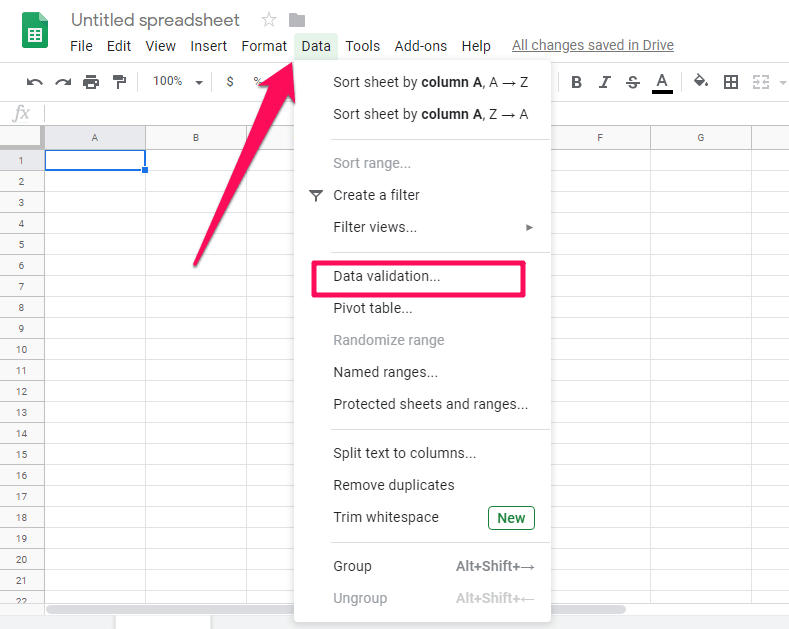
3. Most egy új Adatellenőrzési ablak jelenik meg.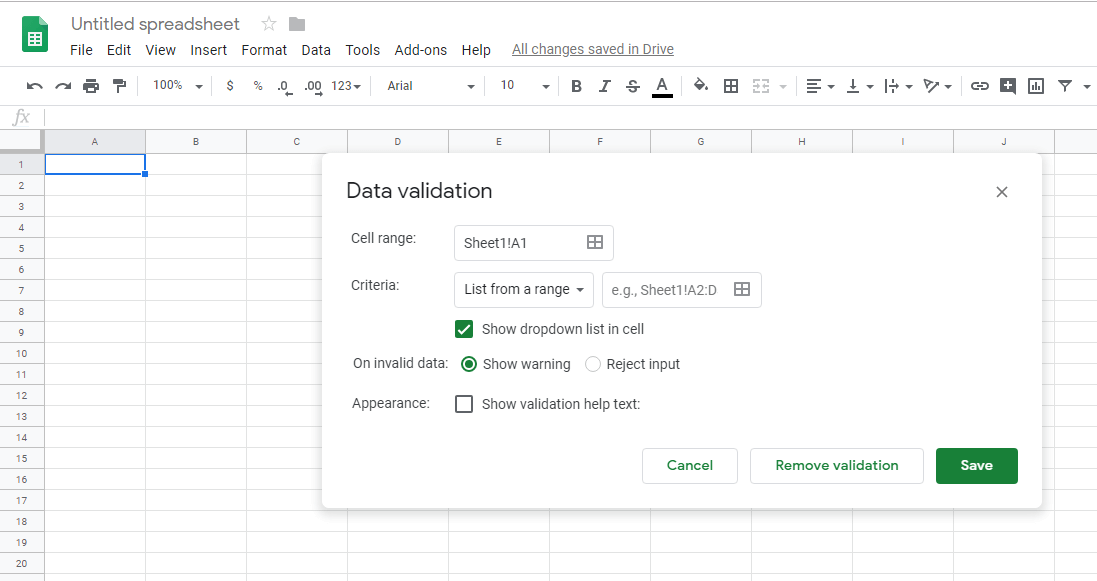 Jegyzet: A cellatartomány automatikusan kiválasztásra kerül. Ez az a tartomány, amelyhez adatellenőrzést szeretne hozzáadni.
Jegyzet: A cellatartomány automatikusan kiválasztásra kerül. Ez az a tartomány, amelyhez adatellenőrzést szeretne hozzáadni.
4. A kívánt bemenetek megadásához kattintson a lefelé mutató nyílra Kritériumai opciót és válassza ki Tételek listája.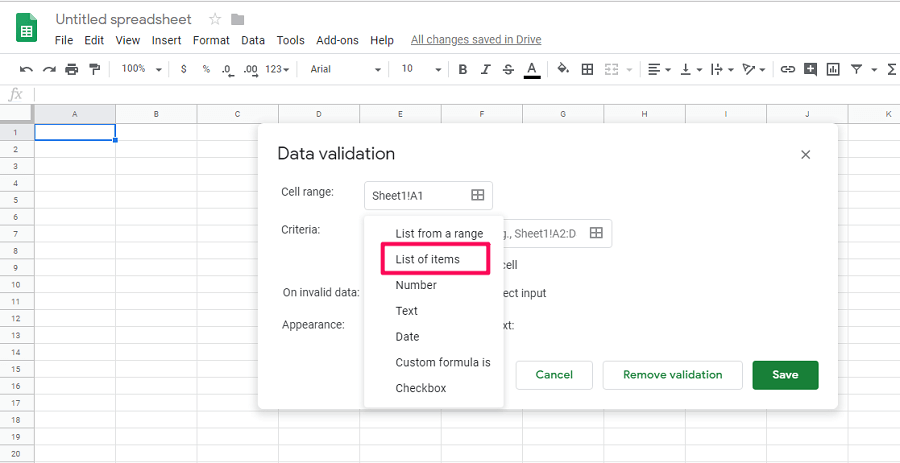
5. Most adja meg a bemenetként megadni kívánt bejegyzések listáját, majd kattintson a gombra Megtakarítás befejezni a folyamatot.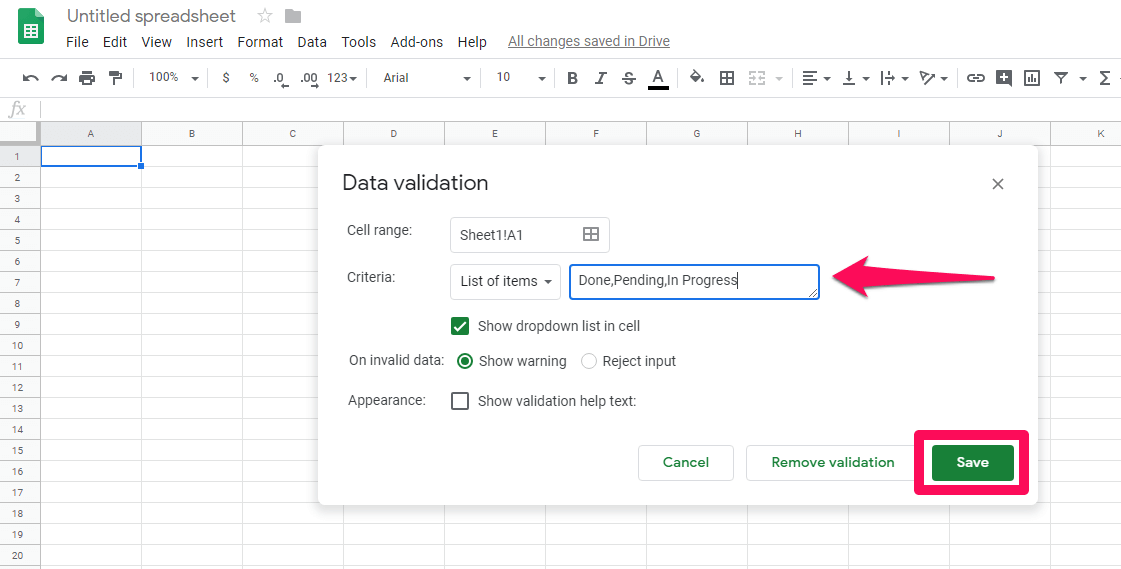
6. Amint rákattint a Mentés gombra, látni fogja, hogy egy legördülő lista hozzáadódik a kiválasztott cellához. A lefelé mutató nyílra kattintva bármelyik bejegyzést kiválaszthatja.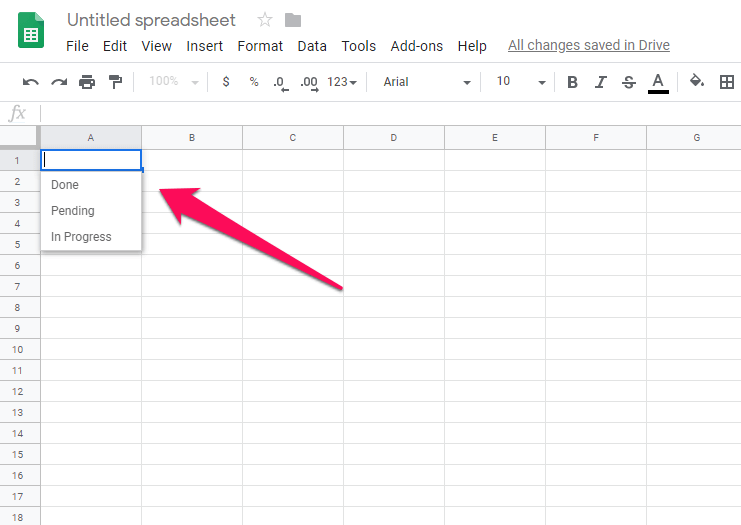
7. Ha törölni szeretné az adatellenőrzést a kiválasztott cellából, akkor válassza ki azt a cellát, és navigáljon oda Adatok > Adatellenőrzés > Adatellenőrzés eltávolítása.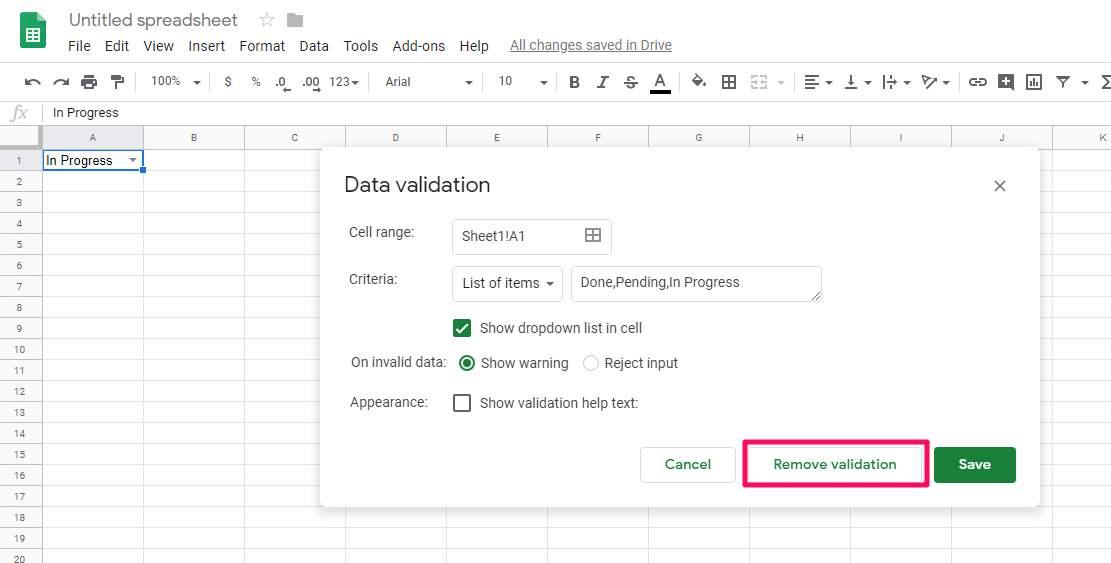
Ezeket az egyszerű módszereket követve könnyedén létrehozhat legördülő listát a Google Táblázatokban.
Hozzon létre egy legördülő listát más cellákból
Az előző módszerben bemutattuk, hogyan lehet legördülő listát létrehozni a bemenetek megadásával. De ebben a módszerben megmutatjuk, hogyan hozhat létre legördülő listát más cellaértékekből, azaz ha egy másik cellából származó opciókat szeretne bemenetként használni.
1. Nyissa meg a Google Táblázatokat, és nyissa meg a kívánt táblázatot. Ezután válasszon ki egy cellát vagy tartományt, ahová a legördülő listát hozzá szeretné adni.
2. A cella kiválasztása után lépjen a következőre Adatok > Adatérvényesítés. Győződjön meg róla, Kritériumai be van állítva Soroljon fel egy tartományt. Ezután kattintson a tartományválasztó doboz.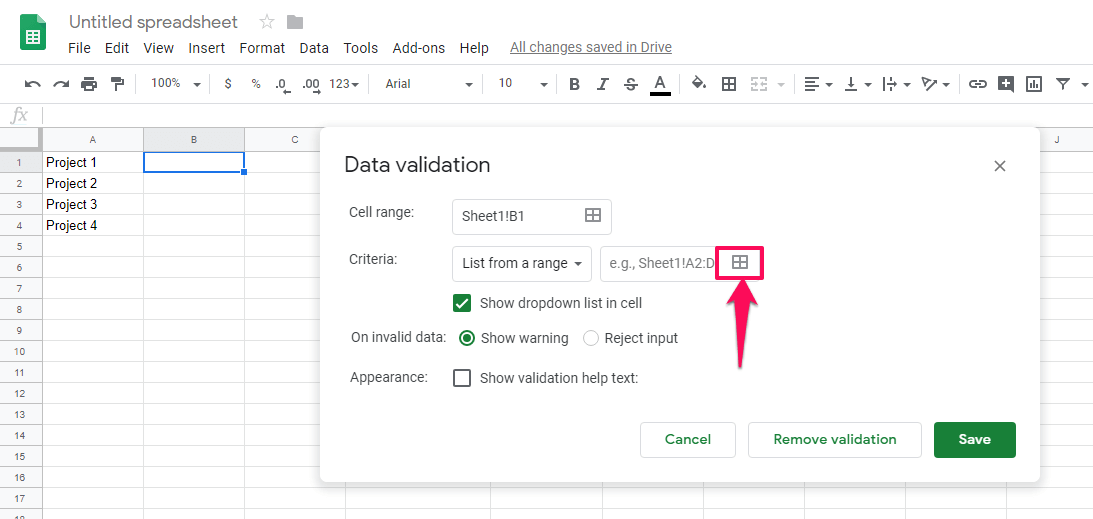
3. Most válassza ki a legördülő listában azt a cellatartományt, amelynek adatait el szeretné helyezni. A tartományt manuálisan is megadhatja, vagy kitöltheti a tartomány kiválasztásával a billentyűzet vagy az egér segítségével.
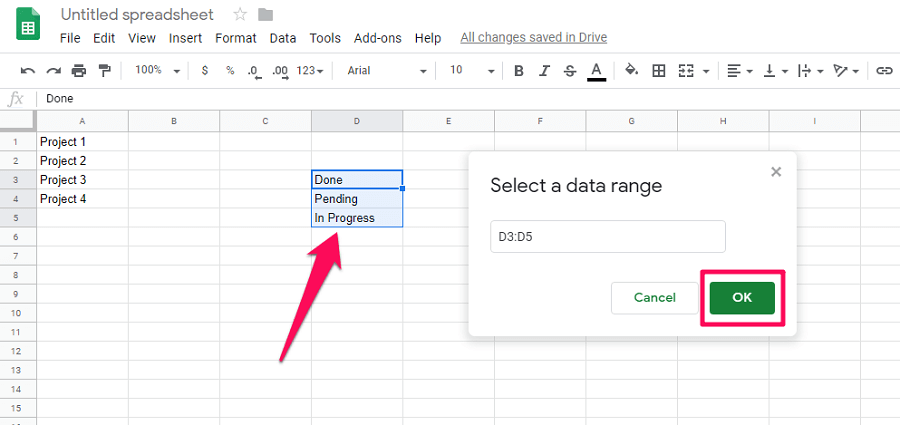 4. Kattintson Megtakarítás az Adatellenőrzési folyamat befejezéséhez.
4. Kattintson Megtakarítás az Adatellenőrzési folyamat befejezéséhez.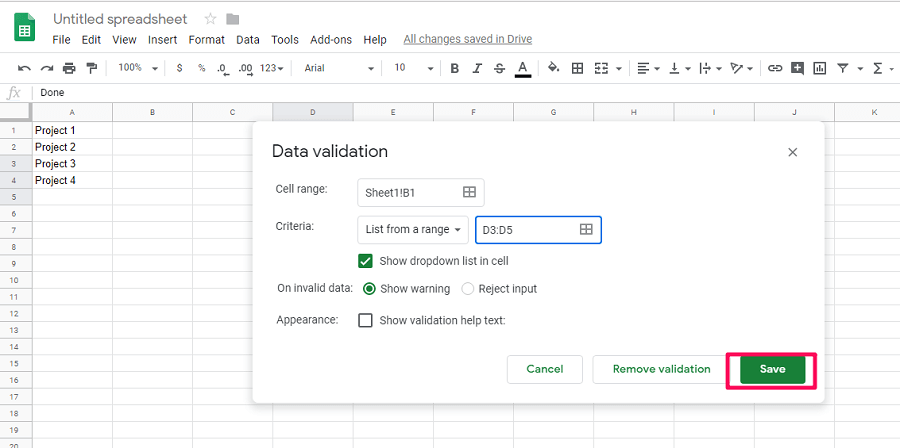
5. Most látni fogja, hogy a kiválasztott cellák egy legördülő listát kapnak a többi cellában lévő értékek alapján.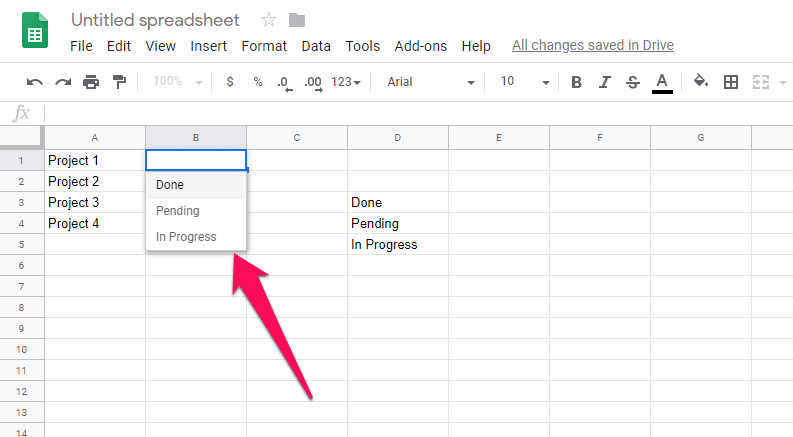
6. Ha ugyanazt a legördülő listát más cellákhoz szeretné hozzáadni, akkor az Adatellenőrzés cellát úgy másolhatja, hogy kijelöli és megnyomja a ctrl+c. Most válassza ki azt a tartományt, amelyhez ugyanazt a legördülő listát kívánja hozzáadni. Ezután kattintson rá jobb gombbal, és navigáljon ide Speciális beillesztés > Csak adatérvényesítés beillesztése.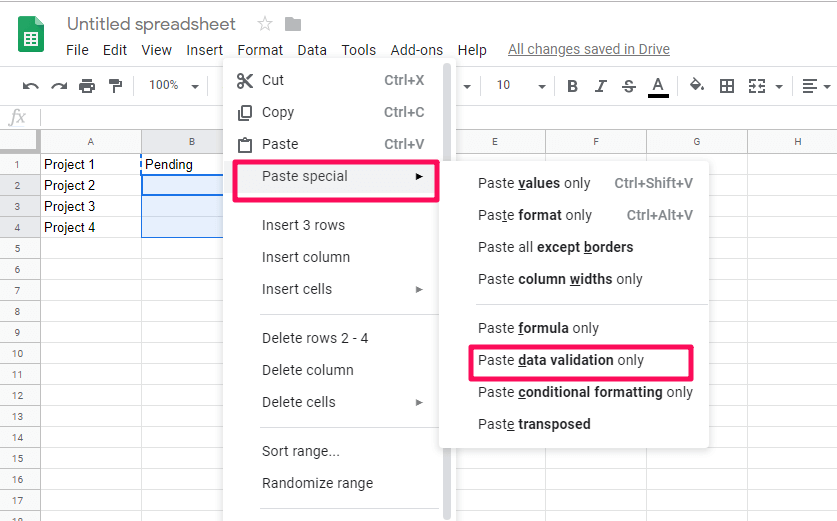
7. Ezt követően az összes többi kijelölt cellában ugyanazt az adatellenőrzést kapja.
Ez a módszer akkor hasznos, ha adatérvényesítést szeretne hozzáadni egy adott cellához, ugyanazon a munkalap bármely más cellájából.
Hozzon létre egy legördülő listát egy másik lapról
Ellentétben az előző módszerekkel, ahol az adatellenőrzést ugyanazon a lapon lévő cellákból hozhatja létre. Ezzel a módszerrel adatellenőrzést adhat hozzá egy másik lapról ugyanazon a táblázaton belül. Ehhez kövesse az alábbi lépéseket:
1. Nyissa meg a táblázatot, és a kívánt lapon válasszon ki egy cellát vagy tartományt, ahol egy másik lapból legördülő listát szeretne létrehozni. Most menjen ide Adatok> Adatok ellenőrzése, és a tartomány kiválasztásához válassza ki a tartományválasztó mezőt.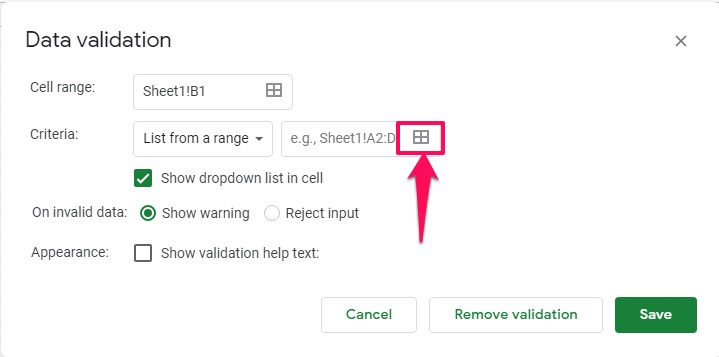
2. Most egy másik munkalap adattartományának kiválasztásához kattintson arra a lapra a táblázat alján, és válassza ki azt a tartományt, amely automatikusan kitölti a tartományt. Vagy manuálisan is beírhatja a tartományt a tartomány kiválasztásához.
A tartomány kézi megadásához a következőt kell begépelnie – ‘[Lap neve]’!Tartomány.
Ne használjon szögletes zárójelet, és cserélje ki a munkalap nevét a munkalap nevére, ahogy az alábbi képernyőképen látható.
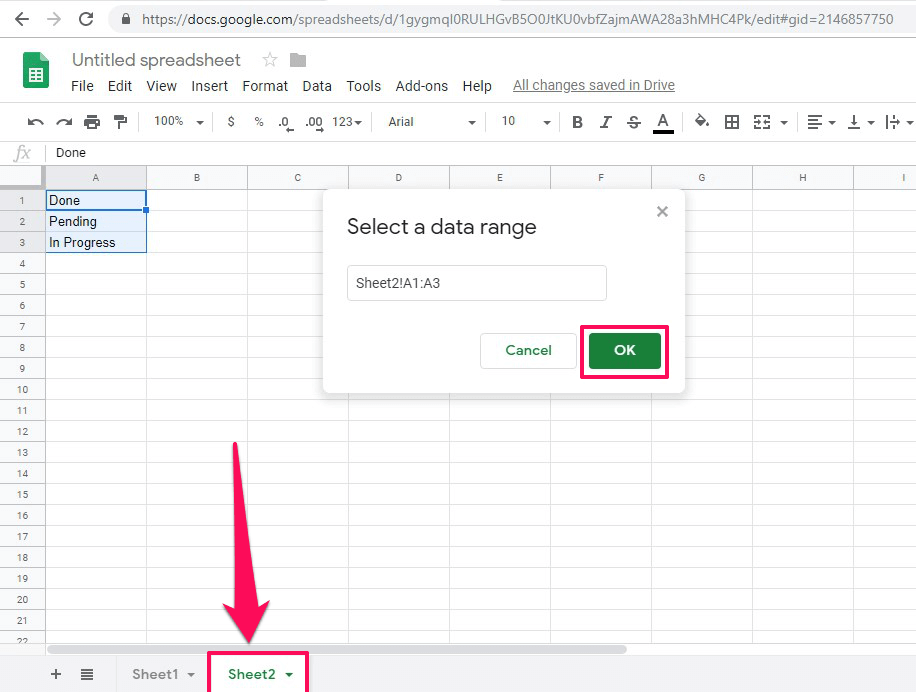
3. Ezt követően kattintson a gombra Megtakarítás legördülő lista létrehozásához.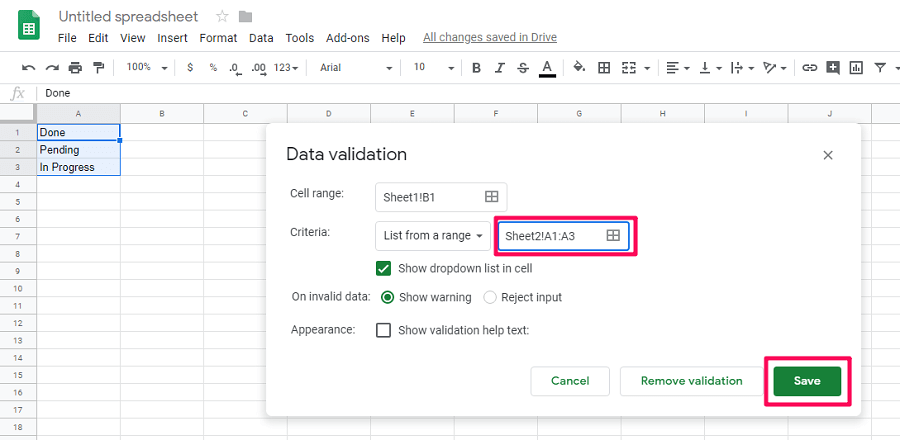
4. Most menjen vissza arra a lapra, ahol a legördülő listát akarta létrehozni. Látni fogja, hogy a legördülő lista egy másik munkalap cellaértékeiből kerül hozzáadásra az adott laphoz.
Is Read: Az ismétlődések eltávolítása a Google Táblázatokban
Következtetés
Nem számít, ha teljesen kezdő a táblázatkezelésben, ezeknek a módszereknek az alkalmazása lehetővé teszi, hogy legördüljön a Google Táblázatokban. Ezenkívül mostantól anélkül dolgozhat a megosztott Google-táblázatokon, hogy mások érvénytelen adatokat adjanak meg a táblázatában. Ha bármilyen problémát észlel ezen módszerek használata során, tudassa velünk az alábbi megjegyzések részben.
Legfrissebb cikkek