Időbélyeg hozzáadása PDF-hez
Napjaink egyik szükséglete, hogy dátum- és időbélyegzővel rendelkezzenek a cégében ide-oda mozgó PDF-fájlokon. Nemcsak a professzionalizmust növeli, hanem az iroda dokumentációs munkáját is leegyszerűsíti. A legtöbb ember úgy küldi el a PDF fájlokat, hogy időbélyeget nem ad hozzá. Valószínűleg nincsenek tisztában azzal a ténnyel, hogy valójában egyetlen fillér fizetése nélkül is megtehetik. Ezenkívül használhat olyan eszközöket, mint az Adobe Reader vagy a Foxit Reader, amelyek valószínűleg már telepítve vannak a rendszeren. És még ha nincsenek is telepítve, könnyen megtalálhatók és telepíthetők, mert meglehetősen gyakoriak. Most nézzük meg, hogyan működnek ezek a szoftverek az időbélyegző PDF-fájlok létrehozásához és hozzáadásához.
Ajánlott: PDF megnyitása Adobe Reader nélkül
tartalom
Dátum és időbélyeg hozzáadása a PDF-fájlokhoz
Két szoftvert említettünk erre a célra. Mindkettő elérhető Windowsra és Macre is.
A Foxit Reader használata
A Foxit Reader a PDF-ekkel kapcsolatos összes munka központja. Legyen szó PDF fájlok megnyitásáról, bármilyen szerkesztési munkáról vagy egyszerűen időbélyeg hozzáadásával, minden dolgot gyorsan képes elvégezni. Letöltheti tőlük hivatalos honlap.
1. Nyissa meg a Foxit olvasót az eszközén, és kattintson a gombra Fájl megnyitása opciót.
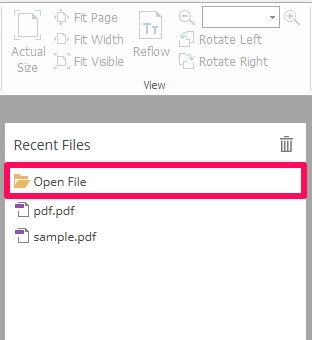
2. Most válassza ki azt a PDF-fájlt, amelyhez időbélyeget kíván adni, majd kattintson a gombra Nyisd ki.
3. Miután a kívánt PDF fájl megfelelően megnyílt a készüléken, kattintson a gombra Megjegyzés fül elérhető a képernyő bal felső sarkában.
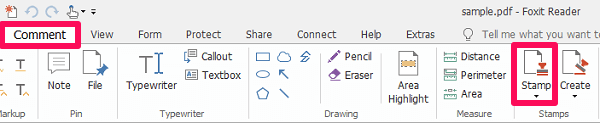
4. A Megjegyzés alatt keresse meg és kattintson rá Bélyeg opciót.
5. Közvetlenül a kattintás után különféle bélyegek jelennek meg. Az összes időbélyeg a alatt található Dinamikus bélyegek kategória.
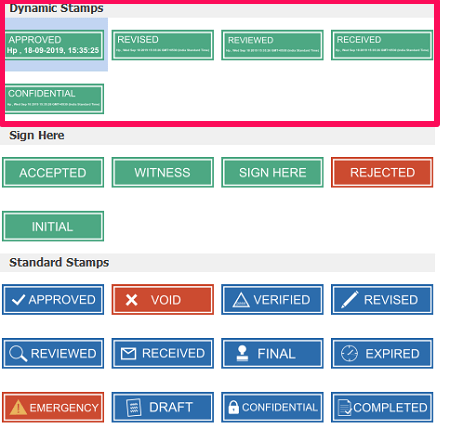
6. Miután megtalálta a keresett bélyegzőt, egyszerűen kattintson rá a kiválasztásához.
7. Miután kiválasztotta, a bélyegzőt az egér kurzora fogja felvenni. Most vigye a bélyegzőt a kívánt helyre a PDF-fájlban, és egyszerűen kattintson arra a helyre, hogy oda dobja a bélyeget.
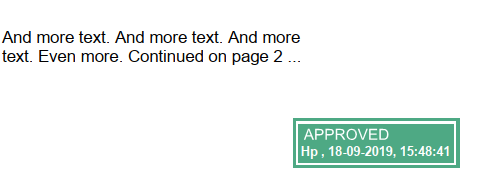
8. Végül kattintson a gombra mentés ikon a jobb felső sarokban.
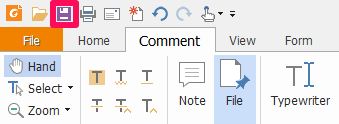
Most már megvan a PDF-fájlja vonzó dátummal és időbélyegzővel. Bármikor megtekintheti helyben az eszközén.
Az időbélyeg testreszabása a Foxit segítségével
A Foxit szinte minden irodai helyzethez biztosított bélyeget. Legyen szó törlési bélyegzőről, jóváhagyott bélyegzőről, időbélyegről, ellenőrzöttről, átdolgozottról vagy elutasítottról, minden lehetséges eseményhez megtalálja a bélyegzőket. De nem számít, mekkora változatosságban van, a saját bélyegének személyre szabása teljesen más, és a Foxit lehetővé tette.
1. Először is indítsa el a Foxit alkalmazást, és nyisson meg egy PDF-fájlt ugyanezekkel a lépésekkel.
2. Alatt Megjegyzés, irány a Teremt lehetőséget, és válassza ki azt.
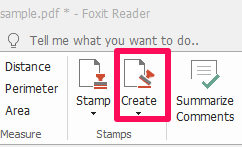
3. Most kattintson a gombra Egyéni dinamikus bélyegző létrehozása. Megjelenik egy ablak, amelyben most létrehozhatja a bélyegzőt.
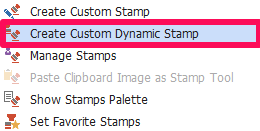
4. Alatt Bélyegzősablon válassza ki azt az alakzatot, amelyet a bélyegzőnek szeretne, és a alatt Kategória, adjon tökéletes nevet a bélyegének.
5. Most válassza ki a bélyegzőben megjelenő szöveg betűtípusát a gombra kattintva betűtípus választási lehetőség. Kattintson a Bélyegző szövege előtti legördülő menüre, és válassza ki a <date and idő>.
6. Hasonló módon állítsa be a színt és a betűméretet, majd kattintson a gombra ADD. Ekkor a képernyőn megjelenik egy bélyegző dátummal és idővel. Húzza a kiválasztott keretbe. Módosítsa a bélyegző méretét, ha akarja, és végül kattintson a gombra OK.
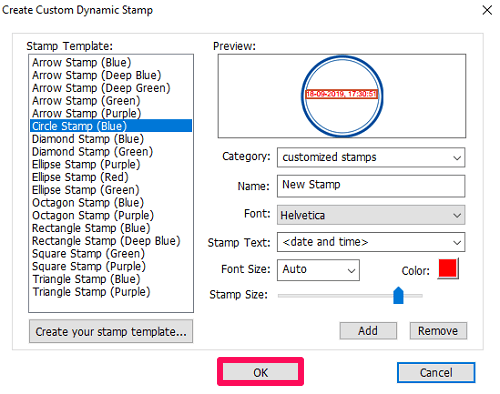
A bélyegző most használatra kész. Irány a Bélyeg lehetőséget a személyre szabott bélyegző megtekintéséhez.
Időbélyeg hozzáadása PDF-hez az Adobe Reader segítségével
Jegyzet: Győződjön meg arról, hogy az Adobe Reader legújabb verziójával rendelkezik.
Az Adobe Reader a legismertebb szoftver a PDF-fájlok kezelésére. Tehát nyilvánvaló, hogy megtalálja a lehetőséget a bélyegző hozzáadására. És hol találod ezt a lehetőséget? Nos, maradj velünk, hogy ezt megtudd.
Ha nincs meg a számítógépén, akkor megteheti töltse le az Adobe Readert a hivatalos honlapjukon.
1. Indítsa el az Adobe Readert a számítógépén, és nyissa meg a PDF fájlt a gombra kattintva filé menüt, és válassza ki a Megnyitni … Ezután válassza ki a kívánt PDF fájlt.
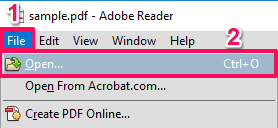
2. Most kattintson a gombra Megjegyzés lehetőséget, és válassza a Bélyegző ikonra.
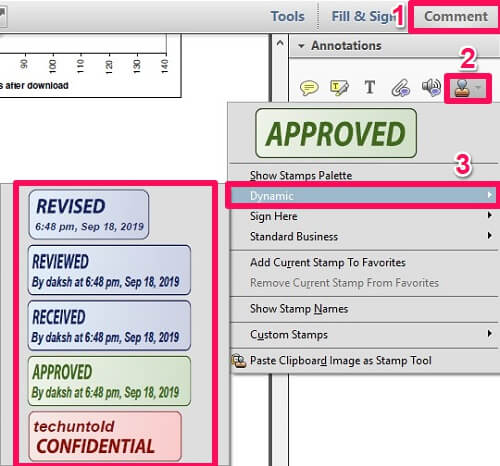
3. Mutasson rá a Dinamikus lehetőséget, és válasszon ki egy tetszőleges időbélyeget.
4. Közvetlenül a bélyegzőre való kattintás után megjelenik egy doboz, amelyben meg kell adnia a bélyegzőre vonatkozó összes információt. Az adatok kitöltése után kattintson a gombra teljes.
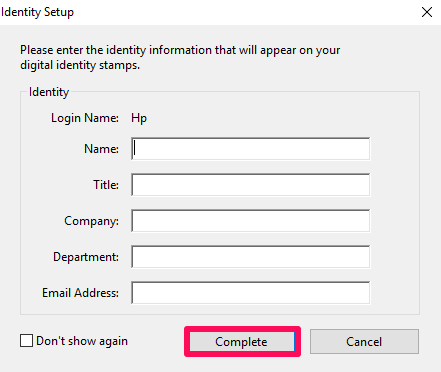
5. Az adatok kitöltése után a kiválasztott bélyegző rákerül az egér kurzorára. Most húzza a kívánt helyre, és egyetlen kattintással dobja le a bélyegzőt.
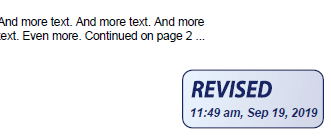
A bélyegző most hozzáadódik ehhez a pozícióhoz. Bármikor kiválaszthatja a PDF-hez kapcsolódó bélyegzőt a megjegyzés részben. Az időbélyegeken kívül más bélyegzőket is kiválaszthat, ha az egérmutatót a ikonra viszi Itt írd alá or Standard Business. (Az Adobe Reader 2. lépéséhez mellékelt képernyőképen látható)
A bélyegző információinak módosítása az Adobe-ban
A bélyegző információs mezője csak akkor jelenik meg, ha először használja a bélyegzőt. Ezt követően a doboz többé nem jelenik meg. Tehát mi van, ha olyan helyzetbe kerül, amikor kötelezővé válik ezen információk megváltoztatása? Nos, akkor hadd tisztázzam itt a kétségeit.
1. Irány a Megjegyzés ismét a menüben, és válassza a bélyegző ikonra.
2. Most kattintson a gombra Bélyegek paletta megjelenítése.
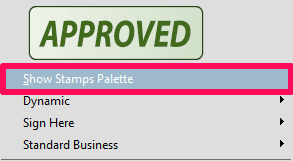
3. Az imént megjelenő mezőben kattintson a legördülő menüre, és válassza ki a Dinamikus választási lehetőség. Az összes időbélyeg megjelenik a képernyőn.
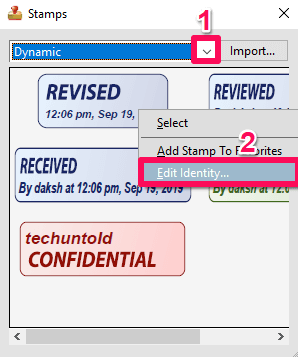
4. Kattintson jobb gombbal arra a bélyegzőre, amelynek adatait módosítani szeretné, majd kattintson a gombra Személyazonosság szerkesztése…
5. Most, mint korábban, adja meg a kívánt információt, és kattintson a gombra teljes.
Ezzel az időbélyeg információi módosulnak. Ugyanezekkel a lépésekkel bármikor módosíthatja az információkat.
Ajánlott: Hogyan változtassunk színt PDF-ben
Következtetés
Mindkét szoftver jó minőségű bélyegzőket kínál számunkra, és ezt is ingyenesen. Az egyetlen ok, amiért a Foxit olvasó előnyben van, az az, hogy az Adobe Readerrel ellentétben sokkal könnyebben testreszabhatjuk saját dátumunkat és időbélyegeinket. Ellenkező esetben, ha nem érzi szükségét a bélyegzők testreszabására, mindkét szoftver rendelkezik elegendő időbélyeggel az Ön igényeihez.
Legfrissebb cikkek