Programok tűzfalon keresztüli engedélyezése Windows 7, 10 rendszeren
A Windows tűzfala nagyon fontos, hogy a rendszert megvédje minden fenyegetéstől. Megakadályozza a nem biztonságos alkalmazások futtatását, ami a legtöbb esetben valóban kényelmes. Néha azonban előfordul, hogy a Windows tűzfal beállításai megakadályozzák egy hasznos program futtatását. És ez nagyon frusztráló lehet, mert az emberek legtöbbször azt gondolják, hogy valami nincs rendben a programmal, amit használni próbálnak. De a tűzfal beállításait kell megnézni. Mindössze annyit kell tennie, hogy engedélyezi az adott programot a Windows tűzfalon keresztül, és a program rövid időn belül elindul.
Tehát, ha Ön is hasonló problémával küzd, akkor jó helyen jár. Mert elmondjuk, hogyan engedhet át egy programot a tűzfalon Windows 7 és 10 rendszeren egyaránt.
Is Read: A nyilvános WiFi bejelentkezési oldal kényszerítése Windows és Mac rendszeren
tartalom
Program engedélyezése a Windows tűzfalon keresztül – Windows 7, 10
A Windows tűzfal beállításainak módosítása a programok futtatásának engedélyezéséhez nagyon egyszerű, és nem vesz sok időt igénybe. A lépések pontosan ugyanazok a Windows 7 és 10 esetében. Tehát ezeket a lépéseket bármelyik platformon követheti.
1. Először lépjen a Control Panel és nyissa meg Windows tűzfal beállításokat.
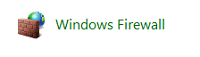
Jegyzet: A Windows tűzfalat a start menü keresőmezőjében is megkeresheti.
2. Most a képernyő bal felső sarkában látni fogja a ‘Program vagy szolgáltatás engedélyezése a Windows tűzfalon keresztül’ választási lehetőség. Kattintson rá.
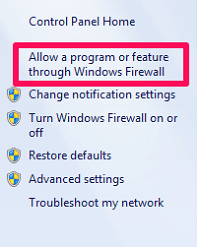
3. A következő ablakban megjelenik a számítógépére telepített összes program listája. A pipa a jelölőnégyzetben azt jelenti, hogy a program átengedhető a tűzfalon és fordítva. Most csak jelölje be a kívánt program négyzetét ha nincs kiválasztva.
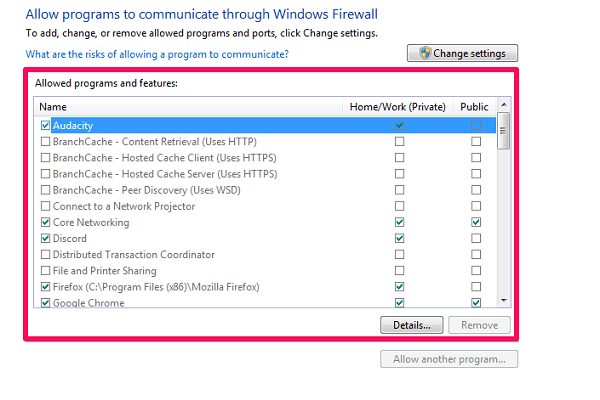
Jegyzet: Ha a listában szereplő programok nem kattinthatók vagy szürkén jelennek meg, akkor kattintson a gombra ‘Beállítások megváltoztatása’ lehetőséget, hogy végre tudja hajtani a változtatásokat. Ezenkívül a beállításoktól függően előfordulhat, hogy a Microsoft felhasználónevét és jelszavát kéri, miután rákattint erre a lehetőségre.
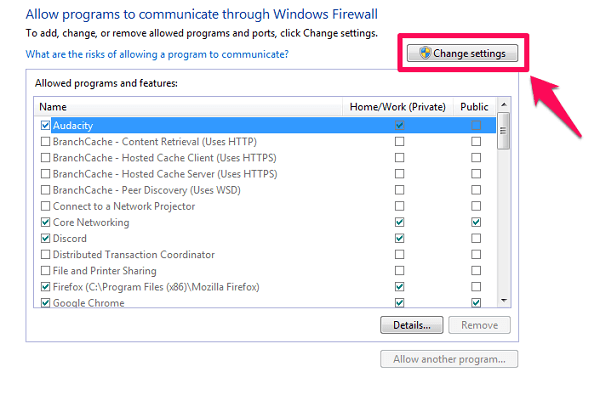
4. Ha nem látja a programját a listában, kattintson a gombra „Másik program engedélyezése…” opciót.
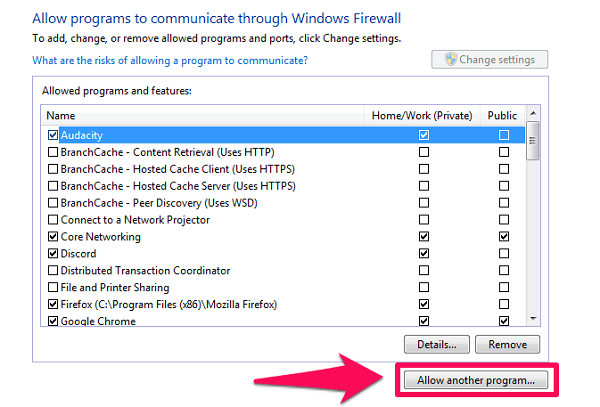
5. Megnyílik egy új ablak a további programok listájával, csak válassza ki a kívánt programot a listából. A gombra kattintva is kereshet ‘Tallózás …’ opciót, ha nem szerepel a listán. Miután végzett a program kiválasztásával, egyszerűen kattintson a gombra ‘Add’ opciót, majd hajtsa végre a harmadik lépést.
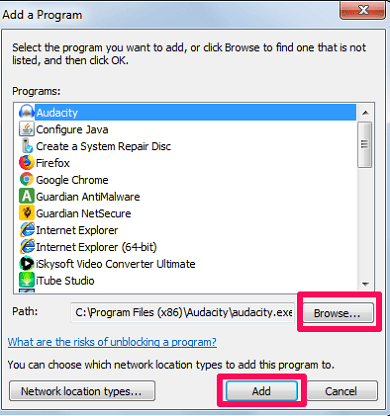
6. Végül egyszerűen kattintson a gombra OK gombot a képernyő alján a módosítások mentéséhez.
Ez az. Sikeresen engedélyezte a programot a Windows tűzfalon. Most remélhetőleg ez a program teljesen jól fog működni.
Kivételek hozzáadása a Windows tűzfalhoz
Ha Ön olyan személy, aki szeretné letiltani az összes alkalmazást a tűzfalon keresztül, néhány kivételtől eltekintve, vagy fordítva, akkor nagyon jól tudja, hogyan adhat hozzá kivételeket a tűzfalhoz. És a korábbiakhoz hasonlóan a lépések hasonlóak a Windows 7 és 10 esetében is.
1. Először menjen a ‘Windows tűzfal’ beállításokat a Vezérlőpulton.
2. Most válassza a lehetőséget ‘További beállítások’ a képernyő bal oldalán található opciók listájából.

3. Ezután kattintson a gombra ‘Bejövő szabályok’ opciót az ablak bal felső sarkában.
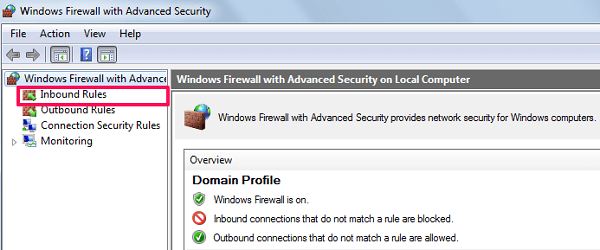
4. Ezt követően látni fogja a „Új szabály…” opciót a képernyő jobb felső sarkában. Kattintson rá.
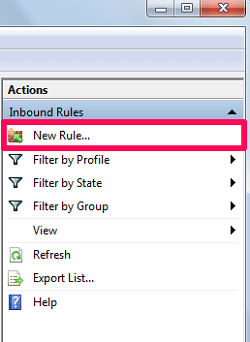
5. A következő képernyőn válassza ki a ‘Program’ opciót, és kattintson a gombra Következő.
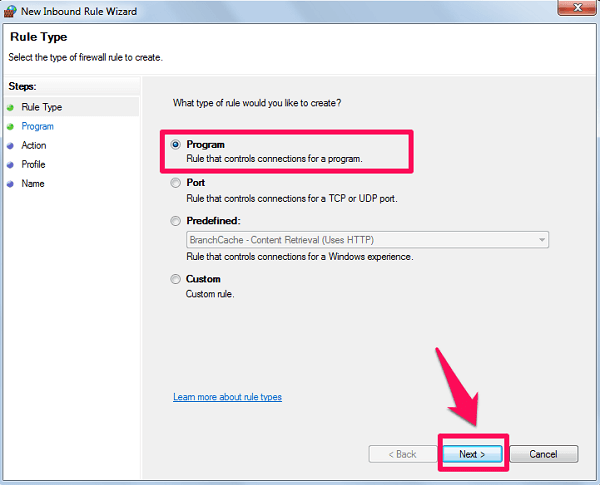
6. Most válassza ki a ‘Ez a program útja’ opciót, és tallózással keresse meg a kivételként hozzáadni kívánt programot. A program kiválasztása után kattintson a gombra Következő.
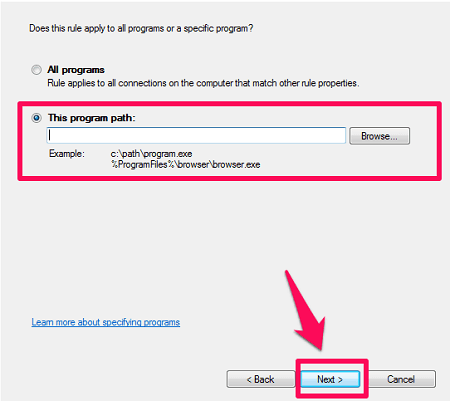
7. Válassza ki a programban végrehajtani kívánt műveletet, majd kattintson ismét a gombra Következő.
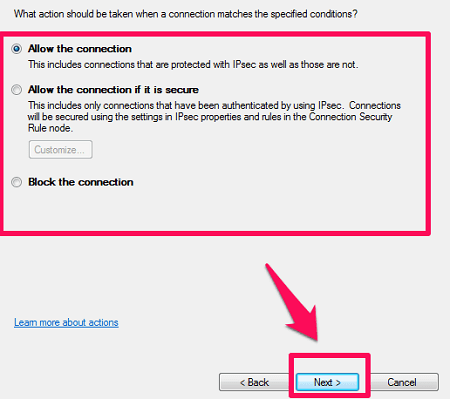
8. Végül válassza ki azt a hálózattípust, amelyen működni kívánja ezt a szabályt.
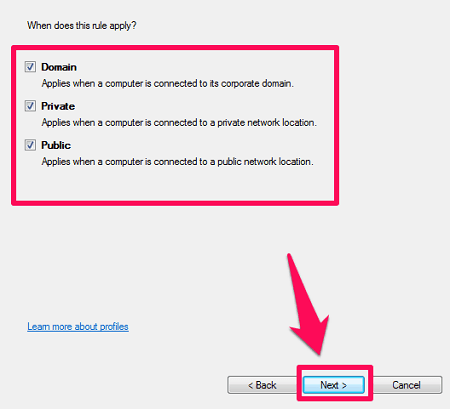
9. Csak adjon nevet az imént létrehozott szabálynak, és kattintson rá befejez.
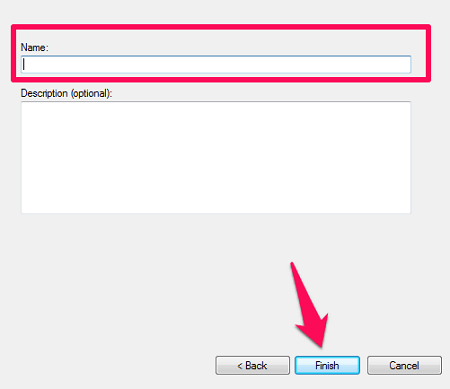
Tehát most kivételt adott a Windows tűzfalhoz egy választott szabállyal. Végül is nem volt olyan nehéz, igaz?
Is Read: Hogyan lehet javítani, hogy a webhely biztonsági tanúsítványa nem megbízható?
Csomagolta
Ha elolvasta a teljes cikket, akkor most már nagyon jól tudja, hogyan engedélyezhet egy programot a Windows tűzfalon keresztül. És bónuszként azt is megtanulta, hogyan adhat hozzá kivételt a tűzfal beállításaihoz. Reméljük, hogy bármelyik módszer végrehajtásával elvégezte a dolgát. Ha nem, akkor nyugodtan tegye fel kérdését az alábbi megjegyzés részben.
Legfrissebb cikkek