6 legjobb módja a YouTube-videók és lejátszási listák letöltésének
Mindannyian szívesen néztünk videókat a YouTube-on. Néhány videót újra és újra meg akarunk nézni. Sajnos ebben az esetben a YouTube nem ad lehetőséget a videók letöltésére. Szóval mit csináljunk? Itt azokról az egyszerű módszerekről fogok beszélni, amelyekkel letölthet videókat a YouTube-ról a számítógépére. Sőt, a módszereket is ismertettük YouTube lejátszási listák letöltése.
tartalom
Töltse le a YouTube videókat
1. A YouTube-videók közvetlen letöltésének legjobb módja
Előfordulhat, hogy különféle módokat talált már YouTube-videók letöltésére az interneten. Némelyikük olyan szoftvereket használ, mint a YouTube Downloader, IDM és sok más, mások pedig arra kérik, hogy másolja ki az URL-t, és illessze be valamilyen webhelyre, ahonnan letöltési linkeket kap, de emlékeznie kell az ilyen webhelyekre a YouTube-videók letöltéséhez. Az alábbiakban bemutatjuk a legegyszerűbb, legrövidebb és időtakarékos módszert a YouTube-videók letöltésére.
Ennél a módszernél csak meg kell változtatnia a letölteni kívánt YouTube-videók URL-jét.
Az alábbiakban bemutatjuk a YouTube-videók letöltésének lépéseit:
- A YouTube-on nyissa meg a letölteni kívánt videót.
- A videó URL-címe a felső címsávban látható. Itt módosítania kell a videó URL-jét. Csak be kell lépned ‘H.H’ az URL-ben. Tegyük fel, hogy ha a videó URL-je „www.youtube.com/abcdxyz”, akkor módosítania kell a „www.ssyoutube.com/abcdxyz”.
- Ez az, automatikusan elnavigál egy webhelyre, ahol láthatja az adott YouTube-videó letöltéséhez szükséges linkeket.
- Innen letöltheti a videót a kívánt formátumban és felbontásban. Lehetőséget kap arra is, hogy letöltse hangfájlként.
Tudta, hogy YouTube-videókat menthet VLC lejátszóval? Nos, nem viccelek. Ez lehetséges, és mi megmondjuk, hogy pontosan hogyan.
2. Mentse el a YouTube-videókat a VLC Media Player segítségével
Mindannyiunknak van VLC médialejátszója az asztali számítógépünkön vagy a laptopunkon. Mit csinal? A válasz egyszerű – játsszon le videókat a számítógépén. De hányan tudják, hogy a YouTube-ról videók letöltésére használható.
Itt megtanítom neked, hogyan tölts le videókat a YouTube-ról a VLC lejátszóval néhány egyszerű lépésben:
1. Nyissa meg a YouTube-ot, és kattintson a kívánt videóra. Válassza ki a teljes URL-t, és nyomja meg a gombot Ctrl + C.
2. Most nyissa meg a VLC médialejátszót. Menj Média> Nyílt hálózati adatfolyam. nyomja meg Ctrl + V. A másolt URL-t a rendszer beilleszti a „Network Protocol” címke alatti mezőbe. Most kattintson a játszani gombot.
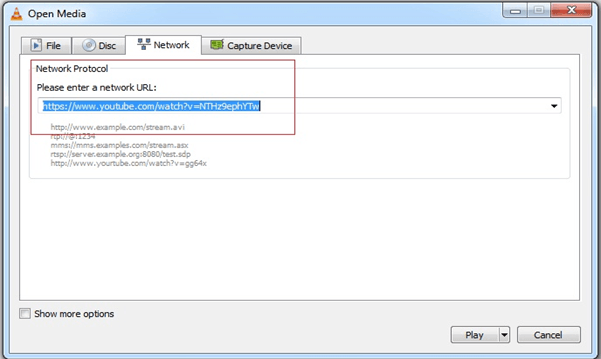
3. Láthatja a YouTube-videó lejátszását a VLC-lejátszóban. De még nem töltötted le a videódat.
4. Menj Eszközök > Kodekinformáció. Van egy doboz „Hely” felirattal. Kattintson a jobb gombbal a dobozra, majd kattintson a „Minden kijelölése” gombra. Ezután nyomja meg a Ctrl + C billentyűket.
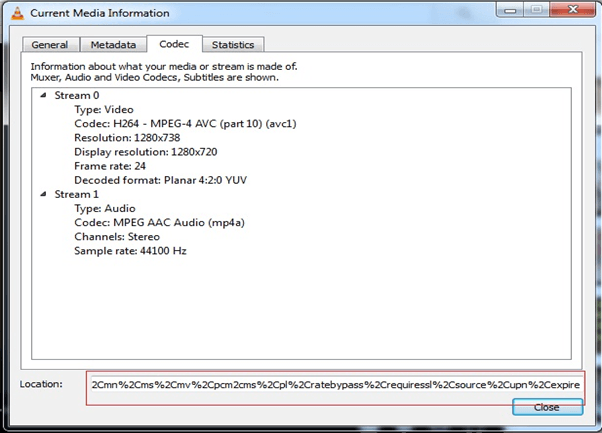
5. Nyissa meg a böngészőt, és nyomja meg a Ctrl + V billentyűkombinációt a másolt tartalom címsorba való beillesztéséhez. Nyomd meg az Entert.
6. A videó lejátszása elindul a böngészőben. Kattintson jobb gombbal a videóra, és válassza a ‘Videó mentése másként…‘ választási lehetőség. Nevezze el a videót, és kattintson a ‘Mentés’ gombra. Elkezdődik a videó letöltése.
Továbbhaladva nézzünk meg egy másik alternatív módot.
3. A YouTube letöltő eszközének „FastestTube” használata: Chrome-bővítmény
Ezután egy másik módszert fogok megtanítani, hogyan tölthet le videókat a YouTube-ról – a YouTube letöltő eszköz használatával.FastestTube‘.
1. Nyissa meg a következő URL-tkwizzu.com‘.
2. Kattintson a Telepítés gombra alul.
3. Ezzel megnyílik egy párbeszédpanel, amely egy zip fájl letöltésére kéri. Kattintson a mentés gombra, és töltse le a zip fájlt.
4. Csomagolja ki a zip fájl tartalmát a számítógépen. A zip fájlban négy fájl lesz.
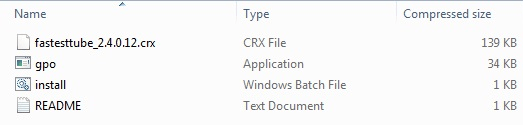
5. Kattintson duplán, és indítsa el a fájltinstall.bat‘. A rendszergazdai jogok elfogadásához kattintson az „Igen” gombra a megjelenő párbeszédpanelen.
6. Kattintson a ikont a bezárás gomb alatt a Google Chrome böngészőjében.
7. választ További eszközök > Bővítmények.
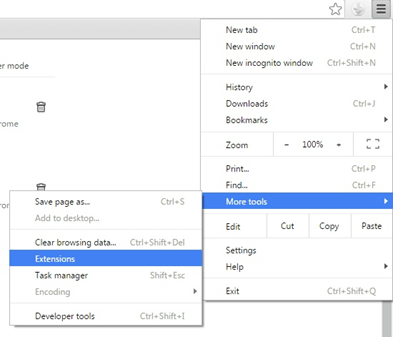
8. Húzza a kicsomagolt „crx” fájlt a Google Chrome böngésző Bővítmények oldalára.
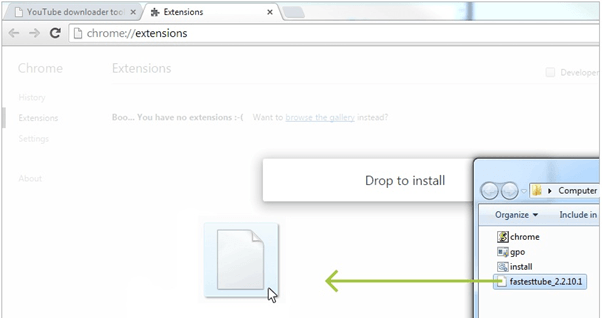
9. Megjelenik egy párbeszédpanel, amelyben meg kell erősítenie az új kiterjesztés hozzáadásátFastestTube”. Kattintson a Add kiterjesztés gombot.
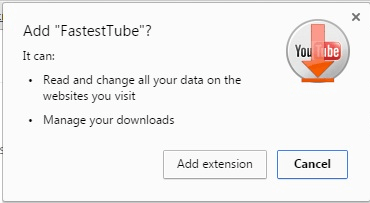
10. A „FastestTube” a többi bővítmény mellett megjelenik a Google Chrome-ban. Erősítse meg, hogy aEngedélyezett‘ lehetőség az ellenőrzött.

11. Most, amikor legközelebb megnyit egy videót a YouTube-on, a videó címe alatt egy letöltési lehetőséget talál, ahogy az az alábbi képen is látható. Kattintson rá, és válassza ki a videó formátumát és minőségét a lehetőségek közül.
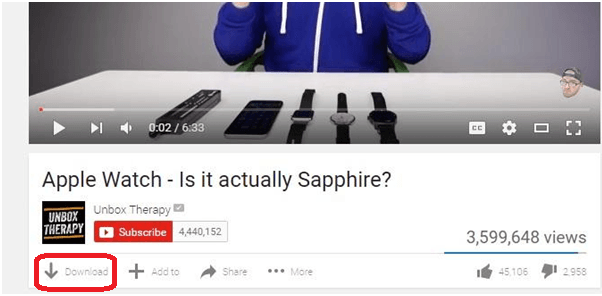
Mi a teendő, ha YouTube lejátszási listákat szeretne letölteni az egyes videók helyett? Nos, mi gondoskodtunk róla.
4. Androidon használjon Tubemate-szerű alkalmazást
Ha Androidot használ, használhatja a Tubemate-hez hasonló alkalmazások, egy alkalmazás, amely lehetővé teszi YouTube videók letöltése.
Töltse le a YouTube lejátszási listát, az összes vagy bizonyos videókat PC-n és Mac-en
Két módszert említettem, amelyek közül az egyik tartalmazza a YouTube lejátszási lista letöltő online eszközeit, amelyeket Mac/PC felhasználók használhatnak. A második módszer egy ingyenes szoftvert tartalmaz, amelyet a Windows-felhasználók használhatnak a számítógépükön.
1. módszer: Töltse le a YouTube lejátszási listát ingyenes szoftverrel
Használhatja ezt a módszert, ha Windows rendszert használ, ellenkező esetben ugorjon a második módszerre.
Valójában ez egy freemium szoftver a név szerint 4K Video Downloader. A szoftver ingyenes funkciói elég jók a YouTube-videók letöltéséhez a lejátszási listákról.
1. A kezdéshez töltse le a szoftvert a következőkről link.
2. A telepítés olyan egyszerű és könnyű, amennyire csak lehet. A telepítés után indítsa el.
3. Most nyissa meg a YouTube-ot a böngészőben, lépjen a kívánt lejátszási lista csatornaoldalára, és válassza ki a Listák Tab.
A Lejátszási listák alatt kattintson a kívánt lejátszási listára.
4. Ezután másolja ki a Lejátszási lista URL-je a címsorból a lejátszási lista kiválasztása után.
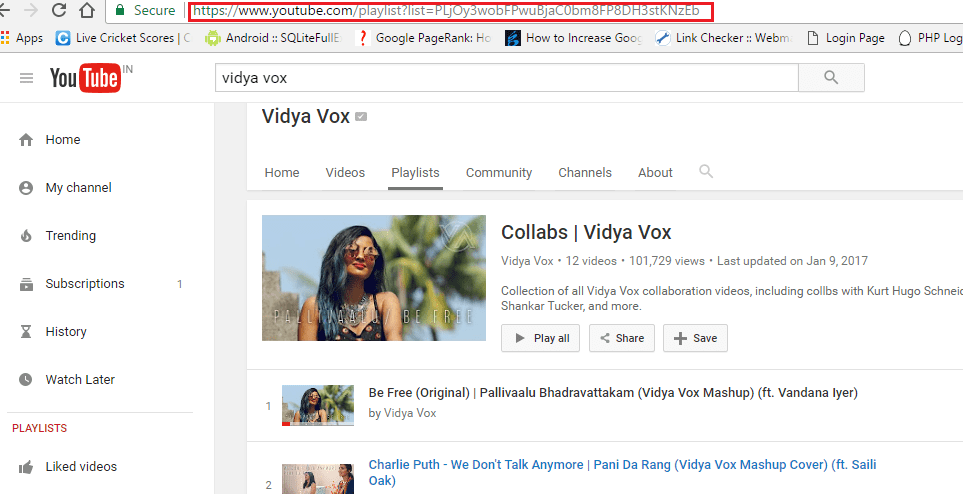
5. Térjen vissza a 4K Video Downloader szoftverhez. Kattintson link beillesztése a bal felső sarokban, majd utána Lejátszási lista letöltése.
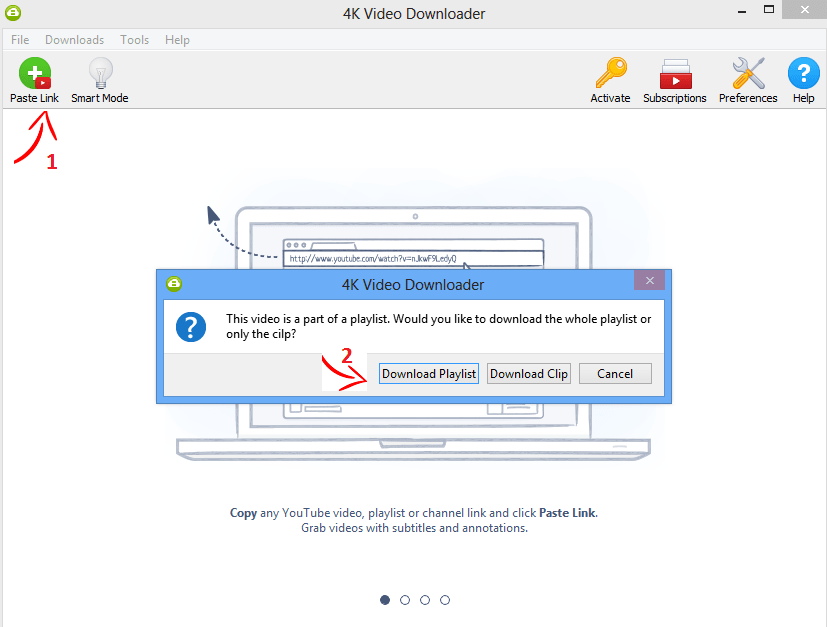
A szoftver automatikusan felveszi az URL-t a vágólapról, és elkezdi kivonatolni a videókat a lejátszási lista URL-jéből.
Ha a lejátszási listán szereplő videók száma meghaladja a 25-öt, akkor prémium verzióra kell frissítened. A 25-nél kevesebb videót tartalmazó lejátszási listák esetén az ingyenes verzióval nem lehet gond.
6. Várja meg, amíg a kivonás és az elemzés befejeződik. Ezt követően megjelenik egy ablak a listán szereplő összes videóval. Ha akarja, akár a videók bejelölését is törölheti bizonyos videók letöltése a YouTube lejátszási listáról.
7. A videók kiválasztása után kiválaszthatja, hogy csak a hangot szeretné-e. Ez azt jelenti, hogy ezzel az eszközzel YouTube-videókat is letölthet MP3 formátumban.
Válassza ki a Minőség és a elhelyezkedés számítógépére a letöltött lejátszási lista videók mentéséhez.
Végül kattintson a gombra Letöltések
.
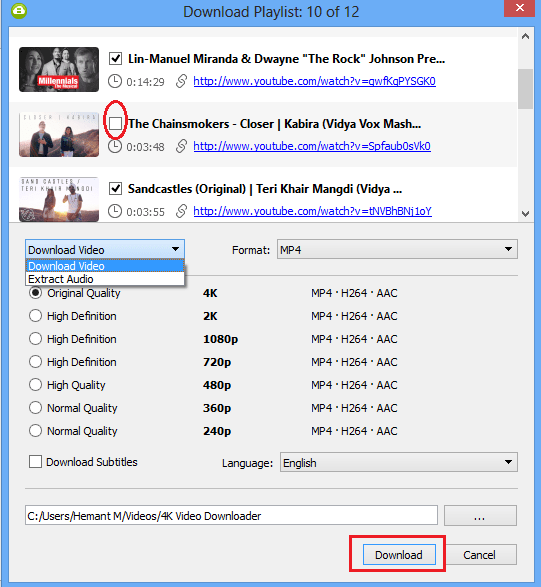
A videók számától és az internet sebességétől függően a YouTube lejátszási listán szereplő videók a kiválasztott helyen letöltődnek a számítógépére.
Térjünk rá a második módszerre.
2. módszer: YouTube Playlist Downloader ingyenes online eszközök
Számos online eszköz létezik a YouTube-videók letöltésére. Néhányat kipróbálva a következő két eszközt találtam a legjobbnak a YouTube lejátszási listák letöltéséhez.
1. eszköz: Downvids.net
1. Másold ki a kívánt YouTube lejátszási lista URL-jét a lejátszási lista Csatornaoldalára lépve. A Csatorna oldalon válassza a Lejátszási listák fület, és kattintson a kívánt lejátszási listára. Most másolja ki a lejátszási lista URL-jét a címsorból.
2. Ezután lépjen a következőre link.
3. Illessze be a YouTube lejátszási lista linkje a szövegmezőben, és kattintson a gombra Letöltések
.
4. Az eszköz kibontja az összes videót a lejátszási listáról, és listázza őket. Egyszerűen rákattinthat Letöltés videóként gombra az egyes videók alatt a letöltéshez.
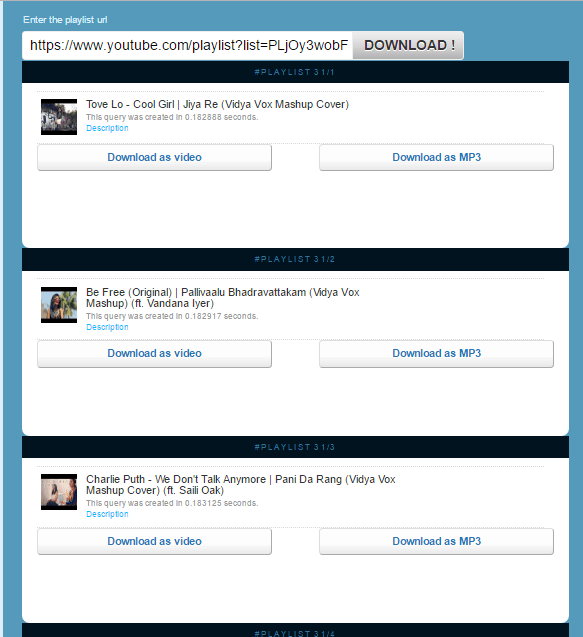
2. eszköz: YouTube Multi Downloader
1. Az első lépés ugyanaz marad, mint az 1. eszköz (A lejátszási lista URL-jének másolása).
2. Kattintson a YouTube Multi letöltő lejátszási lista letöltő eszközére itt.
3. Illessze be a YouTube lejátszási lista hivatkozását a mellette lévő szövegmezőbe Lejátszási lista hivatkozása és kattintson Letöltések
. Valójában kattintás nélkül bontotta ki a videókat Letöltések
.
4. Az összes videó megjelenik a listában. Rá lehet kattintani MP4 702p gombra az egyes videók mellett a letöltéshez.
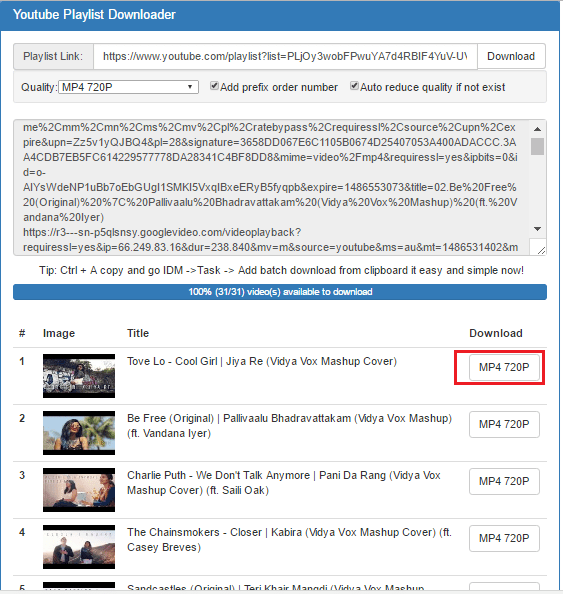
Reméljük, hogy ezek a módszerek segítettek a YouTube lejátszási listák videóinak egyszerre történő letöltésében anélkül, hogy egyenként manuálisan kellene letöltenie őket.
KAPCSOLÓDÓ CIKKEK
- YouTube-videók megtekintése offline módban: Kedvenc videóit akkor is megtekintheti, ha nem csatlakozik az internethez.
- Ismételje meg a YouTube-videók bizonyos részeit: Ha újra és újra meg szeretné nézni ugyanazt a YouTube-videót, akkor olvassa el ezt a cikket, hogy megtudja, hogyan lehet automatikusan visszajátszani a YouTube-videókat.
Melyik módszert szereted a legjobban? Tudassa velünk a megjegyzésekben.
Legfrissebb cikkek