Kis- és nagybetűk megváltoztatása a Google Táblázatokban
Ha a Google Táblázatok szolgáltatást részesíti előnyben más táblázatkezelő programokkal szemben az irodai vagy üzleti munkához, akkor a nagy- vagy kisbetűre váltás megtanulása legyen az első számú prioritás. Ennek az az oka, hogy a kis- és nagybetűk megváltoztatása lehetővé teszi a Google Táblázatok teljes körű használatát. Mivel a Google Táblázatokban kevés olyan képlet található, amely megkülönbözteti a kis- és nagybetűket, ezért az ilyen képletek használatához a különböző kis- és nagybetűket tartalmazó szöveget ugyanarra a kis- és nagybetűre kell módosítani.
Hasznos lehet olyankor is, amikor a nagybetűvel szeretne kiemelni néhány fontos szöveget vagy betűszót a táblázatban. Ezért hoztuk létre ezt az informatív cikket, amely segít megváltoztatni a kis- és nagybetűket a Google Táblázatokban.
Lásd még: Az ismétlődések törlése a Google Táblázatokban
tartalom
Kis- és nagybetűk módosítása a Google Táblázatokban
Ebben a cikkben két módszert fogunk használni. Az első módszer a használata kiegészítőket a következő helyen elérhető Google Táblázatok esetében Chrome böngésző és egy másik módszert is használnak képletek az eset megváltoztatásáért.
Kis- és nagybetű módosítása kiegészítők segítségével
Ahhoz, hogy ez a módszer működjön, fontos, hogy a Google Táblázatokat csak a Google Chrome böngészőben használja. Mivel ezek Bővítmények csak magának a Google Chrome-nak érhető el. A két kiegészítő, amelyről beszélni fogunk, a Power Tools és a ChangeCase illetőleg.
1. bővítmény: Elektromos szerszámok
1. Nyissa meg a Google Táblázatokat, és nyissa meg a táblázatot. Most kattintson ide Bővítmények a felső eszköztárban, és válassza ki a lehetőséget Kiegészítők letöltése …
2. Most keressen rá Power Tools és adja hozzá a gombra kattintva ingyenes gomb.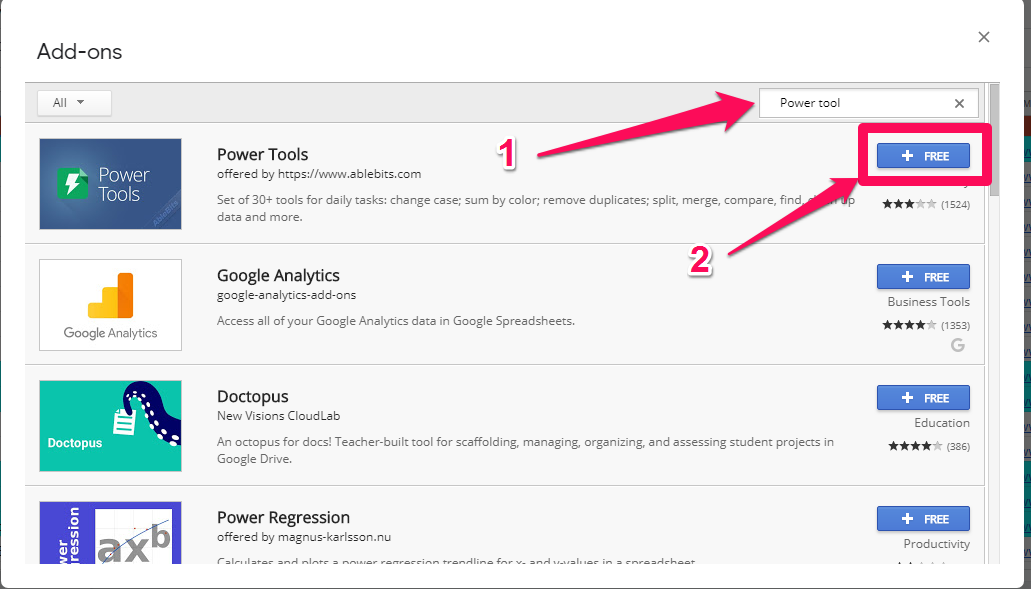
3. A telepítés során kérni fogja, hogy jelentkezzen be Gmail fiók és engedélyért a Power Tools bővítmény telepítéséhez a böngészőben. Csak jelentkezzen be Gmail-fiókjába, és kattintson a gombra Hagyjuk megadni az engedélyt.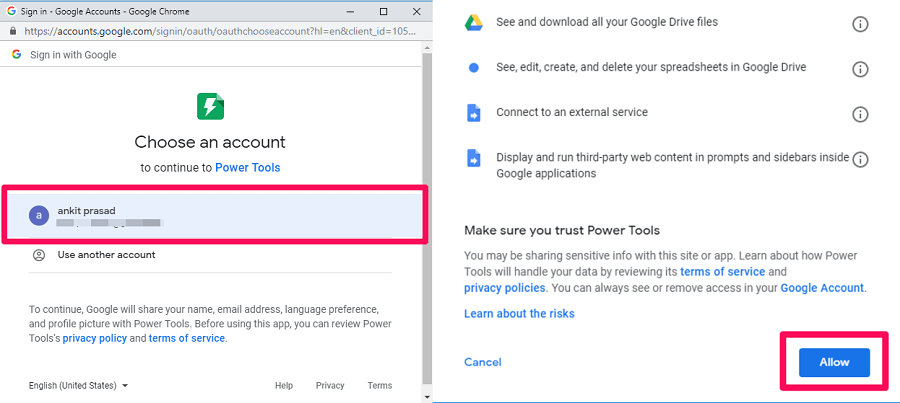
4. A bővítmény telepítése után lépjen a következőre: Kiegészítők > PowerTools > Text.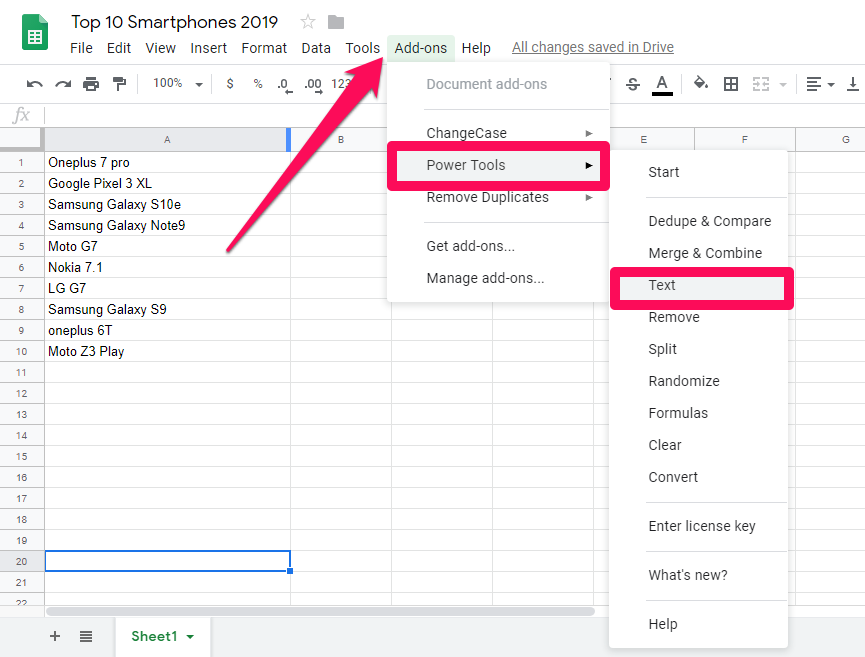
5. Most egy új menü jelenik meg a táblázat jobb oldalán, számos lehetőséggel. Mint a Nagybetűs mondat, minden szöveg nagybetűvel, kisbetűs, NAGYBETŰS, és TOGGLE SZÖVEG.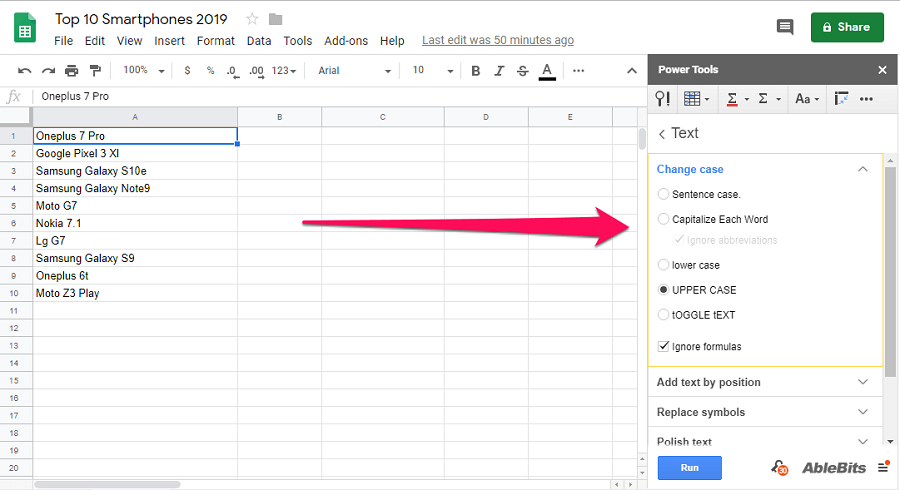
6. Most ki kell jelölnie az összes adatot, amelynek a kis- és nagybetűjét módosítani szeretné. Ezt követően válassza ki a kívánt tokot a Power Tools menüt és nyomja meg futás. Ha például az adatok kis- és nagybetűs írásmódját szeretné módosítani, kövesse az alábbi lépéseket.
(a) Válassza ki azt az adatot vagy tartományt, amelyet kisbetűre szeretne változtatni.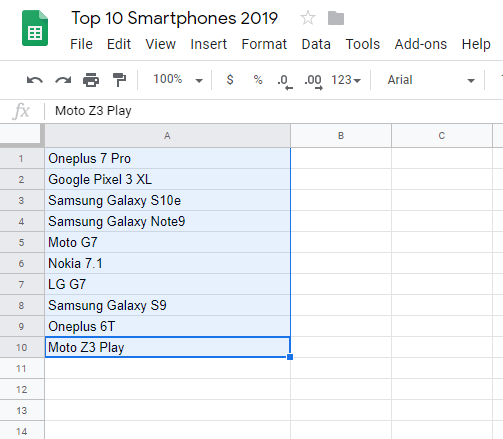
(b) Most lépjen az Elektromos eszközök menübe a jobb szélső sarokban, és válassza ki kisbetűs és kattintson Fuss.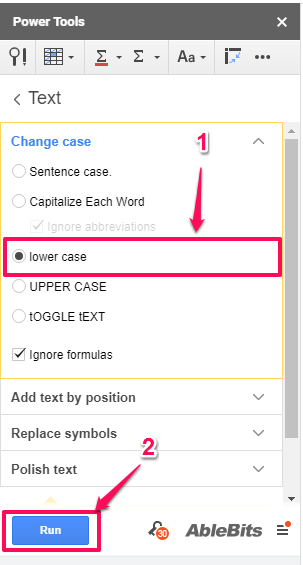
(c) Amint rákattint a futás gombbal a kiválasztott adatok kisbetűre változnak, ahogy az alábbi képernyőképen is látható.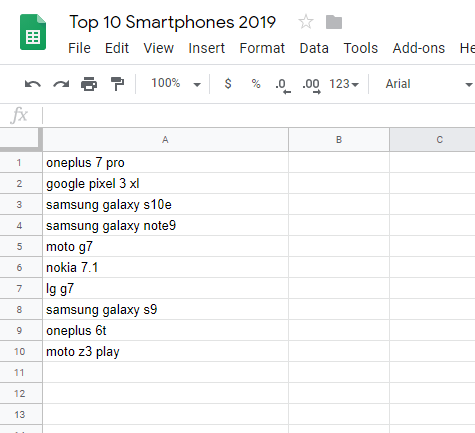
Mostantól ugyanazokat a lépéseket követheti más esetbeállításokkal is, mivel a lépések mindegyiknél ugyanazok. Itt az összes tok opció előtti és utáni pillanatképet is biztosítjuk. Tehát megtudhatja, hogy az egyes lehetőségek mit csinálnak.
Példák
Mondat esete: A mondat kisbetűje minden mondat kezdőbetűjét nagybetűre változtatja, a többi pedig kisbetűvel marad. Azt is vegye figyelembe, hogy a mondat kis- és nagybetűje csak akkor működik, ha az adatok már kisbetűsek, azaz a kis- és nagybetűket kisebbre kell cserélnie, mielőtt a mondatot kisbetűre változtatná, ha még nincs kisbetűvel.
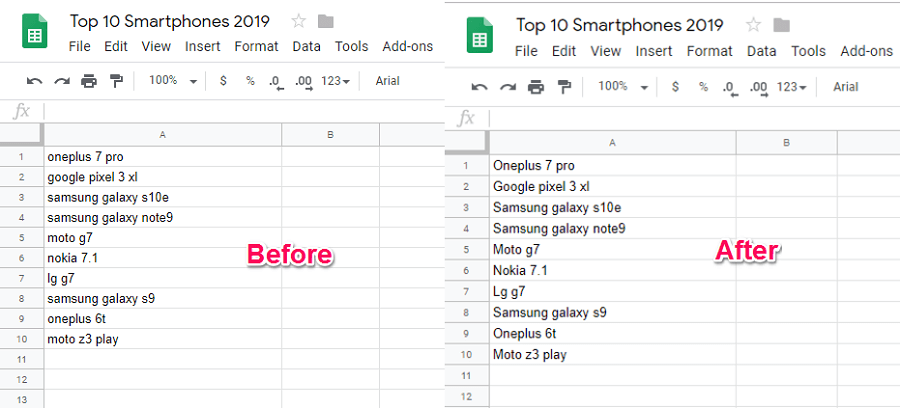
Minden szót nagybetűvel írjunk: Ahogy a neve is sugallja, a mondatban minden egyes szó kezdőbetűjét nagybetűre változtatja.
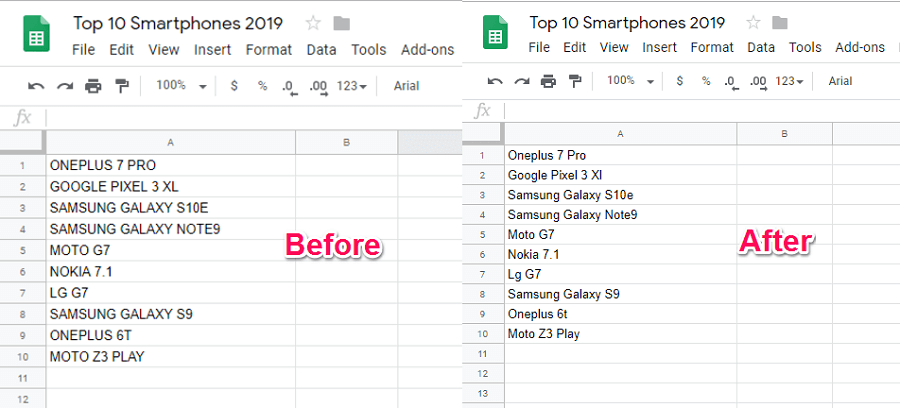
Nagybetűs: Ebben az összes kiválasztott adat nagybetűre változik.
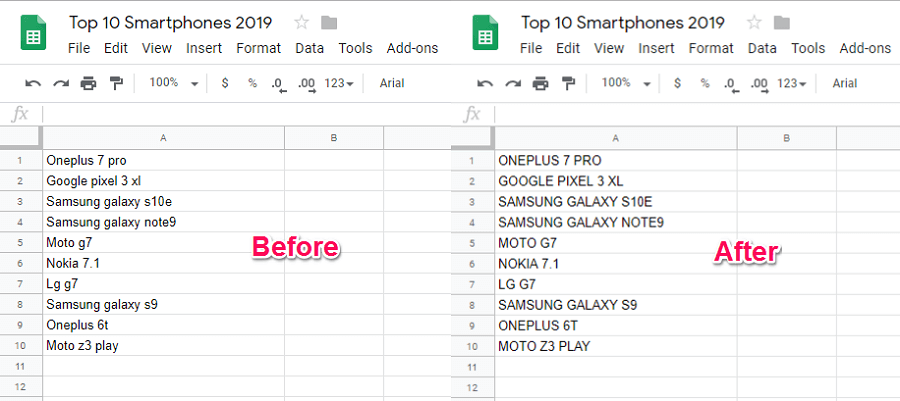
Szöveg váltása: Ha meg akarja fordítani a kis- és nagybetűket, akkor ezt az opciót használhatja. Itt az összes kisbetűs szöveg nagybetűre változik, és fordítva.
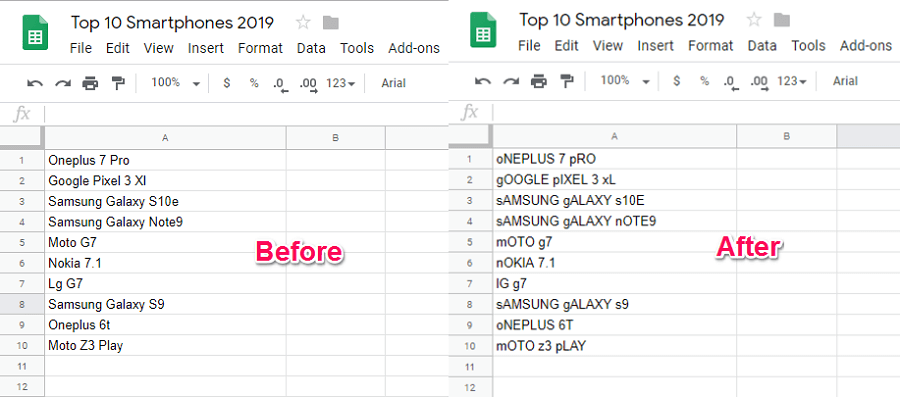
2. bővítmény: ChangeCase
1. Nyissa meg a Google Táblázatokat, és nyissa meg a kívánt táblázatot. Most menj ide Kiegészítők > Bővítmények beszerzése az eszköztárból.
2. Ezután keressen és telepítsen ChangeCase kiterjesztése ugyanazokat a lépéseket követve, mint az előző módszernél.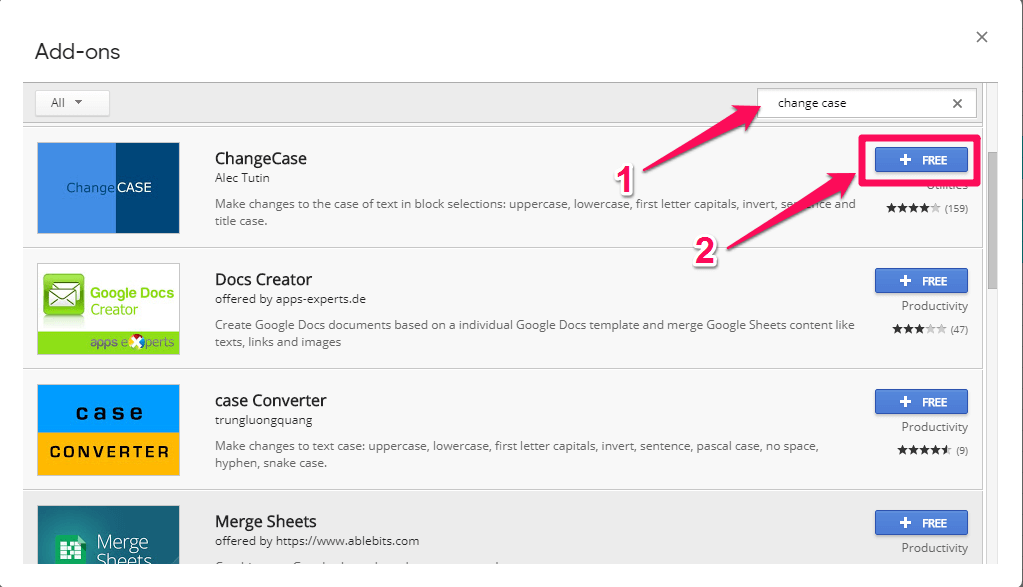
3. A telepítés befejezése után lépjen a következőre: Kiegészítők > Kis- és nagybetű módosítása. Itt egy új opciókészlet jelenik meg. Tetszik Csupa nagybetű, Csupa kisbetű, Az első betűk nagybetűi, Fordított eset, Büntetés ügyés Cím eset illetőleg.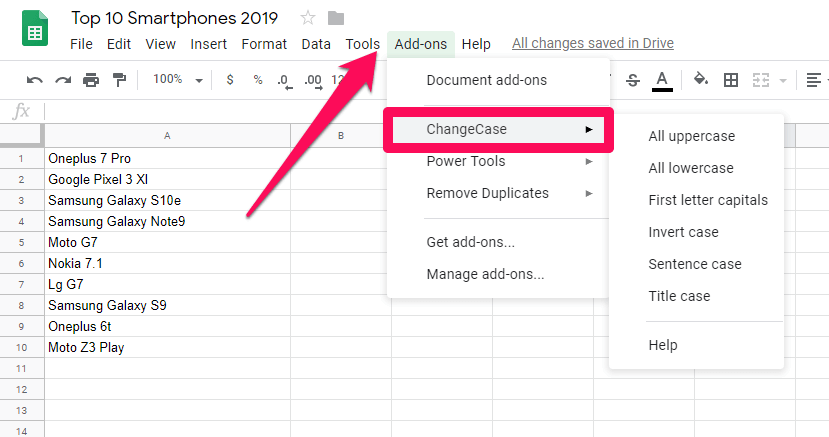
4. Ezen opciók bármelyikével módosíthatja a szöveget a kívánt esetben. Ha például a kis- és nagybetűket nagybetűssé szeretné alakítani, akkor kövesse ezeket a lépéseket.
(a) Válassza ki a szöveget, és lépjen a következőre Kiegészítők > Kis- és nagybetűk módosítása > Minden nagybetű.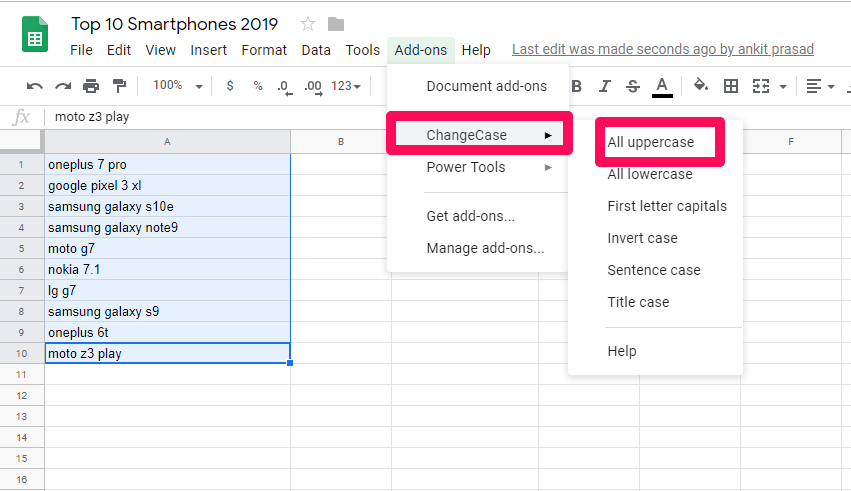
(b) Ezzel az összes kiválasztott szöveg nagybetűssé lesz konvertálva.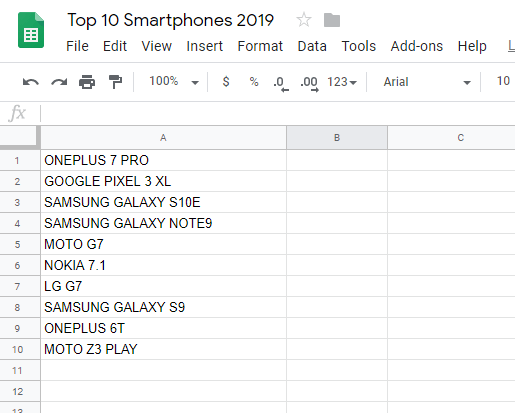
Kövesse pontosan ugyanazokat a lépéseket, és válassza ki a kívánt kis- és nagybetűt a szöveg más esetekké alakításához.
Kis- és nagybetűk módosítása a Google Táblázatokban képletek használatával
A Google Táblázatok egyik jó tulajdonsága, hogy néhány beépített képletet tartalmaz, amelyek segítségével sok rejtett funkciót érhet el. Ebben a módszerben 2 különböző képletet fogunk használni, amelyek segítségével megváltoztathatja a kis- és nagybetűket a Google Táblázatokban.
formula 1
A képlet, amelyet használni fogunk, a következő =eset(cellaszám). Például, ha egy adott cella kis- és nagybetűjét nagybetűre akarja változtatni, akkor a következő képletet kell használnia: =felső(cellaszám). Ennek lépései a következők.
1. Nyissa meg táblázatát a Google Táblázatokban.
2. Most válasszon egy üres cellát, ahol meg szeretné tekinteni az eredményt. Utána írj =felső( abban a cellában.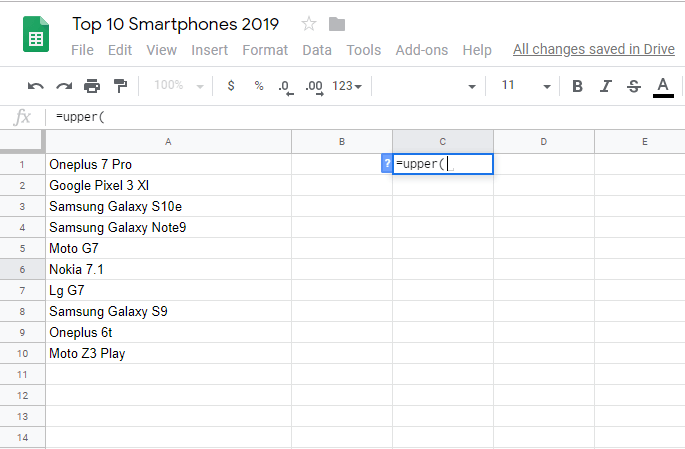
3. Ezután írja be kézzel a cellaszámot a zárójelben, vagy egyszerűen kattintson magára a cellára az automatikus kitöltéshez.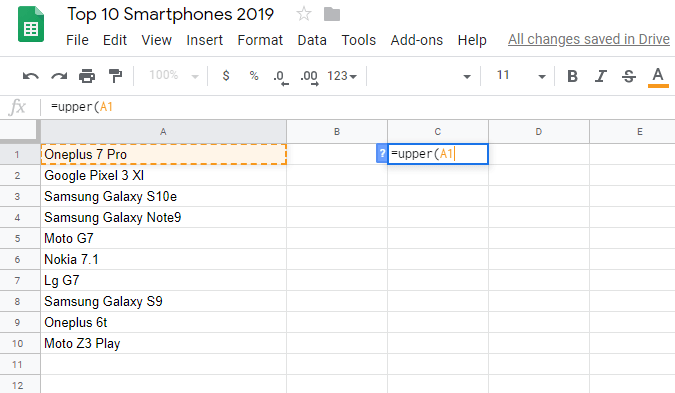
4. Most zárja be a tartót, és nyomja meg belép. Amint megüti Enter, a kijelölt cella szövege nagybetűre változik.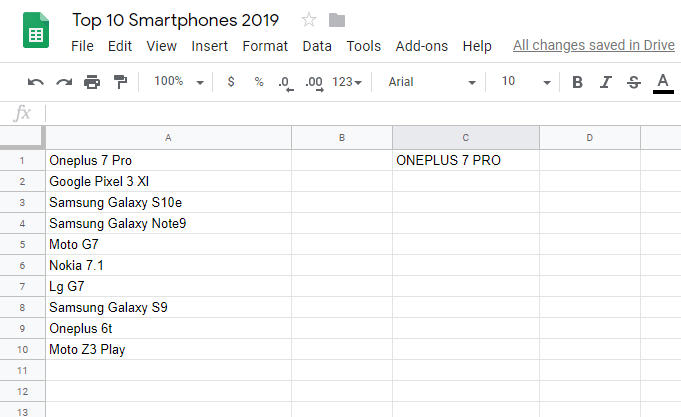
Ugyanezeket a lépéseket használhatja a kis- és a megfelelő betűk esetében is. Csak módosítsa a képletet = alacsonyabb (cellaszám) kisbetűre míg =megfelelő(cellaszám) a megfelelő esethez.
Jegyzet: Ez a módszer arra jó, hogy egyszerre csak egy cellára váltson kis- és nagybetűt. De ha egyszerre több cellára szeretné megtenni, akkor a következő módszert használhatja.
Forma 2: Kis- és nagybetűk megváltoztatása egyszerre több cellában
Az előző módszernek van egy hiányossága, hogy nem tud egyszerre több cellát feldolgozni. És ezért találtuk ki ezt a módszert, hogy ha egyszerre több cella kis- és nagybetűjét szeretné megváltoztatni a Google Táblázatokban, akkor ezt megteheti. A képlet, amelyet használni fogunk, a következő tömbképlet(eset(tartomány)). Ahol Választék az adathalmaz tartománya. Például, ha egy adott esetet megfelelő kis- és nagybetűre szeretne módosítani, akkor a lépések az alábbiak szerint alakulnak.
1. Először nyissa meg a táblázatot a Google Táblázatokban, majd válasszon ki egy üres cellát, ahol látni szeretné az eredményt.
2. Most abban az üres cellatípusban =arrayformula(proper( 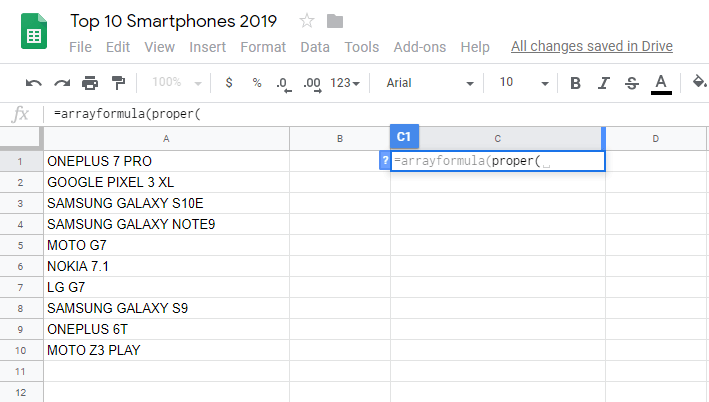
3. Ezt követően manuálisan beírhatja a tartományt, vagy egyszerűen kiválaszthatja az összes cellát a tartomány automatikus kitöltéséhez.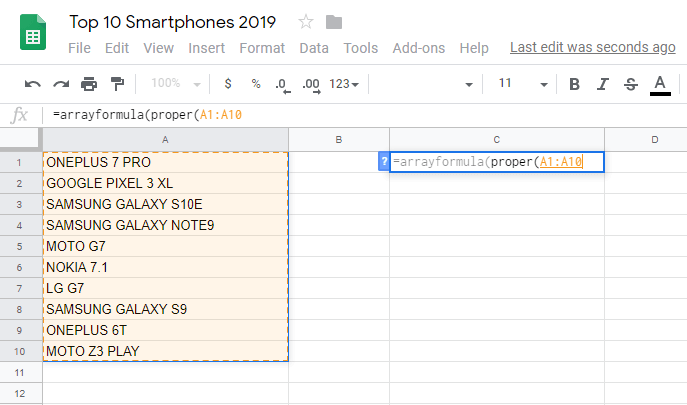
4. Most zárja be a két zárójelet, és nyomja meg Írja be.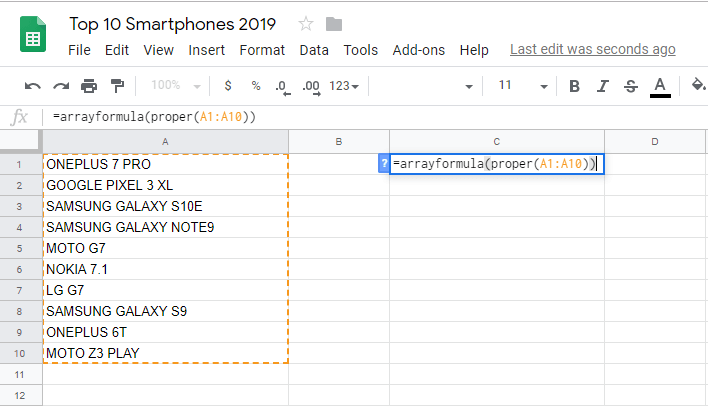
5. Az Enter lenyomása után látni fogja, hogy a több cella a megfelelő kis- és nagybetűre módosult.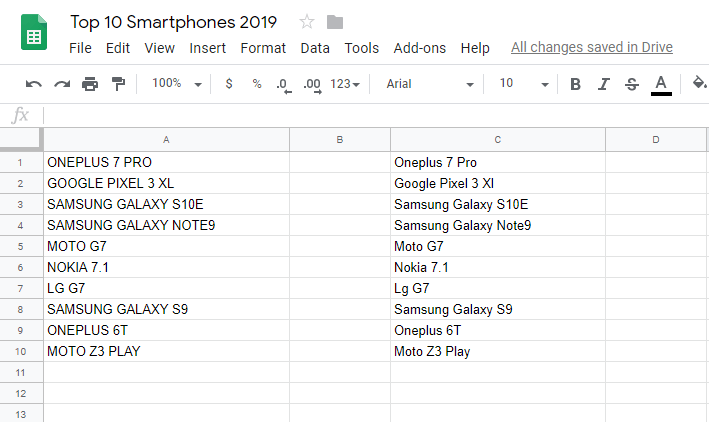
Ugyanezeket a lépéseket követve módosíthatja a több cella kis- és nagybetűjét is kis- és nagybetűre. Használjon képletet =tömbképlet(alsó(tartomány)) és a =tömbképlet(felső(tartomány)) kis- és nagybetűkre.
Ha hasznosnak találta ezt az oktatóanyagot, akkor érdemes lehet tanulni is hogyan szerezheti be a szavak számát a Google Táblázatokban.
Következtetés
A jobb megjelenítés vagy a kis- és nagybetűk megkülönböztetése érdekében a Google Táblázatokban a kis- és nagybetűk megváltoztatásának oka bármi lehet. De biztos vagyok benne, hogy a cikk elolvasása után könnyedén megteheti. Ha azonban továbbra is problémába ütközik a lépések végrehajtása során, jelezze nekünk az alábbi megjegyzésekben.
Legfrissebb cikkek