Az alapértelmezett keresőmotor megváltoztatása a Microsoft Edge rendszeren – AMediaClub
Ha most kezdte el használni a Microsoft Edge-et, akkor bizonyára rájött, hogy a Binget használja alapértelmezett keresőként. Lehet, hogy néhány embernek rendben van a Bing, de a legtöbb ember valójában más keresőmotorokat részesít előnyben, például a Google-t. De mivel még új a Microsoft Edge-ben, valószínűleg nem tudja, hogyan módosíthatja rajta az alapértelmezett keresőmotort. Az pedig, hogy nem tud semmit tenni ellene, és szükségből használja a Binget, frusztráló lehet. Mi azonban azért vagyunk itt, hogy megkíméljünk ugyanattól a frusztrációtól.
Ebben a cikkben bemutatjuk, hogyan módosíthatja a Microsoft Edge alapértelmezett keresőmotorját Bingről Google-ra vagy más keresőmotorra. Ezenkívül a Microsoft Edge mobilböngészőben is elvezetjük Önt ehhez. Ha persze a mobilodon használod. Szóval, menjünk bele egyenesen.
Szeretünk valami pluszt adni neked. Ezért a cikkben egy útmutatót is mellékeltünk Állítsa be a kívánt keresőmotort Microsoft Edge kezdőlapként a végén.
tartalom
Módosítsa az alapértelmezett keresőmotort a Microsoft Edge rendszeren
A Bingről a Google-ra való váltás az Edge-en meglehetősen egyszerű, ha követi az alábbi lépéseket: –
asztali
1. A legelső dolog, amit meg kell tennie, hogy nyissa meg a kívánt keresőmotor kezdőlapját a Microsoft Edge-ben, hogy a böngésző észlelni tudja azt. Például, ha a Google-t szeretném alapértelmezett keresőként beállítani, akkor először megnyitnám egy lapon.
2. Ha végzett vele, kattintson a hárompontos ikon a böngésző képernyőjének jobb felső sarkában.

3. Megnyílik egy menü különféle opciókkal, kattintson a gombra beállítások.

4. A beállítások panelen 4 beállítási lehetőség látható, pl.: Általános, Adatvédelem és biztonság, Jelszó és automatikus kitöltés, valamint Speciális. Rá kell kattintani a Részletes Tab.

(Jegyzet: Ha nem látja ezeket a lehetőségeket, akkor lehet, hogy el vannak rejtve. Ezzel bővítheti őket a bal nyíl ikonra kattintva.)
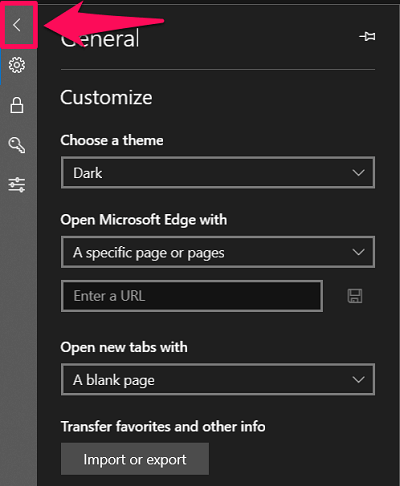
5. A Speciális lapon görgessen le az aljára, hogy megtekinthesse a Keresés a címsorban választási lehetőség. Ez alatt kattintson a ‘Keresőszolgáltató módosítása’ opciót.
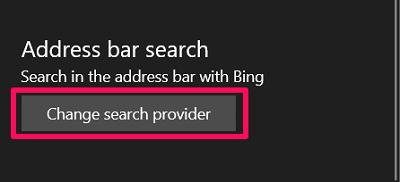
6. Most látni fogja az összes felfedezett keresőmotort az alapértelmezett keresőmotorral együtt. Csak válassza ki a használni kívánt keresőt, majd kattintson a gombra ‘Beállítás alapértelmezettként‘ választási lehetőség.
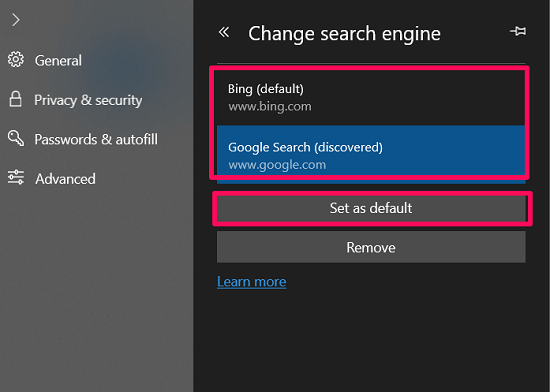
Ez az. Sikeresen megváltoztatta az alapértelmezett keresőmotort a Microsoft Edge rendszerben.
Mobil
Ha a Microsoft Edge alkalmazást Android okostelefonon használja, kövesse az alábbi lépéseket az alapértelmezett keresőmotor módosításához: –
Android
1. Amint elindítja a Microsoft Edge böngészőt mobilján, megjelenik a hárompontos ikon a képernyő alján középen. Koppintson rá.
![]()
2. Most válassza ki aBeállítások’ opciót.
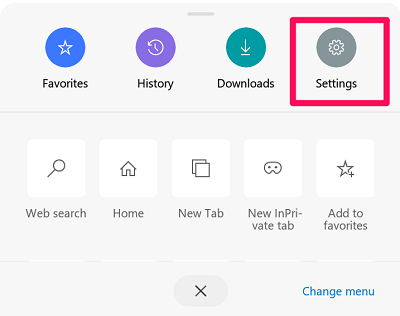
3. Csak az alapbeállítások alatt találja a ‘Alapértelmezett keresőmotor opciót, amelyet ki kell választania.
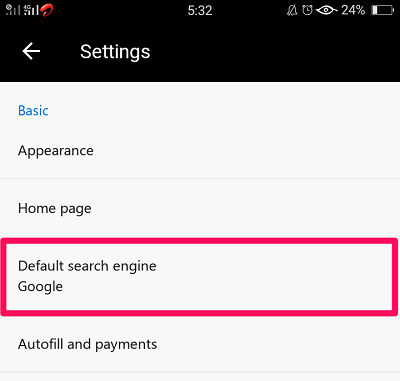
4. Végül szinte az összes keresőmotor megjelenik a listában. Csak válassza ki azt, amelyet használni szeretne.
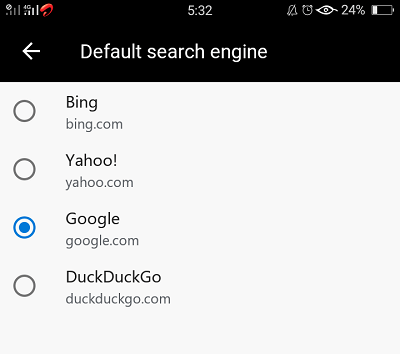
iOS
Az alábbiakban bemutatjuk a lépéseket, ha Ön iOS-felhasználó: –
1. Az Edge kezdőlapján érintse meg a gombot hárompontos ikon a képernyő jobb alsó sarkában.
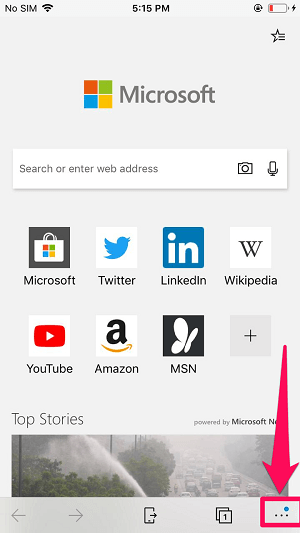
2. Ezután menj beállítások.
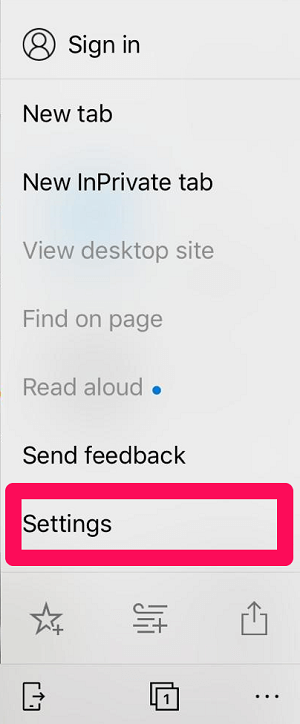
3. A beállítások között keresse meg a ‘További beállítások’ lehetőséget, és koppintson rá.
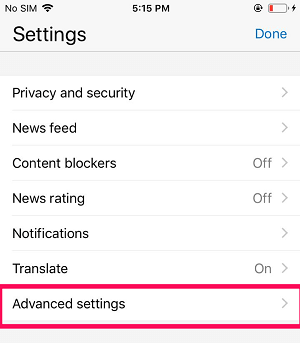
4. Végül a Speciális beállításokban láthatja a Keresőmotor lehetőség tetején.
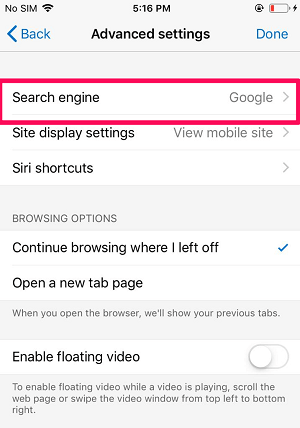
5. Ha megérinti ezt, megjelenik az alapértelmezett keresőmotor, valamint a – Mások‘ választási lehetőség. Koppintson rá.
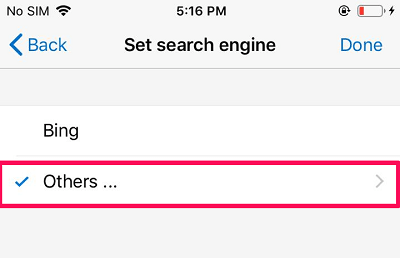
6. Most más keresőmotorokat fog látni, mint a Google, DuckDuckGo stb. Csak válassza ki a kívántat, majd érintse meg a KÉSZ. (Jegyzet: Ha a Google-on kívül más keresőmotort sem lát, nyissa meg egyszer a keresőmotor kezdőlapját a böngészőben.)
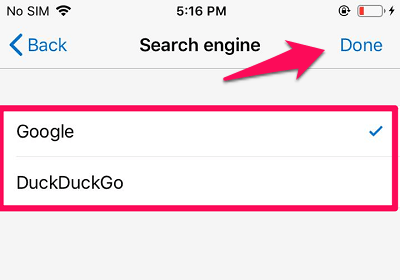
Állítsa be a kívánt keresőmotort Microsoft Edge kezdőlapként
Általában a Microsoft Edge megnyitásakor alapértelmezés szerint egy oldal magától megnyílik; valószínűleg MSN. Tehát a Google-t vagy bármely más keresőmotort beállíthatja kezdőlapként, hogy az automatikusan megnyíljon, amikor elindítja a böngészőt. Ehhez természetesen az alábbi lépéseket kell követnie: –
1. Először nyissa meg a böngésző menüt a gombra kattintva hárompontos ikon a jobb felső sarokban.

2. Most, mint általában a beállítások megnyitásakor, kattintson a gombra beállítások opciót.

3. Az Általános beállítások alatt kattintson a gombra Dsaját nyíl valami alatt ‘Open Microsoft Edge with’ opciót.
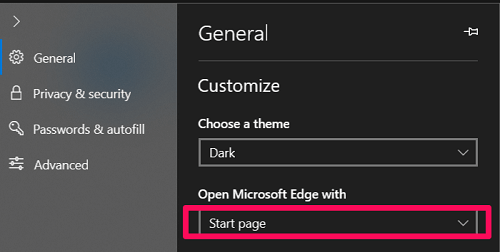
4. Ezután állítsa be ‘Egy adott oldal vagy oldalak’ beállításokat.
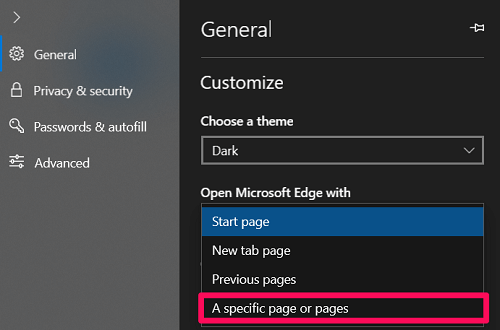
5. Végül csak írja be vagy illessze be a kívánt keresőmotor URL-jét, és kattintson a gombra mentés ikon közvetlenül a doboz előtt. (Az én esetemben megadtam a Google URL-jét, így az automatikusan megnyílik a böngésző indításakor.)
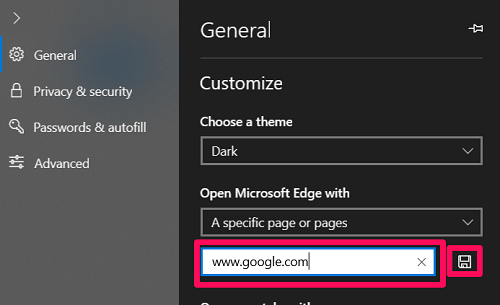
Még egy dolog az indulás előtt. Nyilvánvalóan engedélyezheti a Home gomb a böngésző beállításai között. Ezt követően pedig hozzárendelhet egy másik keresőmotort vagy oldalt a gombhoz.
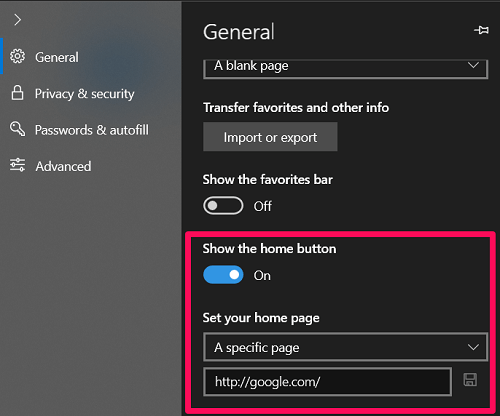
Mostantól, amikor rákattint a kezdőlap gombra, amely a képernyő bal felső sarkában látható, a hozzárendelt oldalra vagy keresőmotorra kerül.

Az alapértelmezett keresőmotor megváltoztatása – Tényleg zavarnia kell?
Eddig láttunk és használtunk néhány keresőt. Felhasználóként pedig fel kell kérdeznie magától, hogy egy adott kereső valóban ennyire számít-e Önnek. Mert ha nem, akkor kipróbálhatja a Microsoft Edge alapértelmezett keresőjét; ebben az esetben a Bing. Bár, ha valamilyen oknál fogva nem vagy teljesen elégedett az alapértelmezett keresőmotorral, akkor bármikor módosíthatod a tárgyalt módszerrel.
Legfrissebb cikkek