Hogyan változtassuk meg a Trello táblát, a kártya hátterét
Nem számít, hogy irodai projektről vagy személyes célról van szó, a listákba rendezés a legjobb módja a cél elérésének. És Trello pontosan ugyanezt csinálja. Azáltal, hogy megkönnyíti a teljes munka rendszerezését, segít a teljesítmény hatékonyabb nyomon követésében.
Annyi mindent megtehetsz a Trellóban. Mint például az egész projektet egy tábla formájában alakítani, és a munkáját különböző listákon keresztül kategorizálni. Vagy csapat létrehozása, hogy a különböző emberek együtt dolgozhassanak egy közös cél érdekében. A számos feladatot tartalmazó tábla megtekintése azonban időnként unalmas lehet, különösen, ha a tábla nincs vonzó módon testreszabva. De azáltal, hogy lehetőséget ad a Board hátterének megváltoztatására, a Trello gondoskodik arról, hogy az Ön által létrehozott tábla lenyűgözően nézzen ki.
Tehát ebben a cikkben a különböző háttérlehetőségekről fogunk beszélni. Miközben végigvezeti Önt egy egyszerű folyamaton a Trello Board Background megváltoztatásához számítógépről, sőt Android és iOS eszközökről is a Trello alkalmazás segítségével. Nem csak a Board, hanem lehetőséget is biztosítunk a Trello kártyák háttérszínének beállítására.
tartalom
Különböző Trello háttérbeállítások
A Trello számos háttérbeállítást kínál, hogy ne fogyjon ki a lehetőségekből. Alapvetően 3 különböző forrásból választhat hátteret.
- Stock képek az Unsplash-ről: Unsplash egy hihetetlenül hatalmas stock fotók gyűjteménye. Egy aranyos kutyás képtől a lélegzetelállító vulkán képig mindent megtalálhat az Unsplash oldalon.
- Egyszínű opciók: Ez a legalkalmasabb azoknak, akik egy tisztességes, egyszínű tábla hátteret szeretnének képek nélkül.
- Egyedi képek: Ha nem elégedett az Unsplash stock képeivel, feltölthet egyéni képeket saját gyűjteményéből a Trellóba. (Jegyzet: Egyéni képek feltöltéséhez Trello Gold vagy Business Class előfizetőnek kell lennie)
Változtassa meg a tábla hátterét a Trellón
A webböngészőben
- Először is, Jelentkezzen be a Trellóba és közvetlenül elérheti a sajátját Táblák szakasz.
- Válasszon ki egy táblát a háttér megváltoztatásához.
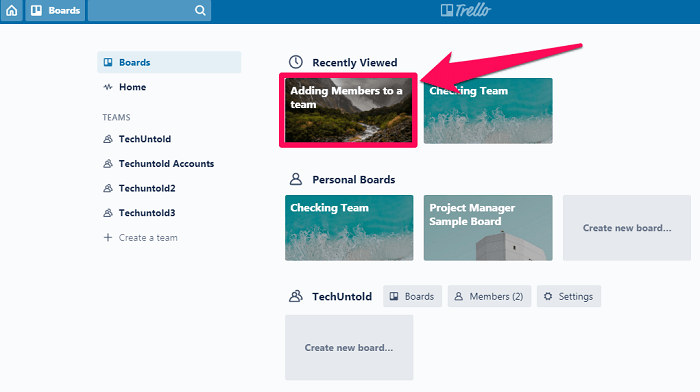
- Most kattintson a „Menü megjelenítése” opciót a képernyő jobb felső sarkában.
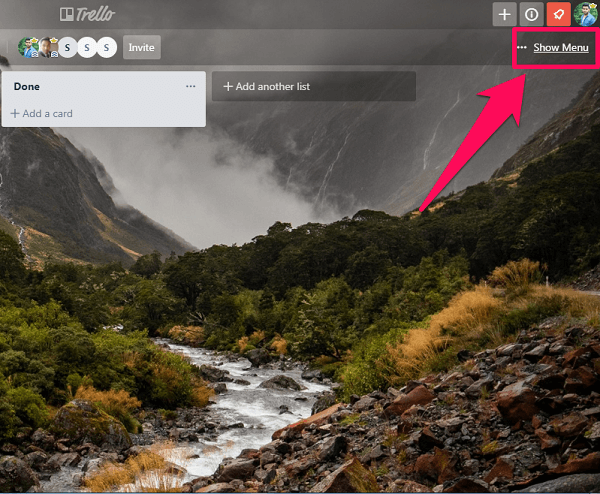
- A menü elérése után válassza ki a „Háttér módosítása” opciót.
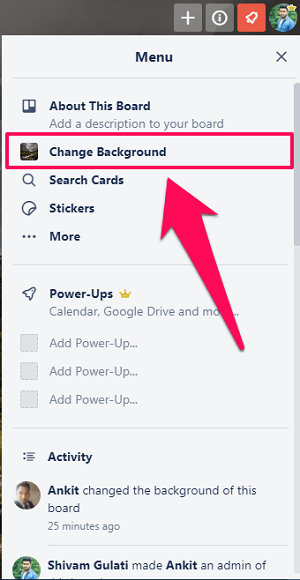
- Most kattintson a „Fotók” opciót az Unsplash stock fotógyűjtemény megtekintéséhez. (Választhat egyszínű opciókat is, vagy feltöltheti saját egyéni képét, ha Trello Gold vagy Business előfizetéssel rendelkezik.)
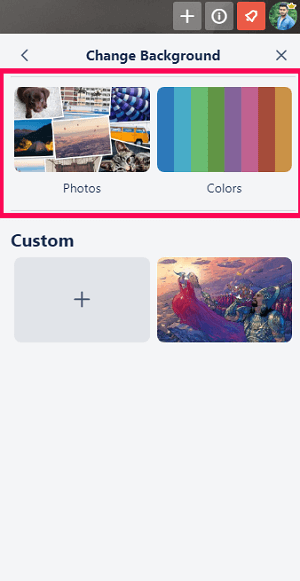
- Egyszerűen kattintson bármelyik fényképre, hogy beállítsa a tábla háttereként. (Egy adott fotókategóriára is rákereshet, ha beírja a kulcsszót a Kereső sáv.)
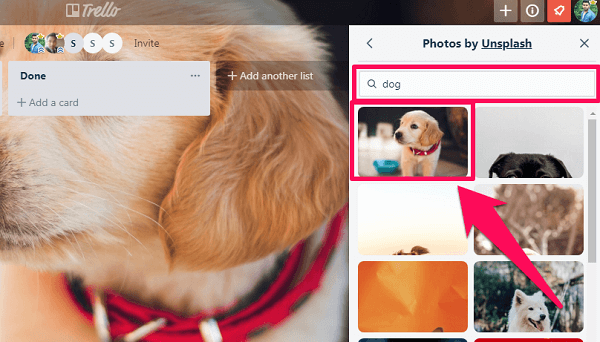
Android alkalmazásban
Ha a Trello alkalmazást használja Android okostelefonján, akkor az alkalmazáson keresztül egyszerűen beállíthat egy tábla hátterét. Ehhez egyszerűen kövesse ezeket az egyszerű lépéseket.
JEGYZET: Jelenleg nem tölthet fel egyéni képet a Trello Android-alkalmazásból. Csak a webböngészőből korábban feltöltött különböző egyéni képek közül választhat.
- Indítsa el a Trello Android alkalmazás okostelefonján, és közvetlenül a táblarészhez jut.
- Válassza ki a táblát személyre szeretné szabni.
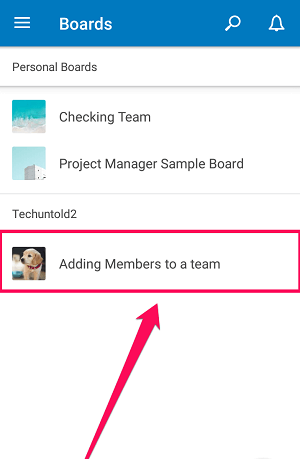
- Érintse meg a menü ikon és válassza ki a ‘Fedélbeállítások’ a menüből.
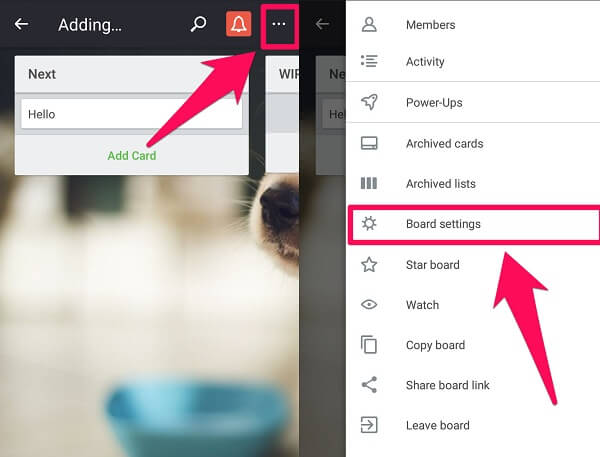
- Most érintse meg a Háttér és válasszon egyszínű vagy Unsplash stock fotót, hogy beállítsa a tábla háttereként.
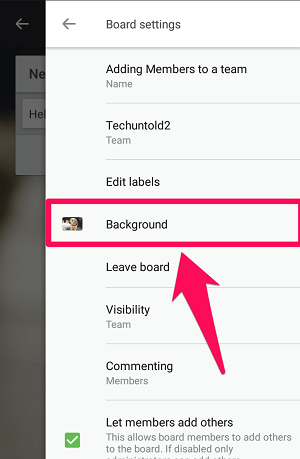
Az iOS alkalmazásban
Az iOS Trello alkalmazás felhasználói felülete kissé eltér az Androidtól. De ezen kívül egyéni képeket is feltölthet közvetlenül az iOS alkalmazásból. Ami nem lehetséges a Trello alkalmazással Android-eszközökön.
- Indítsa el a Trello iOS alkalmazás eszközén, és válasszon ki egy táblát a háttér megváltoztatásához.
- Érintse meg a Menü ikon a képernyő jobb felső sarkában.
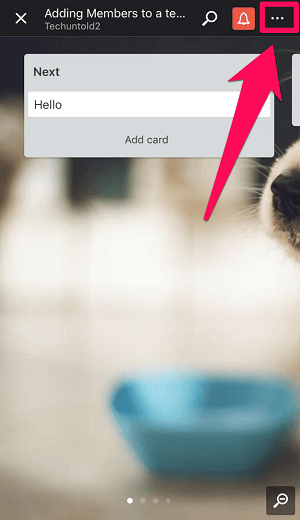
- Most érintse meg a gombot Beállítások ikonra a tábla beállításaihoz.
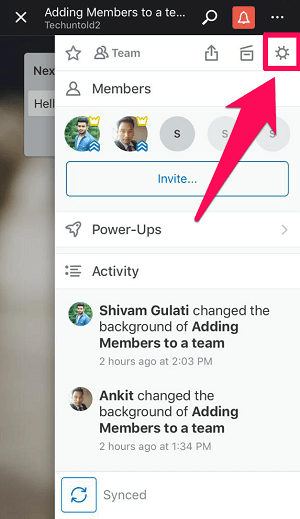
- És végül válassza ki ‘Háttér’ a színek és fényképek opció megtekintéséhez. (Ha Ön Trello Gold vagy Business előfizető, akkor érintse meg a + ikon új fénykép készítéséhez vagy egy meglévő fénykép feltöltéséhez háttérként való beállításához)
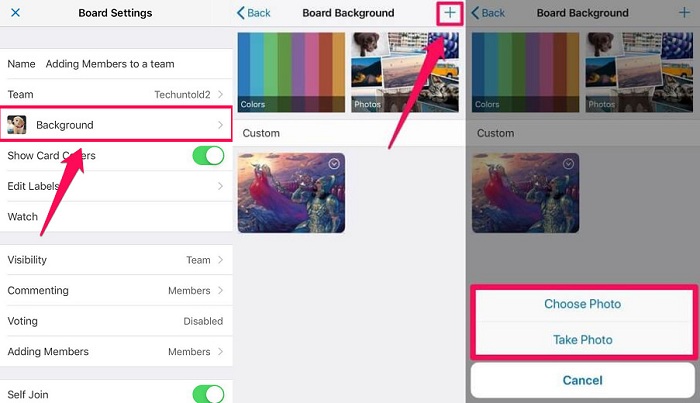
Változtassa meg a kártya színét a Trellón
Az oktatóanyag írásakor az egyes kártyák háttérszínének beállítása natívan nem elérhető a Trellóban. Azonban itt van egy megoldás, amely lehetővé teszi ezt.
- Használnia kell a Chrome böngészőt, és segítséget kell kérnie Kártyaszínek kiterjesztése.
- A kiterjesztés hozzáadása után menjen a Trellóra, és lépjen a kívánt kártyára. Ha a kurzort a kártyára viszi, megjelenik a ceruza ikonra. Kattints rá.
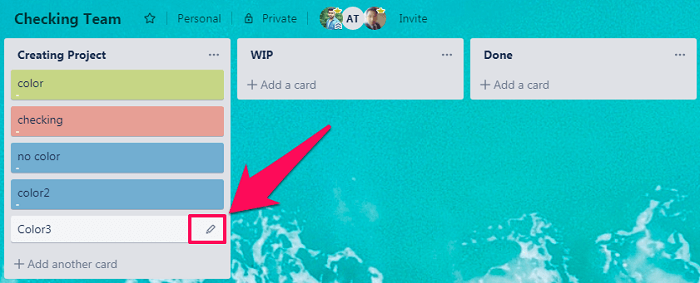
- Ezt követően válassza ki Címkék szerkesztése a bemutatott lehetőségek közül.
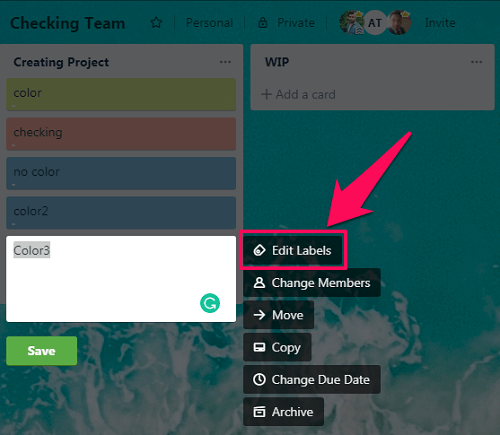
- Válassza ki a címkét a kártya háttérszínétől függően.
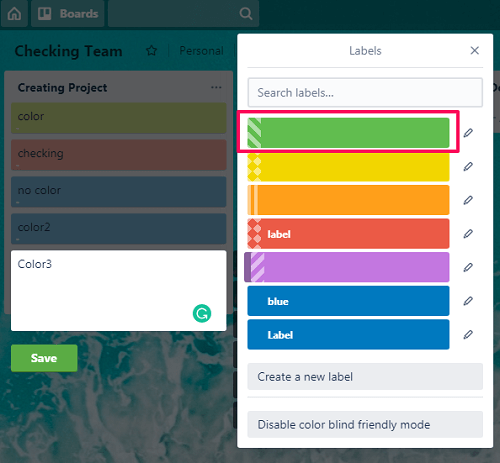
- Adhat nevet is egy címkének. Ehhez kattintson a ceruza ikonra amely akkor jelenik meg, ha a kurzort a címkére viszi.
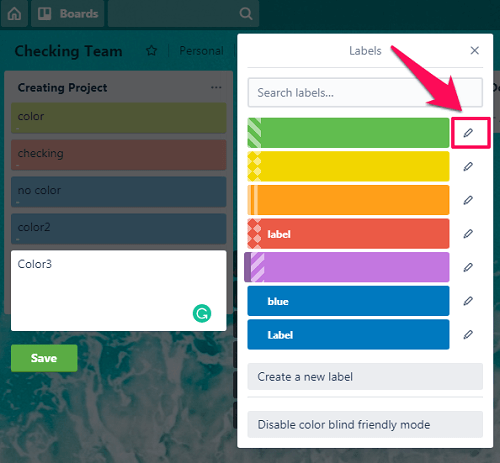
- Most, a Név mezőbe írja be a kívánt nevet, majd kattintson a gombra Megtakarítás.
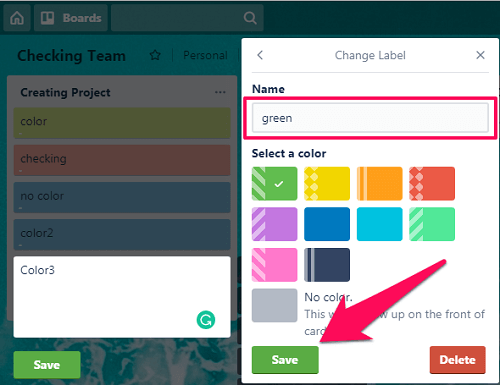
- Ezzel a kártya megfelelő háttérszínt kap, amelyet fent választott.
Az alábbi képen láthatja a különbséget az alapértelmezett címkével kapott háttérszín és a bővítmény használata közben kapott háttérszín között.
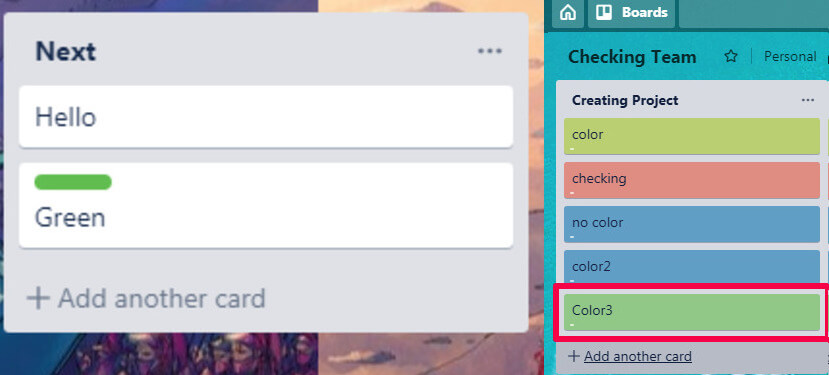
Következtetés
A vonzó felület valahogy motiválja Önt arra, hogy gyakrabban dolgozzon egy adott eszközön. Ennek ellenére a jó háttér fontos szerepet játszik abban, hogy a tábla még magával ragadóbb legyen a Trellóban. A Trellóban rengeteg lehetőség áll rendelkezésre, így több ezer fotó közül választhat hátteret. Ráadásul az Android és iOS alkalmazással a tábla testreszabása soha nem lehetett volna egyszerűbb.
Legfrissebb cikkek