Az FPS ellenőrzése Androidon a játékokban és a videókban 2022-ben
If you want to know your phone’s FPS for playing mobile games or watching videos, you can do so by using third-party apps like iGamer and Game Booster. These apps can be used to check the FPS on your Android device to ensure smoother gameplay.
If you’re an avid movie watcher or mobile gamer, you might have encountered the term “FPS” így vagy úgy. Sokszor emlegetik technical specifications of apps, főleg játékokban. A többi specifikációhoz hasonlóan ez is hatással van a használatra, különösen játékmenetet.
De what exactly is FPS és a honnan tudja, mennyi van vagy kell? Ebben a cikkben mindent elmagyarázok, amit az FPS-ről tudnia kell, hogyan befolyásolja a használatát, és hogyan jelenítheti meg az FPS-t Androidon.
tartalom
What Is FPS?
Rövid „képkockasebesség másodpercenként”, FPS határozza meg hány képkocka másodpercenként jelennek meg a képernyőn. A képkockák azok, amelyek a mozgás illúzióját keltik, tehát minél több képkocka van egy másodpercben, annál simábbnak tűnik a mozgás.
This process works because our eyes can’t distinguish individual images amikor gyors egymásutánban jelennek meg. A felső határ, amit szemünk elbír, kb 16 FPS – beyond that, the images blur together and appear to be continuous.
A filmek vagy a „mozgóképek” kihasználják a szem trükkjét, valóságot szimulálva gyors képváltásokkal, hogy becsapjuk a szemünket. Ez lehetővé teszi számunkra, hogy anélkül élvezzük filmjeinket és videojátékainkat, hogy megszakítanánk a magával ragadó élményt.
FPS In Games
Mint fentebb említettük, a higher the number of frames displayed per second, the smoother the motion úgy tűnik, hogy. A játékoknak különösen nagyobb FPS-re van szükségük a megfelelő működéshez.
Today, most video games require at least 60 FPS for smooth gameplay, but anywhere from 30-60 FPS is considered decent quality. Hardware-intensive games, such as competitive shooters like PlayerUnknown’s Battlegrounds or PUBG, több mint 60 FPS-re van szüksége hogy zökkenőmentesen működjön, mivel 30 FPS alatt bármi szaggatottá és lassúvá teheti a játékot.
That said, the actual FPS that you experience when playing a video game is going to variálj egy kicsit különböző tényezők alapján, például az Öné device hardware és a felbontás és grafika of the game you’re playing.
While you can’t control most of these factors, there are still some things you can do to enhance your gaming experience on your Android device. The best way is to megfeleljen az FPS-nek a játékról, amellyel játszol frame rate of your phone.
You can find out the FPS of your Android device by downloading a third-party app, such as iGamer és a Game Booster alkalmazás.
Kétféleképpen ellenőrizheti az FPS-t Android-eszközökön
Ebben a részben megvitatjuk hogyan ellenőrizheti az FPS-t Android-eszközön vagy mobiltelefonon. Ez segít meghatározni, hogy a telefon képes-e játszani egy bizonyos játékot, különösen az olyan igényes játékokat, mint például PUBG, comfortably.
Via The Game Booster App
Az első módszer, amelyről beszélni fogok, az Game Booster alkalmazás készítette: BGNMobi. Ez egy egyszerű alkalmazás, amely nemcsak az FPS-t jeleníti meg, hanem az alkalmazást is javíthatja. Az FPS ezen alkalmazáson keresztüli figyeléséhez kövesse az alábbi lépéseket.
- Töltse le a Game Booster alkalmazás A Google Play Áruházból.
- Nyissa meg az alkalmazást, és koppintson a ikonra Első lépések gombot a felület alján.
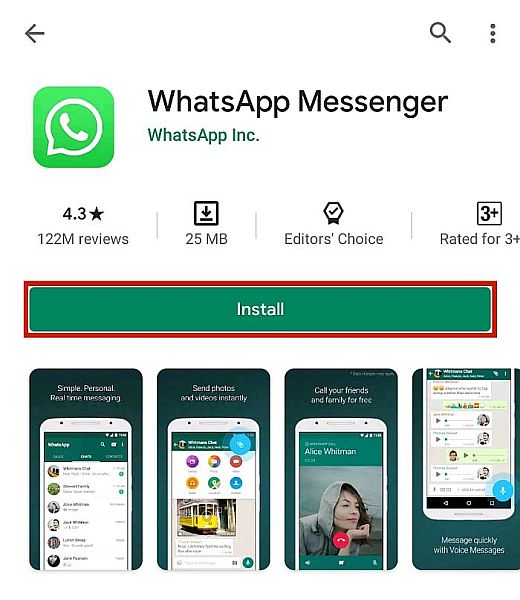
- You will then be brought to another loading screen. From there, tap Activate Optimization, still at the bottom.
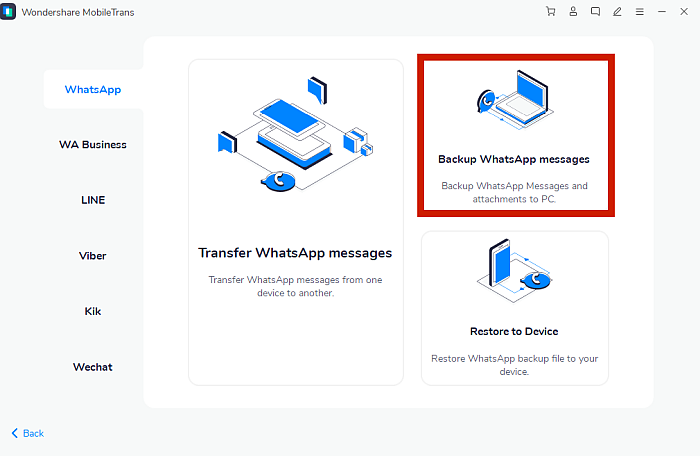
- Az alkalmazás ezután végigvezeti Önt a két szükséges engedély beszerzésén. Koppintson a Engedély.
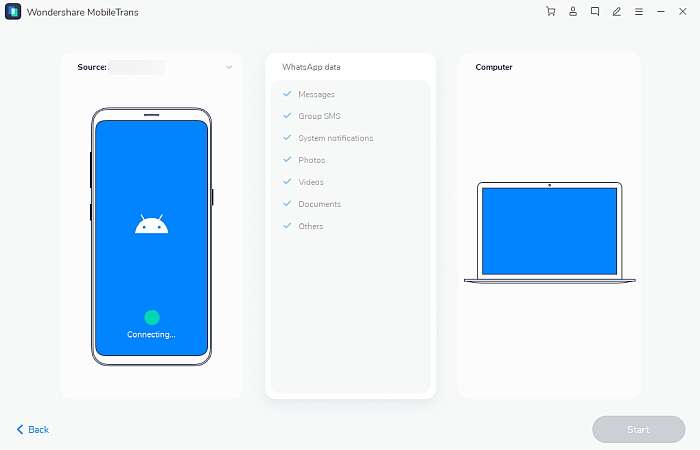
- Érintse ‘Értem’ to proceed to the permission window.
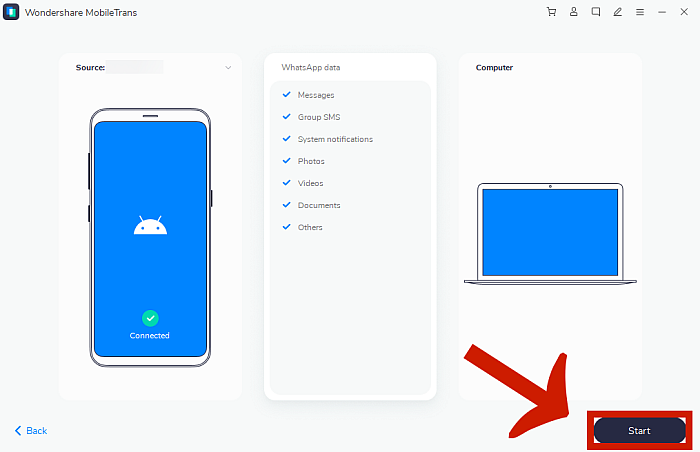
- Látni fogja a Alkalmazások használati hozzáféréssel section of your phone’s system settings. From there, enable Game Booster to have usage access.

- You will then be brought back to the in-app screen to engedélyezze a második engedélyt. Koppintson a Engedély.

- A Floating Windows Management section in your system settings will now be shown. Go ahead and allow the Game Booster App to have floating windows.

- Visszatérve az alkalmazáshoz, megjelenik egy lap, melynek neve a Adatvédelmi megjegyzés, ahol az alkalmazás megpróbálja elérni, hogy frissítsen az alkalmazás fizetős verziójára. Ezt nem kell megtennie, csak érintse meg Continue as Free.
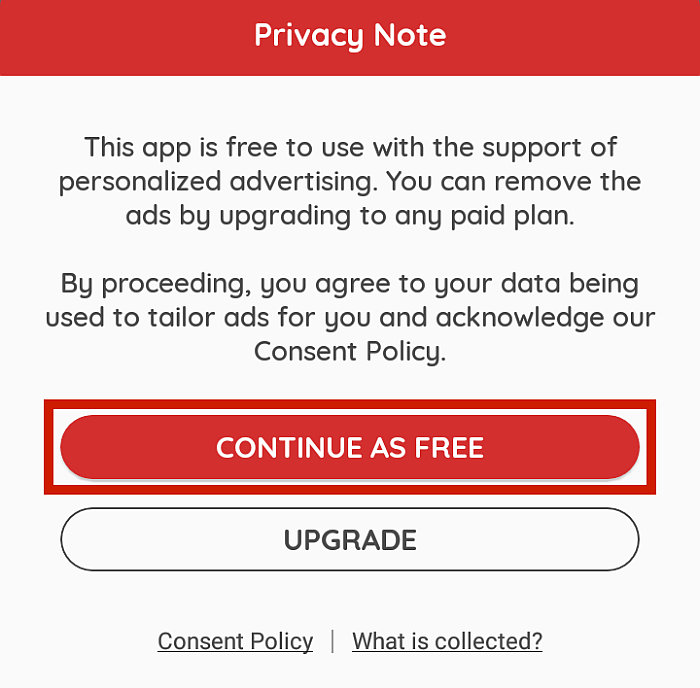
- Az alkalmazás készen áll a futtatásra. A fő képernyőn lépjen az eszköz információihoz a ikon megérintésével telefon ikon az alkalmazás felületének jobb oldalán.
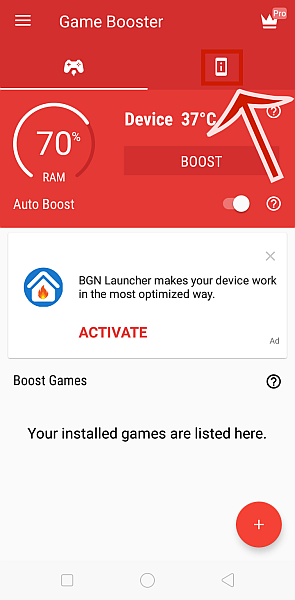
- Különféle lehetőségek jelennek meg. Váltás erre enable the FPS Monitor.
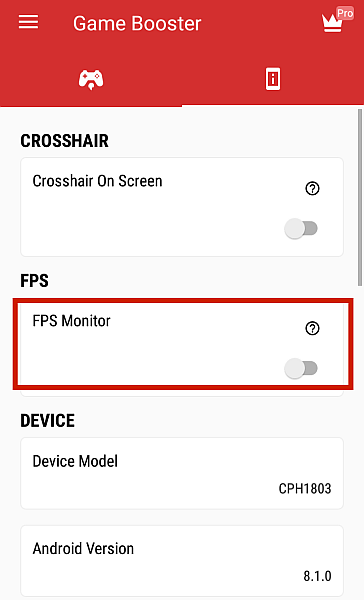
- Az alkalmazás azt fogja mondani, hogy az FPS Monitor a premium feature. Ne aggódjon, mivel ezt egyszerűen egy hirdetés megtekintésével feloldhatja. Koppintson a Unlock for Free.
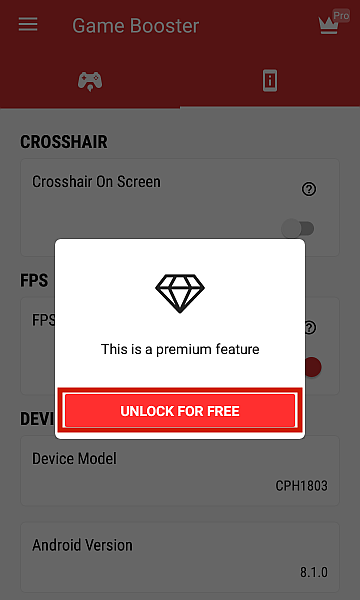
- Nézze meg 15-30 second ad és a decline the offer hogy utána bármit is telepítsen.
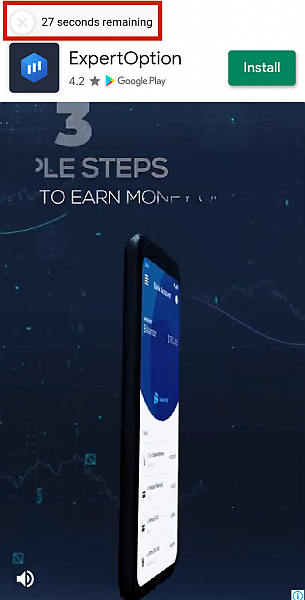
- Once the ad finishes, the FPS of your phone should display at the top-right of the screen, no matter what app you’re using.
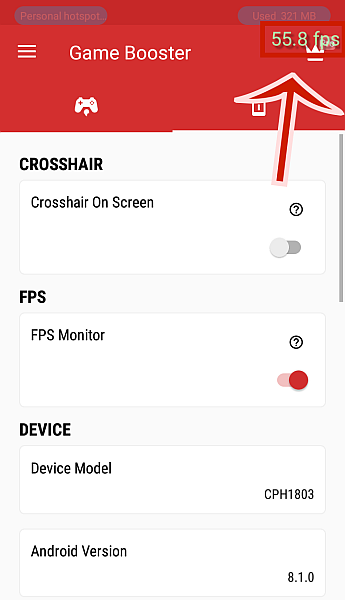
Az iGamer alkalmazáson keresztül
Az FPS Androidon való megjelenítésének másik módja egy másik harmadik féltől származó alkalmazás segítségével – iGamer.
iGamer is a free mobile game assistant app , amelyek boost your device’s gaming performance and make sure that you’re not disturbed when playing.
Unlike the Game Booster App, iGamer also has secondary features aimed to improve your phone’s performance in general. It can törölje a kéretlen fájlokat, optimalizálja a játékalkalmazásainak hangja, prioritást adjon a játéknak hogy internetkapcsolatán játszik, és tiltsa le az automatikus fényerőt.
Az iGamer azt is lehetővé teszi képernyőfelvételeket készíteni, which is especially good if you’re emlékezetes játékot játszani or if you’re a mobile game streamer or commentator.
Az FPS iGamer alkalmazáson keresztüli figyeléséhez kövesse az alábbi lépéseket.
- Töltse le a iGamer alkalmazás A Play Áruházból.
- Nyissa meg az alkalmazást, és lépjen a Monitors tab at the bottom of the mobile interface.
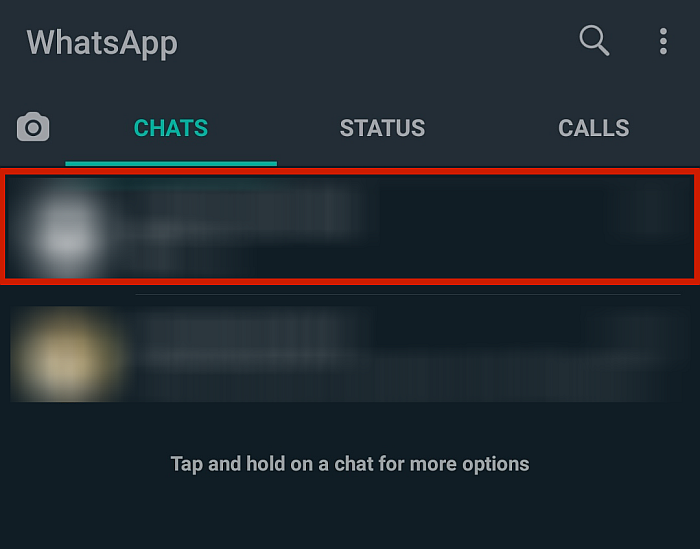
- Toggle Enable FPS to enable FPS Monitor.
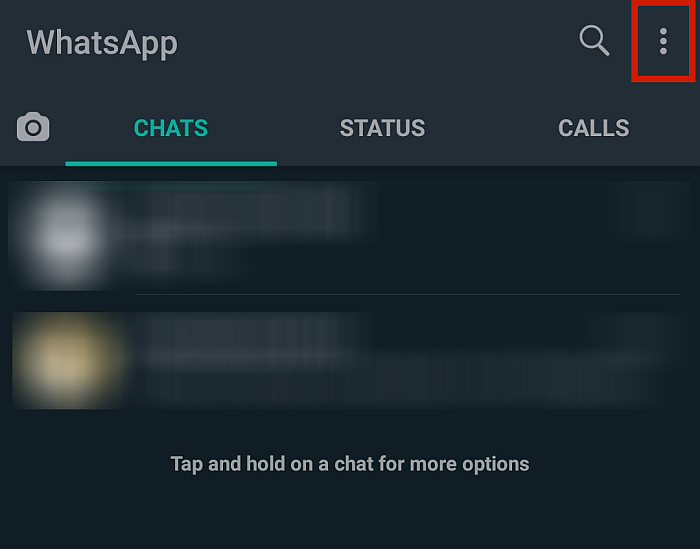
- A rendszer felkéri, hogy engedélyezze az iGamer számára, hogy a floating screen that overlays az éppen használt alkalmazásokat. Koppintson a Rendben A folytatáshoz.
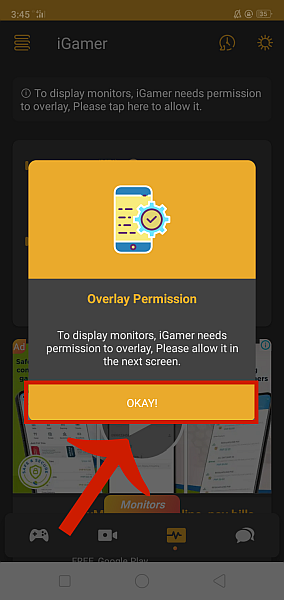
- Az alkalmazás elvezeti Önt a Floating Windows Management tab of your phone’s settings. Enable permission for the iGamer app to overlay other apps.
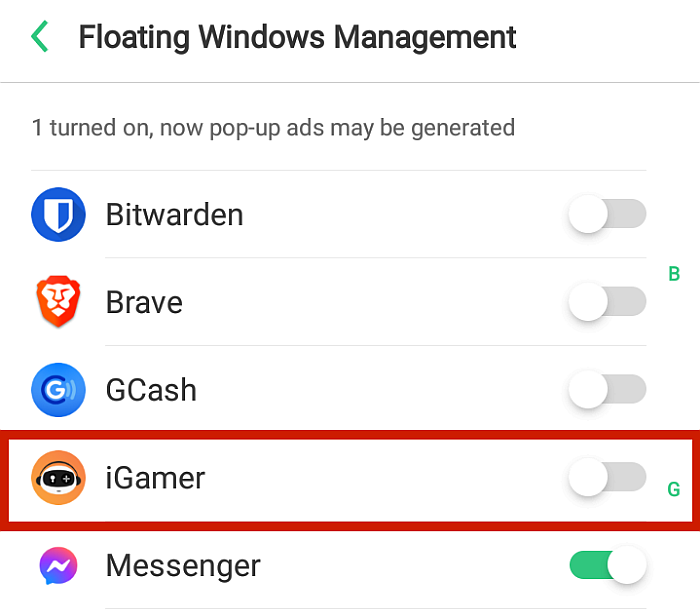
- Amikor visszatér az iGamer felületre, próbálja meg elforgatni a Engedélyezze az FPS gombot újra.
- The app will say that this is a premium feature, but you can unlock this feature quite easily just by viewing an ad. Tap kinyit.
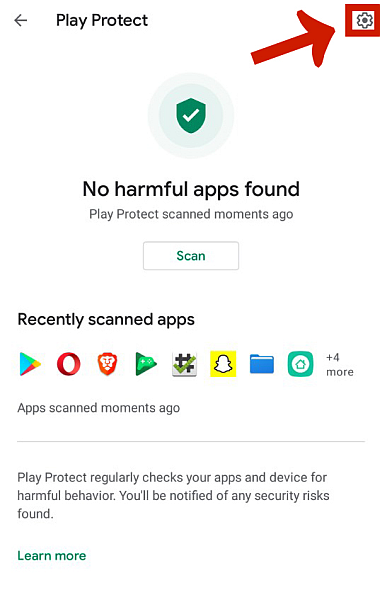
- A hirdetés kb 15-30 másodperc. Ügyeljen arra, hogy ne zárja be. Miután befejezte, egyszerűen utasítsa el az ajánlatot, hogy bármit is telepítsen.
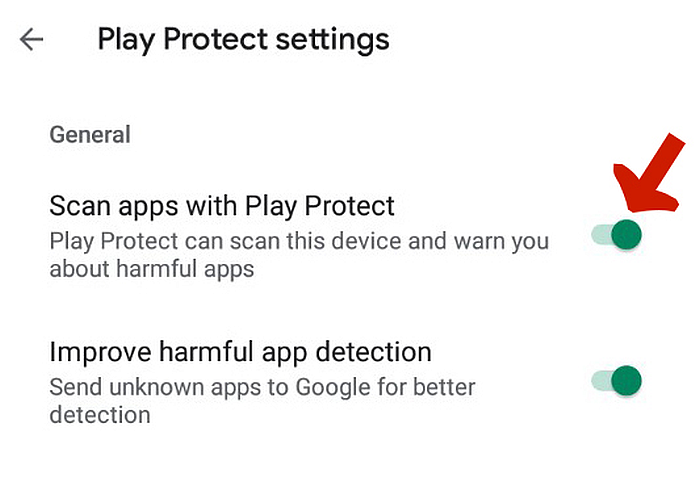
- With that done, you should now have a lebegő FPS monitor a mobil képernyőjén.
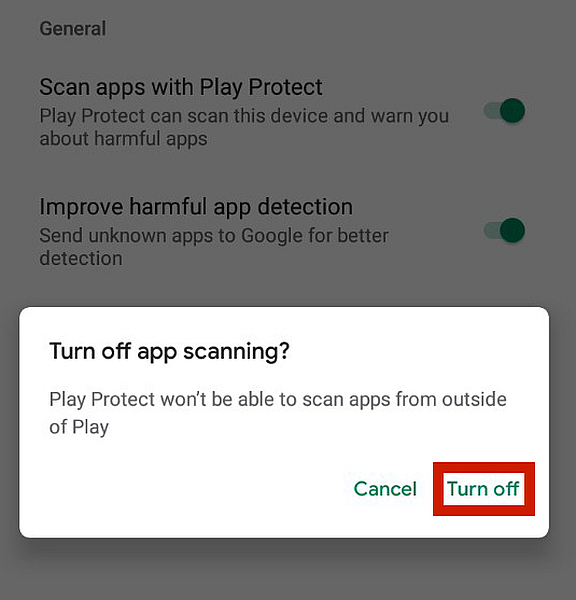
GYIK
How Good Is 60 FPS?
60 FPS is good enough to show smooth graphics and movement in most mobile games. In fact, it’s the ipari sztenderd modern videojátékokhoz. Egyes játékok 60 FPS-nél többet igényelnek, de a legtöbb esetben jó vagy, amíg nem megy 30 FPS alá.
Hogyan növelhetem az Android FPS-emet?
Az olyan alkalmazások, mint az iGamer alkalmazás, azt állítják, hogy növelik az eszköz képességeit, beleértve az FPS sebességet is. Bár ez bizonyos mértékig igaz, fontos megjegyezni, hogy ezek a fejlesztések általában marginálisak. Az egyetlen módja annak, hogy valóban növelje az FPS-t, az jobb specifikációjú telefon vásárlása.
What Is FPS PUBG?
The ideal FPS for PUBG is 50-60, bár mehet 90 FPS-ig egyes eszközökön. Mivel a PUBG meglehetősen erőforrásigényes lehet, mindig törekednie kell a karbantartásra legalább 60 FPS. A lower FPS can lead to slower movements.
That’s How To Show FPS In Android
Fontos, hogy az eszköz által képes FPS-t az Ön által játszott játéktípusokhoz igazítsa, ha biztosítani szeretné a smooth, stress-free gaming experience.
Ha tudni szeretné, hogy mi az Android FPS-e, telepítéssel ellenőrizheti harmadik féltől származó alkalmazások mint a Game Booster alkalmazás vagy a iGamer alkalmazás. Amíg követed a fenti utasításaimat, aranynak kell lenned.
Did you like this article? Let me know your thoughts and questions in the comments below!
Legfrissebb cikkek