A JPEG-fájlok egy PDF-fájlba való egyesítése Mac-en 2022-ben
Bár semmi baj, ha PNG- vagy JPEG-fájlokat használ az adatok mentésére, érdemes inkább a PDF-fájlokba nézni.
Végtére is, egyetlen PDF-fájl kevésbé zavaros, mint több kisebb fájl, amelyek zsúfolják az asztalt. Ez különösen igaz azokra a fényképezett oldalakra, amelyeket egyetlen dokumentumba szeretne rendezni. Ráadásul, ha valamit online küldene, egy PDF-fájlt is sokkal könnyebb elküldeni, mint több JPEG-fájlt.
Függetlenül attól, hogy Ön irodai dolgozó, önálló vállalkozó vagy diák, fontos tudni, hogyan kombinálja a JPEG-fájlokat egyetlen PDF-fájlba Mac rendszeren a saját kényelme érdekében.
Szerencsére ennek számos módja van.
tartalom
Kombinálja a JPEG-fájlokat egyetlen PDF-fájlba Mac rendszeren
Az Előnézet használata
A képeket a legegyszerűbben PDF formátumba egyesítheti Mac rendszeren a beépített Előnézet alkalmazás használatával.
- Válassza ki az összes JPEG-fájlt, amelyet egyetlen PDF-be szeretne egyesíteni. Ennek két módja van. Te is tudod húzza a kurzort a kiválasztott képek felett, vagy megteheti tartsa lenyomva a Command billentyűt miközben csak a kívánt képeket választja ki.

- Miután kiválasztotta az összes kívánt fájlt, nyomja meg a kattintson jobb gombbal gomb. Megjelenik egy legördülő menü. Kattintson Társítás, Majd válassza ki Előnézet.

- Ez megnyitja a fájlokat a beépített Előnézet alkalmazásban, ahol elvégezheti a szükséges módosításokat. Ha véletlenül összekeverte a fájlok sorrendjét, használhatja a drag and drop funkció az oldalsávon, hogy átrendezze őket.
Ön is használja a Forgatás lehetőség a tájolás megváltoztatására. Ne feledje, hogy bármi, amit az Előnézet alkalmazásban lát, az megjelenik a végleges PDF-verzióban is.

- Ha elégedett a fájlokkal, nyomja meg a gombot Command + P parancsikont a Nyomtatás párbeszédpanel megjelenítéséhez. Manuálisan is kattinthat filé akkor a menüsorban. A Nyomtatás párbeszédpanelen a lehetőségek teljes készletében tallózhat, ha rákattint Részletek megjelenítése.

- Válassza ki a Minden termék gombot az Oldalak opcióban, hogy megbizonyosodjon arról, hogy az összes oldal szerepel. A nyilakra kattintva is ellenőrizheti a képek tájolását.
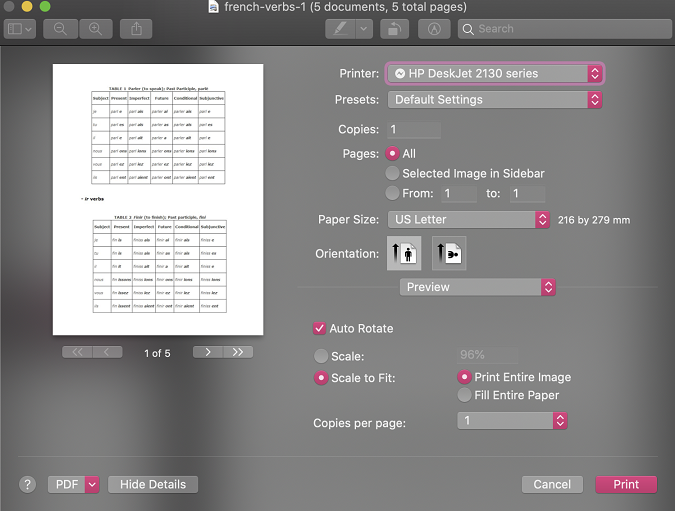
- Miután mindent kétszer ellenőrzött, kattintson a bal alsó sarokban található PDF legördülő menüre, és válassza ki Mentés PDF-ként.

- Ekkor megjelenik a Mentés párbeszédpanel. Itt szerkesztheti a PDF-fájl végső részleteit, például a címet, a szerzőt, a tárgyat, a kulcsszavakat, és még azt a helyet is, ahová menteni szeretné. Ezen keresztül akár jelszót is beállíthat biztonsági beállítások ha nem szeretné, hogy más nyissa meg, másolja vagy nyomtassa ki.
Ne aggódjon, erre is vannak lehetőségek távolítsa el a jelszavakat PDF-fájlokból arra az esetre, ha később meggondolná magát.

- Kattintson az Megtakarítás gombot, amikor kész.
Vegye figyelembe, hogy az előnézet nem az egyetlen módja annak, hogy a JPEG-fájlokat egyetlen PDF-fájlba egyesítse Mac rendszeren. Valójában minden olyan alkalmazás, amely megjeleníti a Nyomtatási párbeszédpanelt, például a Fotók vagy a webböngészők, egyesítheti a képeket PDF-fájlba.
Az Automator használata
Az Automator egy másik egyszerű módja annak, hogy a JPEG-fájlokat egyetlen PDF-fájlba egyesítse Mac rendszeren.
- Nyissa meg a Automator alkalmazást az Alkalmazások mappából, és válassza ki Új dokumentum.

- Egy új párbeszédablak jelenik meg. Válassza ki munkafolyamat és kattintson A pop-art design, négy időzóna kijelzése egyszerre és méretének arányai azok az érvek, amelyek a NeXtime Time Zones-t kiváló választássá teszik. Válassza a.

- Az első panelen válassza ki Fájlok és mappák. Az új lehetőségek a második panelen jelennek meg. Válassza ki Kérjen Finder elemeket és húzza át a harmadik panelre.
Ügyeljen arra, hogy ellenőrizze a Több kijelölés engedélyezése mezőbe, mert több képpel fog dolgozni.

- Menjen vissza az első panelre, és válassza ki PDF. Ismét új lehetőségek jelennek meg a második panelen. Ezúttal válasszon Új PDF a Képek közül és húzza át a harmadik panelre.

- Kattintson az futás gombot a jobb felső sarokban, hogy tesztelje, működik-e. Lehetőséget kap arra, hogy kiválassza, mely képeket szeretné felvenni. Kattinthatsz Command + A az összes kép kiválasztásához, vagy tartsa lenyomva a gombot parancs gombot, miközben egyesével kiválasztja.

- Ha minden a tervek szerint halad, egy PDF-fájlnak kell várnia Önt az asztalon, vagy bárhol, ahol beállítja a mentési helyet.

Az Automatorral létrehozott PDF-fájlok általában meglehetősen nagyok, ezért érdemes lehet tömörítse a PDF-fájlt a későbbiekben. Egyelőre válassza a lehetőséget filé akkor Megtakarítás az Automator ablakban, hogy a jövőben újra használni tudja ezt a munkafolyamatot.
PDFElement használata
PDFElement is a PDF szerkesztő megengedi könnyű átalakítás JPEG-ről PDF-re. Azonnal kombinálhat több képet egyetlen PDF-fájlba kiválasztva néhány lehetőséget.
Ráadásul nem csak PDF-fájlokat szerkeszthet a PDFElement-en, hanem még PDF-et is konvertálhat formátumba különböző formátumok mint például a DOCX. Az alkalmazás mindkét oldalon ingyenesen elérhető Android és a iOS.
akár 40%-os kedvezmény hogy megszerezze a Wondershare PDFelement PDF Editor 8-as verzióját a Wondershare Software webhelyen. Használj kuponkódot SAFWSPDF pénztár közben.
Most már tudja, hogyan kombinálhatja a JPEG-fájlokat egyetlen PDF-fájlba Mac rendszeren
Mit gondoltál erről a bejegyzésről? Remélhetőleg most már tudod hogyan lehet a JPEG-eket egyetlen PDF-fájlba egyesíteni Mac rendszeren.
Miután megtanultam, hogyan kell csinálni, szerettem volna segíteni másokon megmutatva, milyen egyszerű!
Ha hasznosnak találta ezt a cikket, kérjük, ossza meg barátaival és ha van egyéb tippje is több JPEG összevonása egyetlen PDF-be Mac számítógépen, kérjük, ossza meg az alábbi megjegyzésekben!
Legfrissebb cikkek