A Spotify csatlakoztatása a Discordhoz
Zenét hallgatni szórakoztató. A játék még szórakoztatóbb. Zenehallgatás közben játszani pedig egy paradicsom. Ez azután vált lehetővé, hogy a két nagy cég, a Spotify és a Discord összefogott. A két cég együttműködése a játékélményt magasabb szintre emeli.
Miután csatlakoztatta Spotify-fiókját a Discordhoz, játék közben hallgathat Spotify-dalokat a Discordon. Sőt, mások is láthatják, hogy csatlakoztattad Discord- és Spotify-fiókodat. Haladjunk hát tovább utunkon, és tanuljuk meg, hogyan valósítsuk meg mindezeket a dolgokat.
Is Read: Hogyan készítsünk színes vagy szivárványos szöveget a diszkordon
tartalom
Csatlakoztassa a Spotify-t a Discordhoz asztali számítógép segítségével
A Spotify és a Discord összekapcsolása nagyon egyszerű, és miután összekapcsolta őket, számos csodálatos funkciót használhat.
1. Nyitott Spotify a böngészőjében és jelentkezzen be fiókjába, amelyhez kapcsolódni szeretne a Discordhoz.
2. Indítsa el a Discordot webhely vagy alkalmazás az asztalon, és jelentkezzen be fiókjába. Ezután kattintson a beállítások ikonra amelyet a bal alsó sarokban, a fejhallgató ikon mellett talál.
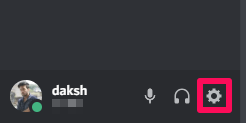
3. A FELHASZNÁLÓI BEÁLLÍTÁSOK alatt lépjen a felé kapcsolatok opció most.
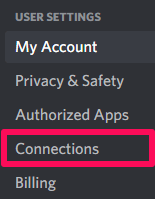
4. A következő oldalon különféle Discord integrációkat fog látni. Kattintson a Spotify ikonra.
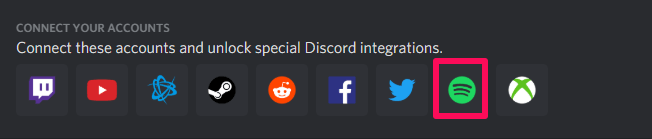
5. A kattintás után egy weboldal új lapon nyílik meg. Itt meg kell adnia a Discord számára a szükséges engedélyeket a Spotify-fiókjához való csatlakozáshoz. Olvassa el őket, és kattintson rá EGYETÉRT.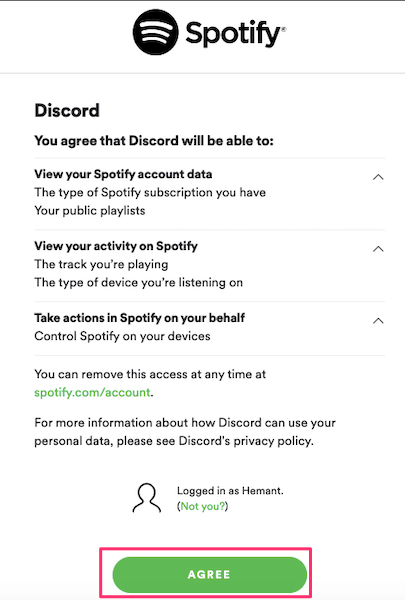
6. Megnyílik egy weboldal, amely megmutatja, hogy Spotify-fiókja csatlakozik a Discordhoz.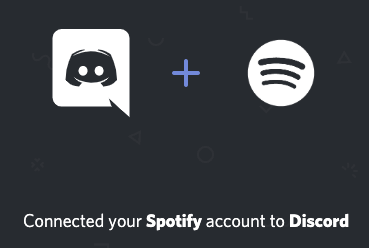
7. Spotify-fiókja sikeresen összekapcsolódott Discord-fiókjával. Nyissa meg újra a Discord alkalmazást, és lépjen a következőre beállítások > kapcsolatok.
8. Itt látni fogja a zöld Spotify doboz váltógombokkal. Amint látja, miután mindkét alkalmazást csatlakoztatta, a Spotify-profilját megjelenítheti a Discord-profiljában, ha megnyomja a gombot Megjelenítés a profilon. Hasonlóképpen, a saját Spotify-dalokat is megjelenítheti állapot a Discordon használatával Jelenítse meg a Spotify-t állapotaként opciót.
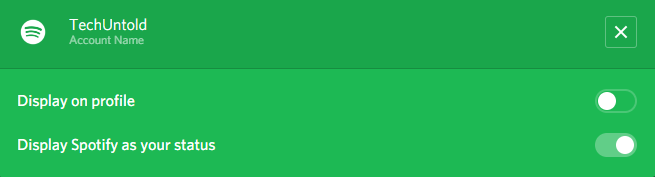
Miután csatlakoztatta a fiókokat, lépjen a Spotify oldalra, és játssza le a kívánt dalt. Így fog kinézni, amikor mások elérik a Discord-profilodat, miközben Ön Spotify-t hallgat. Sőt, azt is láthatják, hogy mit hallgatsz. Klassz, nem?

Csatlakoztassa a Spotify-t a Discordhoz mobilalkalmazással
Azoknak, akik a Spotify-t és a Discordot is szeretik használni mobileszközeiken, nem kell féltékenykedniük az asztali számítógépeket használókra. Ez a funkció nekik is szól, mi pedig megmutatjuk, hogyan.
1. Először is győződjön meg arról, hogy a Spotify alkalmazás a mobilalkalmazásában be van jelentkezve. Most nyissa meg a Discord alkalmazást, és érintse meg a hamburger ikonra a bal felső sarokban.

2. Válassza ki a beállítások ikonra azután az alján.

3. Érintse meg a FELHASZNÁLÓI BEÁLLÍTÁSOK alatt a gombot kapcsolatok.

4. Most érintse meg a gombot ADD opciót a jobb felső sarokban.

5. A következő lépésben válassza ki a Spotify alkalmazást.

6. A megjelenő weboldalon adja meg Spotify adatait, majd érintse meg a gombot BEJELENTKEZÉS.

7. Engedélyezze a Discord számára, hogy hozzáférjen Spotify-fiókjához. Most a Discord és a Spotify alkalmazás összekapcsolódott. Játssz le bármilyen dalt a Spotify alkalmazásban. A FELHASZNÁLÓI BEÁLLÍTÁSOK alatt, ahol a profilja megjelenik, láthatja Spotify hallgatása.

Az asztali Discord alkalmazás is szinkronizálva lesz, és csatlakozik a Spotify-hoz, ha ezeket a lépéseket mobilról hajtja végre, és fordítva. Most pedig menj tovább, játssz, hallgass zenét és érezd jól magad.
A Spotify-t bármikor leválaszthatja a Discordról, ha a Beállítások > Kapcsolatok menüpontra kattint, és rákattint a gombra X ikonra a zöld Spotify dobozon.
További előnyök a prémium tagoknak
A fent ismertetett összes funkció elérhető a Spotify ingyenes és prémium felhasználói számára egyaránt. De a prémium tagok pénzt fizetnek, így teljes joguk van további előnyökhöz jutni, és mindegyikről meg fogunk beszélni.
Dalok megosztása
A Spotify prémium tagságával megoszthatja barátaival az éppen hallgatott dalokat. Ez azért izgalmas, mert játszani fogtok, és megosztjátok egymással kedvenc dalaitokat.
Dalhallgatás
A prémium tagság segítségével nem csak megoszthatod, hanem mindketten lejátszhatjátok azokat a dalokat, amelyeket a másik hallgat.
Dal lejátszása
Ha valaha is olyan akart lenni, mint DJ Snake, itt az ideje. Lejátszhatod a dalt a csapatnak, és elviheted őket a lenyűgöző Spotify lejátszási listák utazására.
Megjegyzés 1: Ezek a funkciók csak akkor működnek, ha minden tagnak lesz Spotify prémium tagsága.
Megjegyzés 2: Ha a mikrofonnal folytatott beszélgetése meghaladja a 30 másodpercet, a Spotify dal lejátszása automatikusan leáll.
Is Read: Hogyan töltsünk le zenét a Spotify-ból MP3-ba
Következtetés
A játék és a zene ma szinte minden fiatal életének része. A Discord és a Spotify pedig csodálatos munkát végzett azzal, hogy mindkettőt egyszerre tette lehetővé. A lényeg az, hogy nem csak a prémium tagoknak, hanem ingyenes felhasználóiknak is biztosították ezt a csodálatos funkciót. Mire vársz még? Engedd szabadjára a benned rejlő játékost, és lépj be a játékok világába a zsebedben lévő összes dédelgetett dallal.
Legfrissebb cikkek