Hogyan lehet egyszerűen PDF-t konvertálni BMP-be 2022-ben
A Microsoft volt az első a BMP fájlformátum bevezetése a piacon. Más néven bittérképes képfájl, eszközfüggetlen bittérkép vagy egyszerűen bitkép. Ez a fájlformátum kétdimenziós színes digitális képek tárolására szolgál Microsoft Windows és OS/2 rendszerben.
Sokan keresik a módszereket konvertálja a PDF fájljait BMP-re.
Ennek az az oka, hogy amikor fájljait BMP formátumba konvertálja, nem történik adattömörítés. Ennek köszönhetően a felhasználónak nem kell kompromisszumot kötnie a minőséggel, és ez az oka annak is, hogy az emberek inkább BMP formátumúak nyomtatható képeiket.
Még azután is, hogy ismerik a BMP formátum sok előnyét, az emberek ellenállnak a PDF-fájlok konvertálásának.
Ennek oka a potenciális átalakítók elérhetetlensége és a rendelkezésre állók magas ára. Tehát ma ebben a cikkben megemlítünk néhány olyan módot, amelyek segítségével könnyedén konvertálhatja PDF-dokumentumait BMP formátumba ingyen.
Ajánlott: Hogyan lehet eltávolítani a vízjelet a PDF-ből
tartalom
Konvertálja a PDF-et BMP-be a PDF Candy segítségével
Webböngésző használata
A PDF Candy egy online eszköz, amellyel fájljait PDF formátumba konvertálhatja különféle más formátumokba. A PDF Candyben az a legjobb, hogy egyetlen fillért sem kér a felhasználóitól a szolgáltatásért. Sőt, a fájlok konvertálása PDF Candy segítségével gyorsan megy. Tanuljuk meg, hogyan.
1. Az asztalon lévő böngészővel nyissa meg a PDF Candy hivatalos oldala.
2. Most kattintson a gombra +Fájl(ok) hozzáadása lehetőséget, és válassza ki a konvertálni kívánt PDF-fájlt az eszközről. Amint látja, a fájlokat a Google Drive és a Dropbox segítségével is kiválaszthatja.
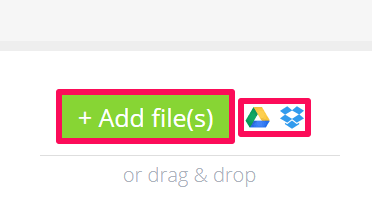
3. Miután kiválasztotta a konvertálni kívánt fájlokat, kattintson a gombra Konvertáljon PDF. A kívánt fájlok minőségét a gombbal is módosíthatja Kimeneti képminőség opciót.
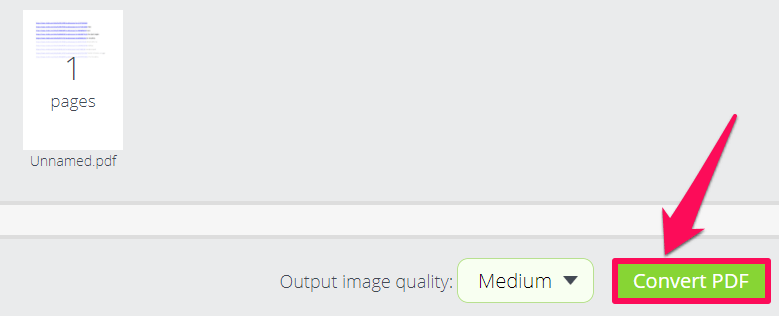
4. Ha az átalakítás befejeződött, kattintson a gombra Fájl letöltése hogy a konvertált fájlt helyileg mentse a készülékére.
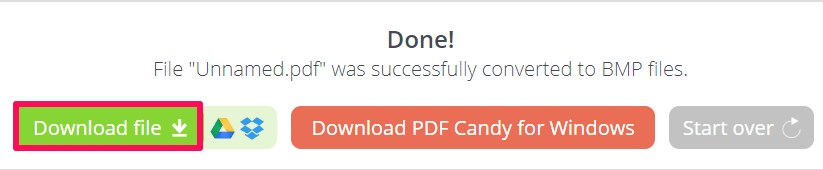
Ezzel a PDF-ből BMP-be konvertálás befejeződik anélkül, hogy sok időt vesz igénybe. Ez az oldal a PDF-konverziók központja, mivel számos más konvertálást is támogat, például BMP-ből PDF-be, JPG-ből PDF-be, PDF-ből Word-be és még sok más.
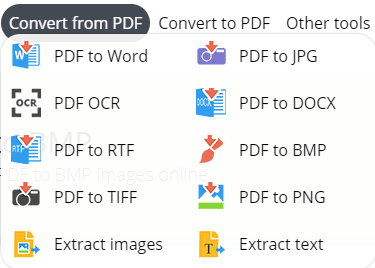
Az asztali számítógépen kívül ez a webhely a mobilböngészővel is tökéletesen fut. Így ugyanazt az eljárást követhetik azok, akik a mobilt preferálják az asztali számítógépekkel szemben.
A PDF Candy alkalmazás használata
Ha a fájlokat egyszer egy kék holdban konvertálja, akkor az oldal használata tökéletes megoldás. De ha rendszeresen csinálja ezt, miért ne válthatna a PDF Candy asztali alkalmazására. Az alkalmazás használatával nincs többé szükség internetkapcsolatra, és az alkalmazás mindig kéznél lesz.
1. Először is töltse le a PDF Candy alkalmazás és telepítse az asztalra.
2. Az alkalmazás elindítása után válassza a PDF-ből BMP-be konvertálási lehetőséget.
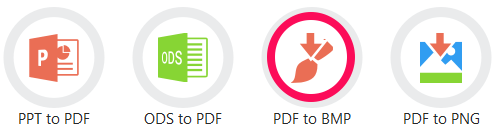
3. Most válassza ki az asztalról azt a fájlt, amelyet konvertálni szeretne.
4. Ezt követően kattintson a CONVERT lehetőséget, hogy a fájlt a kívánt formátumba konvertálja. A menteni kívánt fájl helyét a legördülő ikon segítségével is módosíthatja.
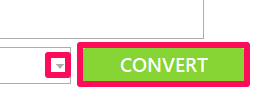
5. A fájl konvertált. Kattintson a NYITOTT MAPPA az elkészített fájl megtekintéséhez.
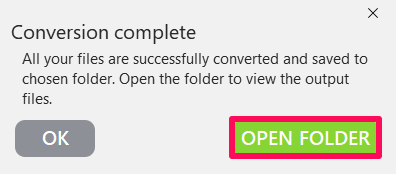
Az alkalmazás beállításait a ikonra kattintva is módosíthatja beállítások opciót a bal alsó sarokban. A beállítások alatt módosíthatja az alkalmazás nyelvét, képminőségét, fájl helyét stb.
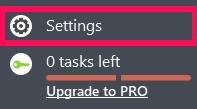
Konvertálja a PDF-et BMP-be a Convertio kiterjesztéssel
Sokan ellenvéleményüket fejezik ki az online webhelyek használatában és a nem megbízható alkalmazások letöltésében munkájuk elvégzése érdekében. Ellenállásuk valódi, mivel vírusok és más rosszindulatú programok kapcsolódhatnak hozzájuk. Ráadásul a hackelés veszélye is megrémíti őket, függetlenül attól, hogy mennyire megbízhatóak és valódiak ezek a webhelyek. Tehát azok számára, akik a biztonságot részesítik előnyben minden mással szemben, itt van egy Chrome-bővítmény, amellyel PDF-fájljait BMP-re konvertálhatja.
1. A Chrome Internetes áruházban adja hozzá a Convertio bővítmény a böngészőhöz.
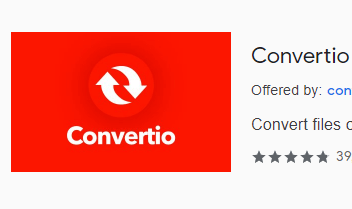
2. A képernyő jobb felső sarkában láthatja a bővítmény hozzáadását. Kattintson rá, és válassza ki a Képkonverter.
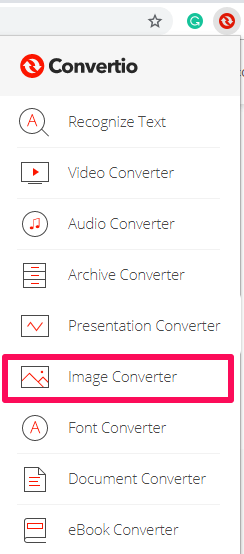
3. A következő megjelenő képernyőn válassza ki a fájl helyét. Például, ha a PDF-fájlt helyileg menti a számítógépére, érintse meg az asztali ikont, és válassza ki a kívánt fájlt. Hasonlóképpen válassza ki a Dropbox ikont, a Drive opciót, vagy kattintson a hivatkozás ikonra, ha rendelkezik a konvertálni kívánt fájl hivatkozásával.
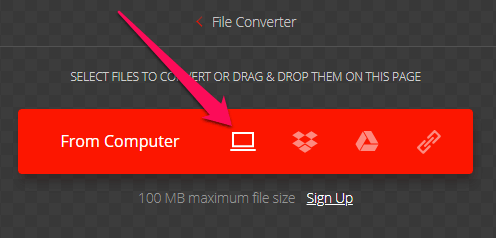
4. Most válassza ki a BMP formátumot a gombra kattintva legördülő ikonra. Ha akarja, további fájlokat is hozzáadhat a konvertáláshoz, majd válassza ki a CONVERT opciót.

5. Végül kattintson a gombra Letöltések
hogy a fájlt az eszközére mentse.
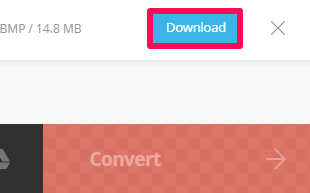
Ugyanígy, néhány egyszerű lépéssel a fájlokat számtalan más formátumba konvertálhatja.
Csomagolta
BMP formátum nem torzítja a minőséget, és ez az oka annak, hogy ez a formátum mérete nagyobb, mint a PDF fájlok. Akkor is előnyös a BMP formátum használata, ha színes nyomatokat szeretne ropogós és élénk színekkel.
Ha azonban a dokumentum online megosztását tervezi, nagyobb mérete miatt nem javasolt a BMP formátum használata. Sőt, ebben az esetben érdemes lehet tömörítse a PDF dokumentumot hogy még jobban csökkentse a méretét.
És ha a PDF-fájlt Word-dokumentumban kell használnia, akkor az könnyű megtenni egyszerűen beszúrva a doksiba.
Ha ezt a cikket hasznosnak találta, ne habozzon megosztani barátaival. Bármilyen kérdés esetén jelezze nekünk a megjegyzésekben.
Legfrissebb cikkek