A táblázat képének konvertálása Excel-táblázattá 2022-ben
Adatokat kell importálnia egy képből, és azt Excel-táblázattá szeretné konvertálni. Mondjuk el, hogy ezt megteheti az optikai karakterfelismerés segítségével.
Ez a módszer lehetővé teszi beolvasás szöveget egy képből, és konvertálja azt írható szöveggé. Beillesztheti egyszerű szövegként, vagy átalakíthatja táblázattá. Ez a technika képfelismerő technológiát használ, amely észleli a képen/oldalon lévő összes adatot, és átalakítja azt xlxs formátumba.
A legjobb dolog az, hogy szükségtelenné válik az adatok manuális bevitele egy képről a táblázatba. Ez segít abban is, hogy az adatokat szerkeszthető formátumban tárolja, így bármikor módosíthatja azokat. Két módszer létezik az OCR végrehajtására, az egyik az optikai karakterfelismerő szoftver letöltése vagy az ingyenes/fizetős online OCR-eszközök használata.
Ebben a bejegyzésben megtanítjuk hogyan alakítsuk át a képen látható adatokat a táblázatba néhány perc múlva.
tartalom
Módszerek a kép konvertálására Excel-cellákká
Online OCR szolgáltatás használata
Rengeteg ingyenes és fizetős online szolgáltatás létezik, amelyek lehetővé teszik az OCR technológiát a kép és a pdf beolvasásához, és szerkeszthető formátumokká alakításához.
Mi fogjuk használni Onlineocr.net ugyanarra a célra. Lehetővé teszi, hogy szöveget vonjon ki a képekből PDF, JPG, JPG stb. formátumban, amelyek később könnyen szerkeszthetők Wordben vagy Excelben. Több mint 46 nyelvet támogat, beleértve a kínait, a japánt és a koreait. A követendő lépések meglehetősen egyszerűek és egyértelműek, de az Ön kényelme érdekében megemlítjük őket.
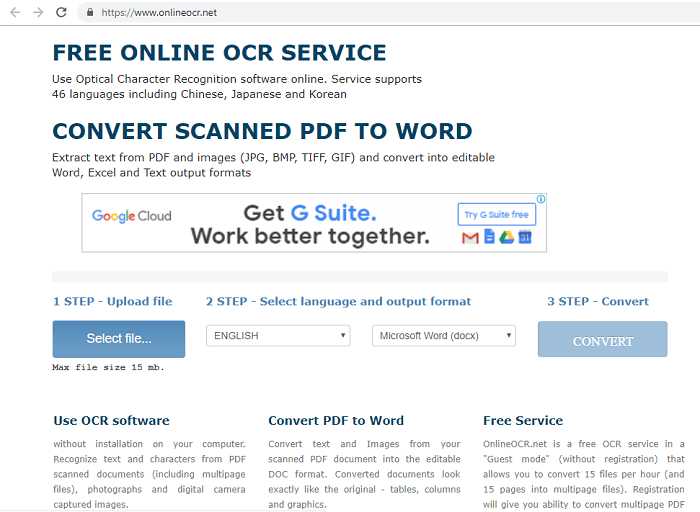
1. Menjen a webhelyére a fent megadott hivatkozás segítségével, és kattintson a gombra Válaszd ki a fájlt gombra a képfájl feltöltéséhez.
2. Keresse meg a kívánt fájlt a könyvtárból, és nyomja meg a gombot Nyisd ki.
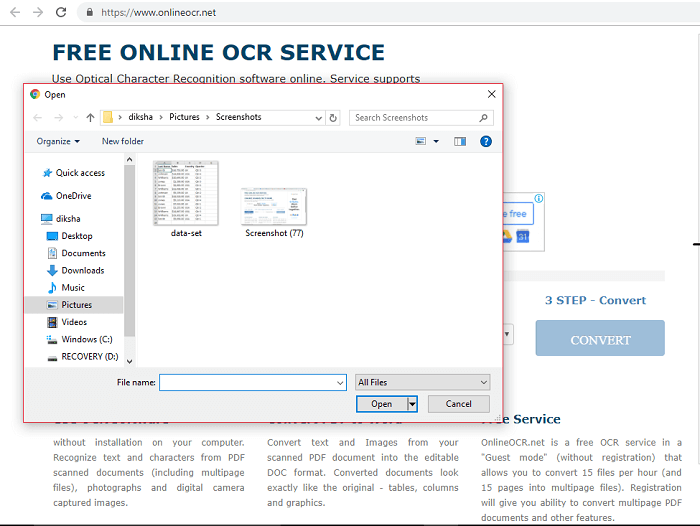
Jegyzet: Legfeljebb 15 MB méretű fájlt tölthet fel. Ha a fájl nagyobb ennél, próbálja meg tömöríteni a fájl méretének csökkentése érdekében.
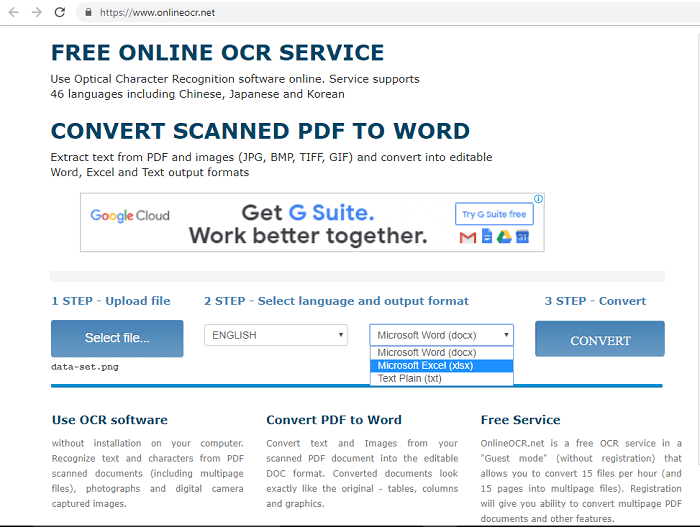
3. Miután feltöltötte a fájlt a webhelyre, válassza ki a nyelvet a kép és a kimeneti formátumban. A kimeneti formátum Word fájlt, excel fájlt és egyszerű szöveget tartalmaz.
4. Ezt követően nyomja meg a gombot Megtérít a képfájl xlxs formátumba konvertálásához. A fájlban található szövegtől függően ez eltarthat egy ideig.
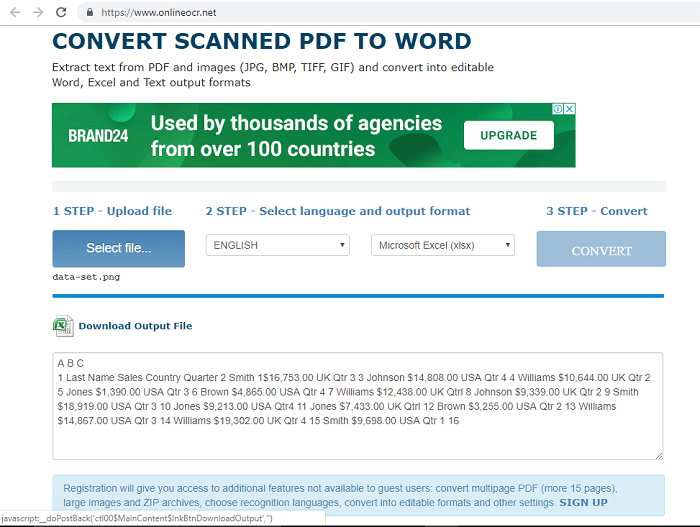
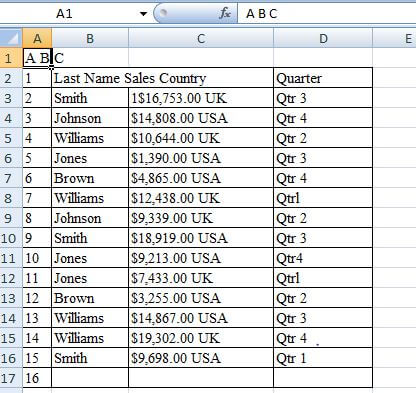
5. Most már letöltheti a fájlt, vagy megtekintheti a benne található szöveget magán az oldalon. Egy fontos dolgot tartson szem előtt: előfordulhat, hogy az OCR-eszközök nem készítik el a táblázat pontos másolatát az átalakított Excel-fájlban. Ilyen esetekben módosítania kell, és utólag formáznia kell.
Is Read: Hogyan számoljuk meg a napok számát a dátumok között az Excelben
Optikai karakterfelismerő szoftver használata
Az online OCR-eszközökhöz hasonlóan számos OCR-szoftver létezik, amelyek rendkívül hatékonyan képesek szöveget olvasni egy képről. Az OCR-szoftverek általában olyan pdf-fájlok szerkesztésére szolgálnak, amelyek nem elektromos forrásból, például Word doc-ból vagy Excel-lapból származnak.
Ezeket egy papírdokumentum vagy kép beszkennelésével kapják meg, majd pdf formátumban tárolják. Ilyen esetekben a pdf fájlok csak statikus képek, így ezek a szoftverek lehetővé teszik a kép beolvasását és szerkeszthető Excel táblába való exportálását is.
Az egyik ilyen szoftver az PDFelement Pro, egy OCR eszköz amely minden verziója támogatott Windows és Mac.
akár 40%-os kedvezmény hogy megszerezze a Wondershare PDFelement PDF Editor 8-as verzióját a Wondershare Software webhelyen. Használj kuponkódot SAFWSPDF pénztár közben.
Hogyan konvertálhat táblázatképet Excel-be a PDFelement segítségével
Miután letöltötte és telepítette a számítógépére, kövesse az alábbi lépéseket:
1. Indítsa el a PDFelement Pro alkalmazást, és kattintson a gombra Fájl megnyitása gombot a képernyő bal oldalán.
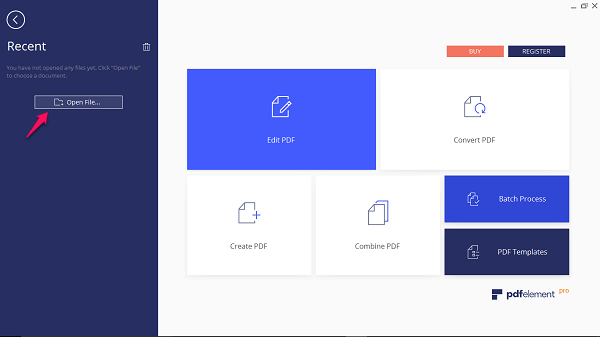
2. Ha rákattint, keresse meg a képfájlt a fájlkezelőben, és nyissa meg.
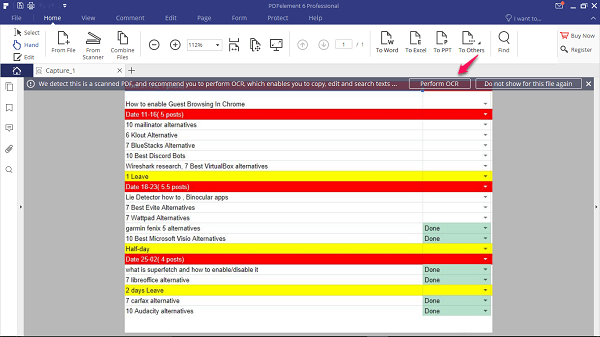
3. A kép betöltődik a szoftverbe, és automatikusan megjelenik egy üzenet, amely emlékezteti az OCR végrehajtására.
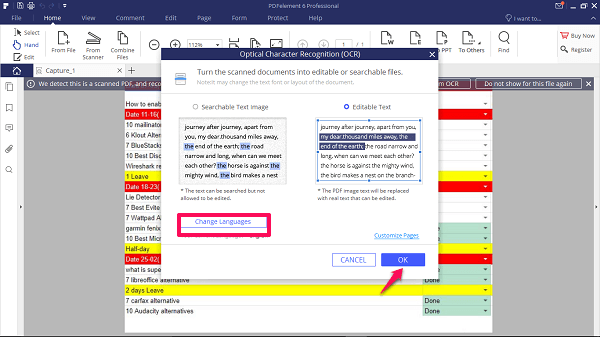
4. Kattintson Hajtsa végre az OCR>OK parancsot és várja meg, amíg a szoftver végrehajtja az OCR folyamatot. Az OK gombra kattintás előtt a nyelvet is módosíthatja.
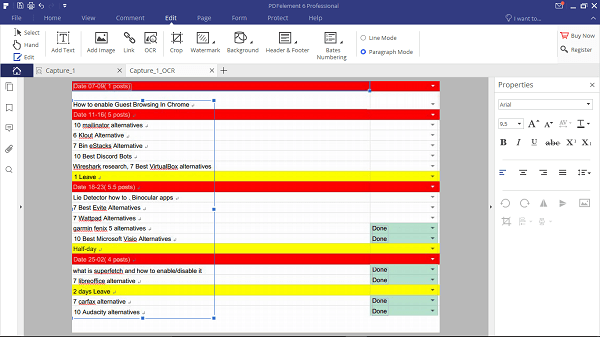
5. A beolvasási folyamat befejezése után megjelenik a kép szerkeszthető változata. Jobb, ha magában a szoftverben végez minden szükséges szerkesztést és formázást.
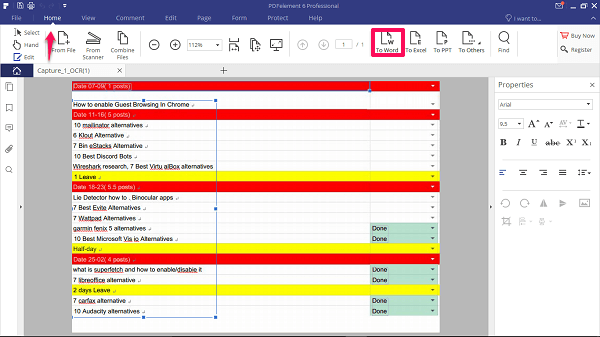
6. Most már egyszerűen importálhatja Excel fájlként a következő címre kattintva varázsold gyönyörűvé fülre, és kattintson rá Felülmúlni gomb. Alternatív megoldásként kimásolhatja az adott szegmenst vagy szöveget a szerkeszthető verzióból, és beillesztheti az Excel-lapra.
FONTOS: Excel formátumban történő importálásához vagy adatszerkeszthető szöveg másolásához regisztrációs kulcsot kell vásárolni.
Ha többet szeretne megtudni a PDFelement Pro egyéb funkcióiról, olvassa el részletes áttekintésünket itt.
akár 40%-os kedvezmény hogy megszerezze a Wondershare PDFelement PDF Editor 8-as verzióját a Wondershare Software webhelyen. Használj kuponkódot SAFWSPDF pénztár közben.
Adobe Acrobat Reader használata
Ha nem szeretné használni az online eszközt, vagy külön szoftverbe fektetni, akkor ez a legjobb megoldás az Ön számára. Val vel Adobe Acrobat Reader kreatívan konvertálhatja képfájlját Excel-lapra. Az Adobe Reader a leggyakoribb megoldás a pdf-fájlok megnyitására és szerkesztésére Windows és Mac eszközökön egyaránt. Most ezzel csak elektromosan generált pdf-et tudsz szerkeszteni, a beszkennelteket nem. Ahhoz, hogy ez működjön, először konvertálnia kell a képet pdf-be bármely online konvertáló eszközből.
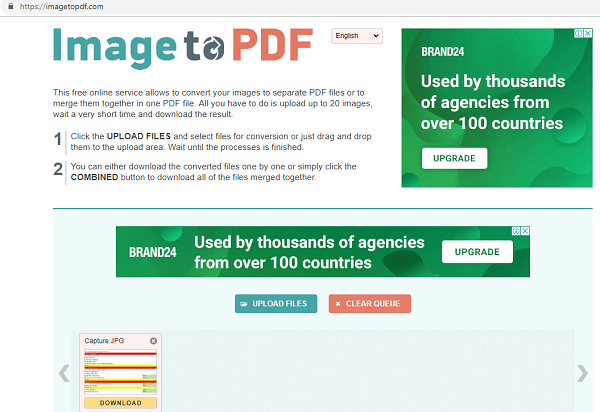
Használtuk ImagetoPDF konvertálni a miénket egy png kép feltöltésével és egy pdf letöltéssel.
Ha van konvertált pdf-fájlja is, kövesse az alábbi lépéseket később:
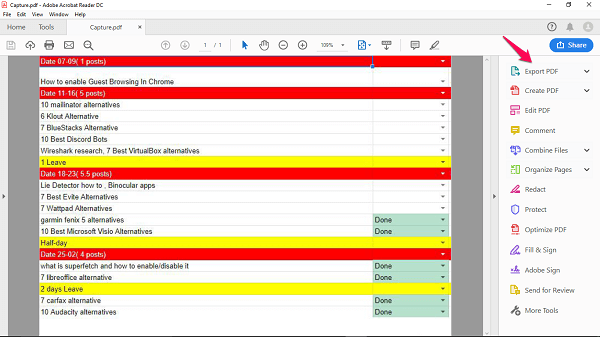
1. Nyissa meg a konvertált fájlt az Adobe Reader programmal, és kattintson a gombra PDF exportálása a jobb oldali eszköztáron.
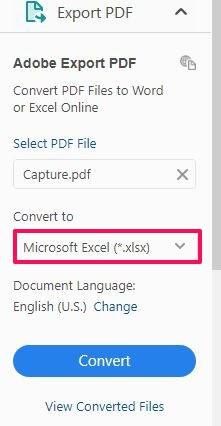
2. választ Microsoft Excel in Konvertálás opciót, és állítsa be a nyelvet.
3. Ezt követően kattintson a gombra Megtérít a PDF-fájl beolvasásához. A beolvasás után elnevezheti az Excel fájlt, és elmentheti a kívánt helyre.
Jegyzet: Ennek a funkciónak az Adobe Acrobat programban való használatához regisztrálnia kell, és meg kell vásárolnia további licencét a következőhöz $ 15 / hó.
Is Read: PDF fájlok tömörítése a méret csökkentése érdekében
Az Excel alkalmazás használata az okostelefonon
A Microsoft egy nagyszerű funkcióval rendelkezik az Excel Smartphone alkalmazásban, amely lehetővé teszi a képek Excel-táblázattá alakítását.
Úgy hívják ‘Adatok beszúrása a képből‘. Lehetővé teszi, hogy képet készítsen a kinyomtatott táblázatról vagy adatokról, és az adatokat szerkeszthető Excel-táblázattá konvertálja. Ez a mesterséges intelligencia által működtetett funkció képfelismerő technológiát használ, és megkímél minket a nyomtatott adatok kézi bevitelétől.
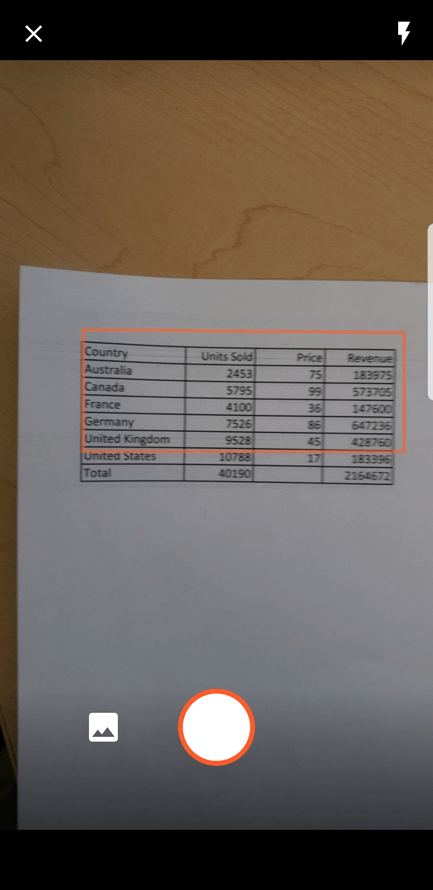
A funkció mindkettőn elérhető Android és iOS eszközök.
Következtetés
Tessék, egy kép vagy nyomtatott adatok táblázattá alakítása ilyen egyszerű volt.
Ha rendelkezik Adobe Acrobat Reader licenccel, nincs szüksége másra. Ha pedig nem akar befektetni, akkor bármikor használhatja az ingyenes online eszközt.
Ezen módszerek mindegyike ugyanazt a technológiát használja a szöveg felismerésére a képről és a szöveg Excel-lapra másolására. Ezért az eredmények nem biztos, hogy minden alkalommal tökéletesek, de ez egy kezdet.
Később megnyithatja az Excel lapot, és saját maga is megvizsgálhatja.
Ossza meg velünk, mit gondol ezekről a technikákról a megjegyzésekben.
Legfrissebb cikkek