Hogyan számoljuk meg a napok számát a dátumok között az Excelben
Ha egyedül számolja meg a napok számát két különböző dátum között, az néha egy maroknyi feladat lehet. Meg tudja számolni a napokat, ha mindkét dátum ugyanarra a hónapra esik. A helyzet bonyolultabbá válik, ha a második dátum egy másik hónapra vagy évre esik. Manapság sok olyan eszköz található az interneten, amelyek ezt megteszik helyetted. De ha MS Excelen dolgozik, és dátumokat és napokat kell beírnia közéjük, akkor ezt ott is megteheti. Nem számít, hogy a dátum elmúlt, vagy a dátum a jövőben van. Csak azokat a hétköznapokat vagy hónapokat, éveket is számolhatja, amelyek két dátum közé estek. Az Excelben ezt különféle módszerekkel teheti meg, és mindegyiket elmagyarázzuk.
tartalom
- 1 Számolja meg a dátumok közötti napokat az Excelben
- 1.1 1. Egyszerű képlet használata
- 1.2 Ennek a képletnek a működése
- 1.3 2. Számítsa ki a napokat a DAYS függvény használatával
- 1.4 3. Számítsa ki a napokat a DATEDIF függvény használatával
- 1.5 4. Számítsa ki a mai nap és bármely más dátum közötti napok számát
- 1.6 5. Számítsa ki a munkanapokat két dátum között
- 1.7 Következtetés
Számolja meg a dátumok közötti napokat az Excelben
1. Egyszerű képlet használata
Ha gyors megoldást szeretne rá, és csak néhány dátum közötti napokat szeretne megtudni, egy egyszerű képlet segítségével megteheti. A képlet előtt ezt kell tennie. Írja be mindkét dátumot különböző cellákba, és kattintson arra a cellára, ahol meg kell jelennie a különbségnek. Ha ezt megtette, alkalmazza a képletet =újabb dátum cella-régebbi dátum cella. Ha az újabb dátumot adta meg a C3-ban és a régebbi dátumot a C2-ben, akkor a képlet a következő lesz =C3-C2.
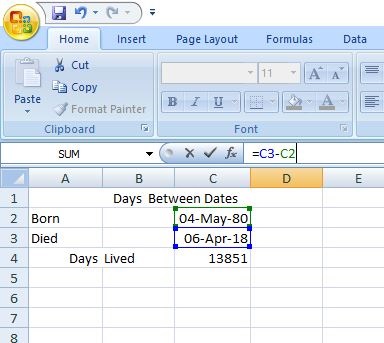
Ne felejtse el kivonni a régebbi dátumot az újabb dátumból, ellenkező esetben az eredményt negatív egész számban kapja.
Ezt a képletet arra is használhatja, hogy megtudja, hány nap telhet el több dátumpár között.
Megjegyzések: Nem kell manuálisan alkalmaznia a képletet minden egyes példányhoz. Éppen húzza lefelé a cellát ugyanazon képlet alkalmazásához minden cellában automatikusan.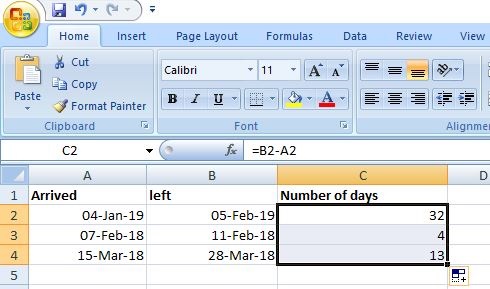
Ennek a képletnek a működése
A Microsoft Excel az, hogy tárolja a dátumokat, és sorozatszámot rendel hozzájuk. Az 01. január 1900. dátumhoz az 1. szám, 02. január 1900. a 2. számhoz, 3. január 1900. a 3. számhoz van hozzárendelve, és így tovább. Tehát ahelyett, hogy kivonna egy dátumot a másikból, valójában egész számokat von le, és pontos eredményt ad. Példánkban az 04. május 1980-i dátumhoz a következő számérték tartozik. 29343 és 06-Apr-2018 számértékkel van hozzárendelve 43194. Mindkét szám kivonása 13851-et kap, azaz a két dátum közötti napok különbségét.
2. Számítsa ki a napokat a DAYS függvény használatával
Ez egy másik egyszerű módszer a két dátum közötti napok meghatározására a DAYS funkció használatával. Az egyetlen kivétel az, hogy csak az Excel 2013 és 2016 felhasználóival működik. Ellenkező esetben a #NAME? hiba, ez érvénytelen névhiba. Miután megadta az összes szükséges dátumot, írja be a képletet =DAYS(vég_dátum_cella, kezdő_dátum_cella) a funkció részben. Tehát ha a befejezési dátum a B2 cellában, a kezdő dátum pedig az A2 cellában található, a képlet a következő lesz =NAP(B2, A2). Csakúgy, mint az első módszer, a napokat pozitív vagy negatív egész számként adja vissza, a dátumok elhelyezésétől függően.
3. Számítsa ki a napokat a DATEDIF függvény használatával
Ez a funkció nagyon hasonlít a DAYS funkcióhoz, de ugyanakkor különbözik is. Két argumentum helyett van egy további „d” argumentum, amely a napokat jelöli. Használhatja az „m” és „y” karaktereket is a „d” helyett, hogy napok helyett hónapokat és éveket kapjon. 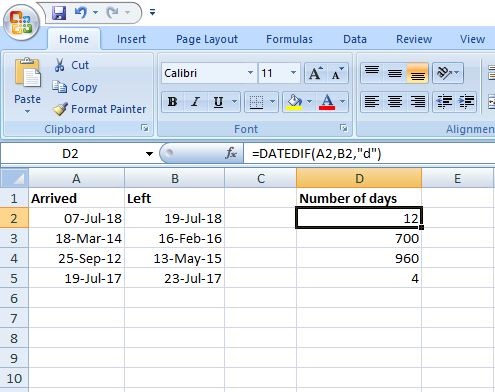
A képlet így megy =DATEDIF(kezdő_dátum_cella,vég_dátum_cella, ‘d’). Példánkban használtuk =DATEDIF(A2; B2; ‘d’) hogy megkapjuk az eredményt. Talán észrevette, hogy a DAYS függvénytől eltérően az első argumentumban a kezdő dátum cellát, a másodikban pedig a befejezési dátum cellát említettük. Ha nem ebben a sorrendben történik, akkor #NUM hibát ad vissza! negatív egész szám helyett, mint az alábbi példában. 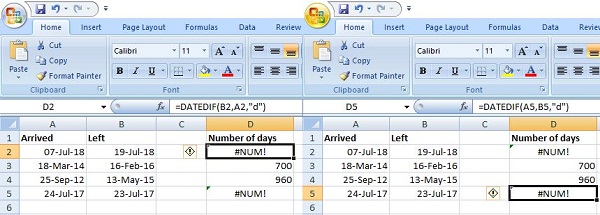
Látható, hogy mindkét esetben hibát adott vissza. Először megkevertem az argumentumokat, a másodikban pedig a képletet az argumentumok rendben vannak, de a kezdő dátum kisebb, mint a befejezési dátum. Ez a funkció hasznos, mert ahogy korábban mondtam, ez is lehetséges számoljon hónapokat és éveket két dátum között. De ne feledje, hogy ebben az esetben az eredményt egész számra kerekíti. Ezt a funkciót Excel 2007-ben futtattuk, így az MS Excel régebbi verzióiban is használható.
Is Read: Ellenőrizze a szószámot a Google Dokumentumokban, Táblázatokban
4. Számítsa ki a mai nap és bármely más dátum közötti napok számát
Talán szeretné megtudni, hány nap telt el egy eseményig, vagy hogy mennyi nap telt el azóta, hogy bármi is történt. Ezzel a módszerrel megtudhatja, hány nap van hátra egy jövőbeli dátumig, és hány nap telt el egy múltbeli dátum óta. A függvény részben használja a DATE függvényt ezzel a képlettel =DATE(jövő_dátum)-MA() hogy megtudja, hány nap van hátra a mai nap és egy jövőbeli dátum között. Hasonlóképpen használja a képletet =MA()-DÁTUM(elmúlt_dátum) hogy megtudja az azóta eltelt napok számát.
Példánkban a mától a szilveszterig hátralevő napokat találtuk meg a használatával =DÁTUM(2019,12,31;XNUMX;XNUMX)-MA()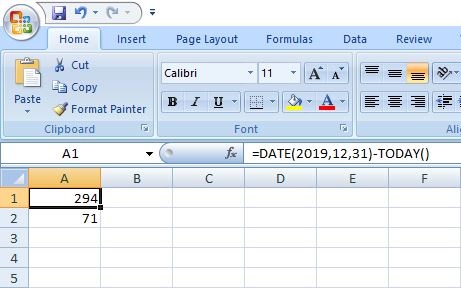 És =MA()-DÁTUM(2018,12,31;XNUMX;XNUMX) hogy megtudja, napok teltek el az elmúlt év szilvesztere óta.
És =MA()-DÁTUM(2018,12,31;XNUMX;XNUMX) hogy megtudja, napok teltek el az elmúlt év szilvesztere óta. 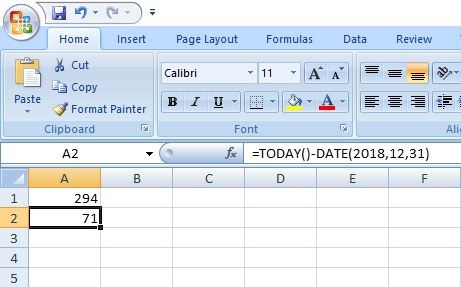
A TODAY függvény használatával a dátumokat közvetlenül a képletbe írjuk be, így ezt nem teheti meg egyszerre több dátumra. Minden alkalommal manuálisan kell megadnia a dátumokat, amikor meg akarja tudni a napokat. Ezenkívül a TODAY() egy változékony függvény, ami azt jelenti, hogy az érték magától frissül, amikor másnap megnyitja a táblázatot.
5. Számítsa ki a munkanapokat két dátum között
A két dátum közötti munkanapok meghatározásához a NETWORKDAYS() függvényt kell használni. Nagyon hasonlít a DATEDIF() függvényhez, és ugyanúgy használ argumentumokat. Ennek képlete az =NETWORKDAYS(kezdő_dátum_cella, záró_dátum_cella). Példánkban a kezdő dátum A2-ben, a befejezés dátuma pedig B2-ben van, így a képlet így alakul =HÁLÓZATNAPOK(A2, B2).
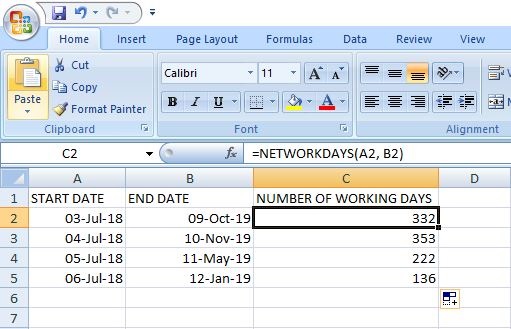
Jegyzet: Alapértelmezés szerint a szombat és a vasárnap hétvégének számít, de ezeket az Excelben is módosíthatja. Amelyben megadható, hogy mely napokat tekintsük ünnepnapnak ill nem– munkanapok.
Lehetőség van arra is, hogy manuálisan beírja az ünnepnapok listáját a cellákba, és megemlítse a képletben, hogy kihagyja ezeket a napokat. Például az A8 és az A9 tartalmazza azokat a napokat, amelyeket ki szeretne hagyni a munkanapokból, akkor a képlet a következő: =HÁLÓZATNAPOK(A2, B2, 8 USD: 9 USD). Adjon hozzá egy harmadik argumentumot a képlethez, hogy kihagyja azokat a napokat az eredményből. 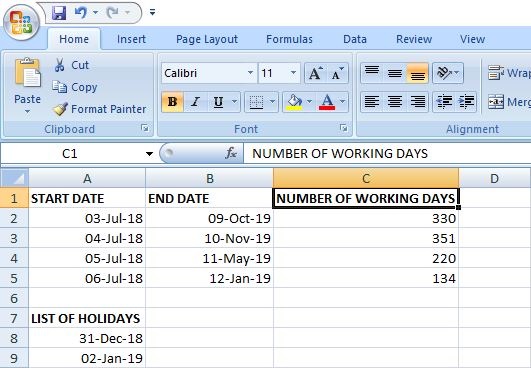
Is Read: A legjobb tudományos számológép-alkalmazások
Következtetés
Ez az, srácok, ezek azok a módszerek az Excelben, amelyekkel kiszámítható a két dátum közötti napok száma. Egyes esetekben előfordulhat, hogy egy függvény nem működik a munkalapon, ezért javasoljuk, hogy próbáljon ki egy másikat. És ha az eredmények nem pontosak, próbálja meg alkalmazni a dátumok általános formátumát a cellában. Ha bármilyen zavara vagy problémája van ezen módszerek bármelyikével kapcsolatban, kérjük, kérdezzen tőlünk a megjegyzésekben.
Legfrissebb cikkek