Twitch panelek létrehozása, szerkesztése, átrendezése és törlése (2022)
Twitch az Amazontól , akárcsak a YouTube egy olyan platform, ahol egyszerre lehetsz néző és alkotó.
Könnyedén stream a Twitch-en minden korlátozás nélkül, és szerezzen nézőket, ha az Ön által kínált tartalmak méltóak. És ugyanezek a nézők kezdik majd felkeresni a csatornádat, hogy többet megtudjanak rólad. Tehát a kérdés az, hogy mit fognak látni ezek a nézők a csatornádon kívül a streameden? A patak önmagában elég lesz a jó első benyomás megteremtéséhez? Nos, valószínűleg nem. Ki kell hoznia a legtöbbet a látogatásukból, ha ad nekik valamit a Twitch paneleken keresztül. Alapvetően a panelek létrehozásával sok mindent biztosíthatsz nézőidnek, például közvetlen linket az Instagram- vagy Twitter-fiókodhoz. Akár élő szavazásokat is létrehozhat a Twitch panelen. És mindezt dekoratív és sokkal vonzóbb módon teheti meg.
De a helyzet az, hogy ha még csak most kezdi a Twitch használatát, akkor valószínűleg nem tudja, hogyan kell Twitch paneleket létrehozni. Nos, ne aggódjon, mert azért vagyunk itt, hogy segítsünk ebben. Ebben a cikkben a Twitch panelekkel kapcsolatos mindent ismertetünk. Tehát anélkül, hogy tovább várnánk, kezdjük el.
Lehet is, mint: A Twitch-fiók törlése
tartalom
Hozzon létre Twitch paneleket
Alapvetően kétféle panelt készíthet a Twitch-en:
Bővítmények panel: A bővítmények olyan alkalmazások, mint a közönség elköteleződése. Akárcsak aktiválhatja a Suggestion Box bővítményt, amellyel a nézők bármilyen javaslattal megüthetik Önt. És számos ilyen bővítmény létezik. Miután aktiválta a bővítménypanelt, saját kényelme szerint konfigurálhatja.
Kép/szöveg panel: Másrészt a Kép/Szöveg panelek meglehetősen alapvetőek, és gyakrabban használják őket. Használhatja, ha képeket vagy szöveget szeretne bevinni a panelbe. Ez a fajta panel akkor a legjobb, ha üzenetet szeretne adni a nézőknek. Ezenkívül egy hivatkozás segítségével átirányíthatja a nézőket valahova, például Instagram-fiókjába.
Tehát, ha a fenti panelek valamelyikét szeretné létrehozni, kövesse az alábbi lépéseket.
1. Először nyissa meg Twitch csatornáját. Ehhez kattints az avatarodra a képernyő jobb felső sarkában, majd válassza ki a lehetőséget ‘Csatorna’ opciót.
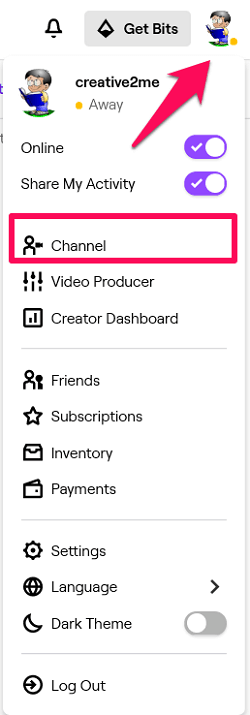
2. Most, hogy a csatornádon vagy görgessen le a stream képernyője alá és meglátod a ‘Szerkesztési panelek’ váltósáv a bal szélső sarokban. Alapértelmezés szerint le van tiltva, így csak annyit kell tennie, hogy engedélyezze.
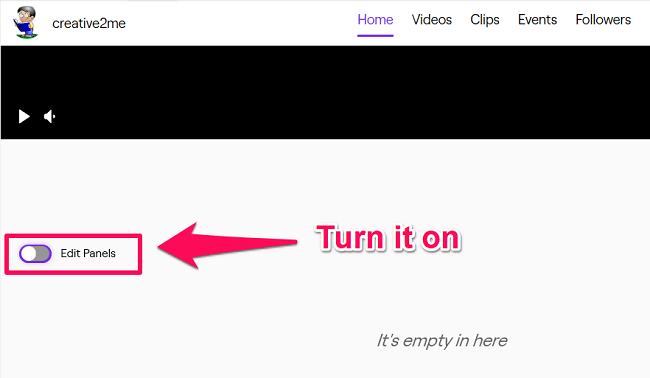
3. Közvetlenül az engedélyezése után különböző bővítménypanelek jelennek meg, amelyeket aktiválhat. A kiterjesztéslista alatt pedig egy hatalmasat fog látni + ikon panel hozzáadásához. Csak kattintson rá. (Jegyzet: Ha a listában olyan bővítményt lát, amelyet hozzá szeretne adni, kattintson rá Aktiválja konfigurációjának megnyitásához, majd hozzáadásához.)
4. Következő, válassza ki a panel típusát szeretne hozzáadni.
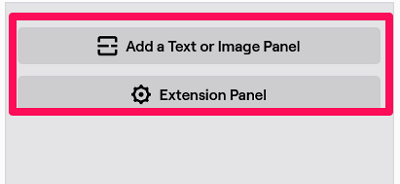
Kiterjesztés panel
- Ha kiválasztja a Kiterjesztés panel, akkor a panelterület létrejön egy bővítmény számára. Ha kiterjesztést szeretne hozzáadni ehhez a területhez, először kattintson a gombra ‘Extension Manager’ opciót.
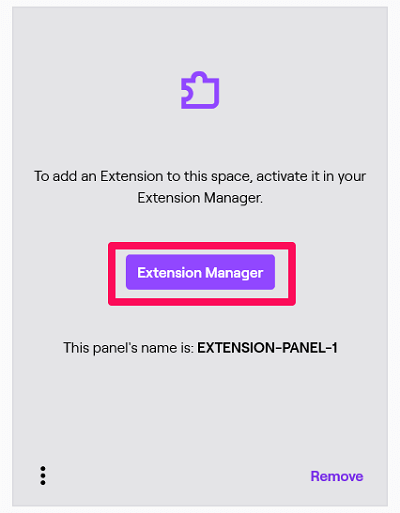
- Ezután megjelenik az összes telepített bővítmény listája. És az egyik ilyen bővítmény aktiválásához kattintson a gombra ‘Aktiválás’, és rendelje hozzá a panelterületet.
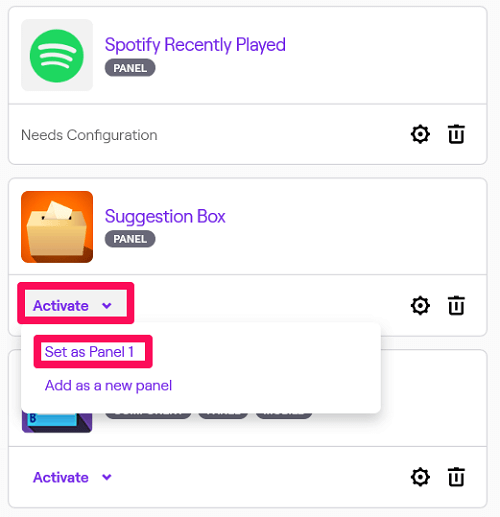
(Jegyzet: Egy adott bővítmény konfigurációjának megnyitásához kattintson a gombra ‘Beállítások ikon.’ A telepített bővítményeket is törölheti a gombra kattintva ‘Ikon törlése.’)
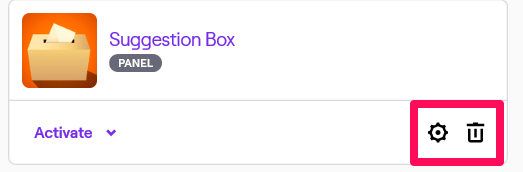
- Ha olyan bővítményt szeretne használni, amelyet még nem telepített, akkor telepítheti, miután megtalálta a ‘Felfedezés’ Tab.
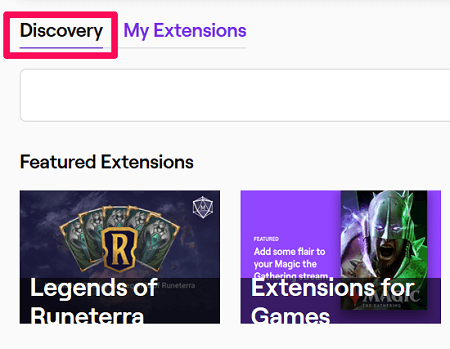
Kép/szöveg panel
- Másrészt, ha szöveges vagy képi panelt szeretne, kattintson a gombra ‘Szöveg vagy képpanel hozzáadása’ opciót.
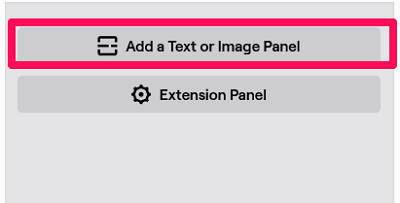
- Ezután meg kell adnia a Panel címe. Ezt követően megteheti adj hozzá egy képet és a adj linket a ‘Kép linkek:’ rúd. Ez a link segít átirányítani az embereket, amikor a képre kattintanak. Tetszik, ha azt szeretném, hogy az emberek a képre kattintás után hozzáférjenek az Instagram-fiókomhoz, akkor megadom az Instagram-fiók linkjét, és ennek megfelelően feltöltök egy képet. Mindezek elvégzése után megadhat egy leírást, majd kattintson a gombra Beküldés. A panel most már működik.
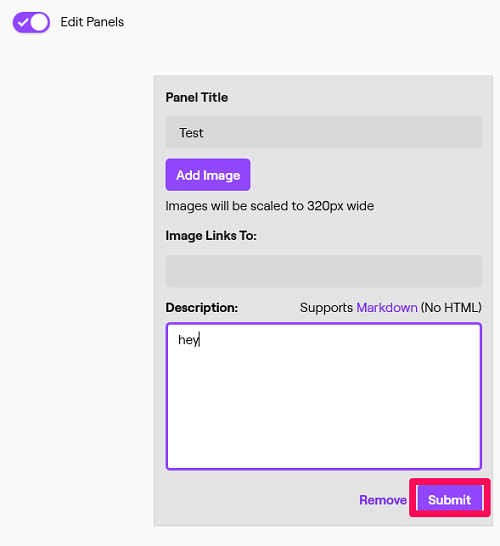
Jegyzet: A feltölteni kívánt kép mérete nem lehet nagyobb 1 MB-nál. Ezenkívül a kép automatikusan 320*640 pixelre lesz átméretezve. Tehát jobb, ha átméretezi a képet erre a méretre, mielőtt feltölti, hogy megőrizze a minőségét.
- Végül, hogy lássa, hogyan működnek a panelek, ki kell kapcsolnia a ‘Szerkesztési panelek’ váltósáv.
Edite Twitch Panels
Lehetséges, hogy néhány panelt már régebben létrehoztál, és most valamiért szerkeszteni szeretnéd ezeket a paneleket. Nos, ehhez csak vissza kell térned a csatornádra és kapcsolja be a Panelek szerkesztése kapcsolósávot. Ezután az összes korábban létrehozott panel ugyanúgy szerkeszthető, ahogyan létrehozták.
Panelek átrendezése
A panelek szerkesztése közben rájöhet, hogy meg akarja változtatni a panelek helyzetét. Szerencsére ezt nagyon könnyű megtenni. Csak annyit kell tennie húzza a panelt és dobja le azon a helyen, ahol szeretnéd. Az eredetileg az adott pozícióban lévő panel automatikusan elmozdul az új panel után.
Panelek törlése
Ha elege van néhány panelből, és csak szeretne megszabadulni tőlük, bármikor eltávolíthatja őket. A szerkesztőpanel képernyőjén megjelenik a ‘Eltávolítás’ opciót minden egyes panel alatt. Csak kattintson erre a lehetőségre, majd erősítse meg döntését az „Eltávolítás” gombra kattintva.
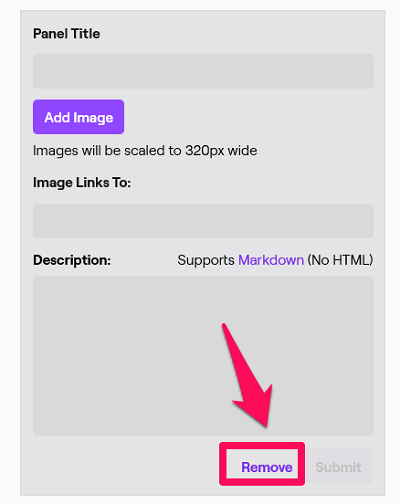
Lehet is, mint: Hogyan lehet megváltoztatni a Twitch jelszót, ha elfelejtette
Csomagolta
Biztosak vagyunk benne, hogy a Twitch-csatornád nagyszerűen néz ki, miután különböző hasznos paneleket ad hozzá. És a helyzet az, hogy ezt sem volt olyan nehéz megtenni. Természetesen időbe telik a Text/Image Twitch panelek képeinek elkészítése, de a kemény munka mindig kifizetődik. Ezenkívül most már azt is tudja, hogyan kell szerkeszteni, áthelyezni vagy eltávolítani a Twitch paneleket. Tehát anélkül, hogy több időt vesztegetne, csak kezdje el.
Legfrissebb cikkek