Parancsikonok létrehozása bármely alkalmazás megnyitásához Windows rendszerben – AMediaClub
Néhány alkalmazást időnként használnak. A laptopok egyik körútja sem fejeződik be anélkül, hogy legalább egyszer kinyitná azokat. A legkeresettebb alkalmazásának nincs parancsikonja az asztalon, és számos szakaszon kell keresztülmennie a megnyitásához. Gondolt már arra, hogy hozzon létre egy parancsikont a billentyűzetén ezekhez a rendszeresen használt programokhoz, hogy mindent jobban kezeljen?
Minden alkalmazás rendelkezik egy parancsikonnal, amellyel maximalizálhatja más fontos feladatokra fordított idejét a harmadik fél által okozott interferencia csökkentésével. Ez az egyszerű és problémamentes technikai tipp bemutatja a különféle módszereket, amelyek segítségével parancsikonokat hozhat létre bármely alkalmazás megnyitásához a Windows rendszerben. Nem csak a billentyűparancsot, hanem azt is tájékoztatjuk, hogyan hozhat létre asztali parancsikont egy programhoz.
Ezen túlmenően nem kell aggódnia semmilyen harmadik féltől származó alkalmazás miatt, mert a beállítások elérhetők az eszközén lévő összes alkalmazásban.
Képzeld el, hogy egy dokumentumon dolgozik, és azonnal meg akar nyitni egy másik alkalmazást. Miért minimalizálja vagy állítsa le az adott tevékenységet, egyszerűen nyomja meg a gyorsbillentyűket, és legyen hatékony. Csökkentse le a munkaidőt, és legyen okos dolgozó.
Olvassa el még: Több fájl kötegelt átnevezése Windows rendszeren
Az itt említett módszerek nagyrészt megegyeznek a Windows 7, 8 és 10 rendszerben.
tartalom
Hozzon létre billentyűparancsokat a Windows rendszerben bármely alkalmazás megnyitásához
Minden világos és nagyon egyszerű. Olvassa el a következő pontokat, és máris készen áll a billentyűparancsával, amely a számítógépen nagyon kedvelt programhoz vezet:
1. Válassza ki azt az alkalmazást, amelyhez parancsikont szeretne létrehozni a gyors eléréshez. Példa: Google Chrome, Microsoft Excel, Adobe Reader és még sok más.
2. Jobb klikk az alkalmazáson, és válassza ki Tulajdonságok.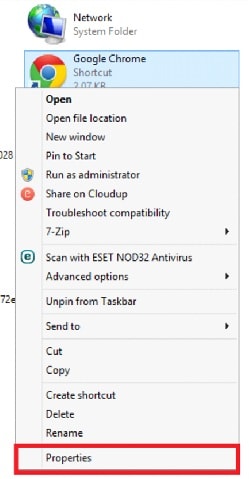
3. Alatt parancsikon lapon keresse meg a Gyorsbillentyű. Közvetlenül a Indulás látni fogja ezt a lehetőséget. Kattintson rá.
4. Tartsa Alt+Ctrl össze, és hozzárendelheti a numerikus vagy alfabetikus billentyűket. Példa: Chrome böngészőhöz nyomja meg a gombot Alt+Ctrl+1 vagy bármilyen más szám.
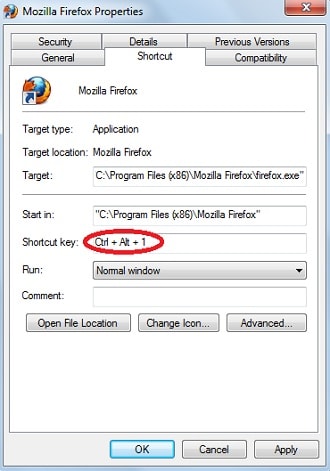
5. kettyenés alkalmaz és azután OK a beállítások megerősítéséhez.
Jól indulsz. Most, ha megnyomja Alt+Ctrl+1, Megnyílik a Google Chrome. Hasonlóképpen ezt bármelyik alkalmazásánál megteheti.
Megjegyzések: A fent említett lépések nem működnek olyan alkalmazások esetén, amelyek előre telepítve vannak az eszközére. De minden bizonnyal más módokon is létrehozhat parancsikonokat az előre telepített alkalmazásokhoz.
Is Read: A CPU-affinitás megváltoztatása Windows rendszeren
Hozzon létre asztali parancsikonokat a Windows rendszeren
Könnyen hozzáférhet bármely alkalmazáshoz az eszközén, ha az alkalmazás egyszerűen az asztal képernyőjén található. Az alkalmazás hozzáadása az asztali képernyőhöz sokkal egyszerűbb, mint gondolná. Mindössze annyit kell tennie, hogy húzza azt az alkalmazást vagy fájlt, amelyet meg szeretne jeleníteni az asztalon.
Abban az esetben, ha nehezen találja meg a hozzáadni kívánt alkalmazást az asztalon, kövesse ezeket az egyszerű lépéseket.
1. Kattintson a képernyő alján elérhető keresési lehetőségre, és írja be a „Parancssor. ‘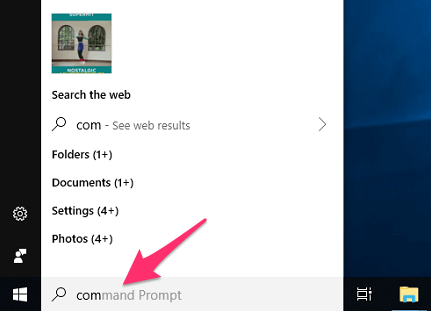
2. Ezután kattintson jobb gombbal a „Parancssor‘És válassza ki a’Futtatás rendszergazdaként” a rendelkezésre álló lehetőségek közül.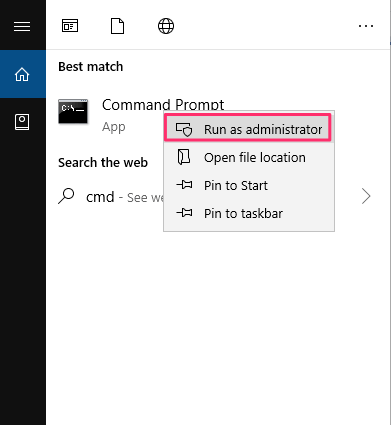
3. Ezután írja be a következőt: „Explorer shell:appsfolder‘.
4. Ezzel a készülékre telepített összes alkalmazás megjelenik a képernyőn a „Alkalmazási területekMappa.
5. Most már könnyedén megkeresheti a kívánt alkalmazást az asztali képernyőn.
6. Válassza ki a kívánt alkalmazást, és húzza az asztalra. Alternatív megoldásként egyszerűen kattintson a jobb gombbal az alkalmazásra, és kattintson a „Parancsikon létrehozása‘.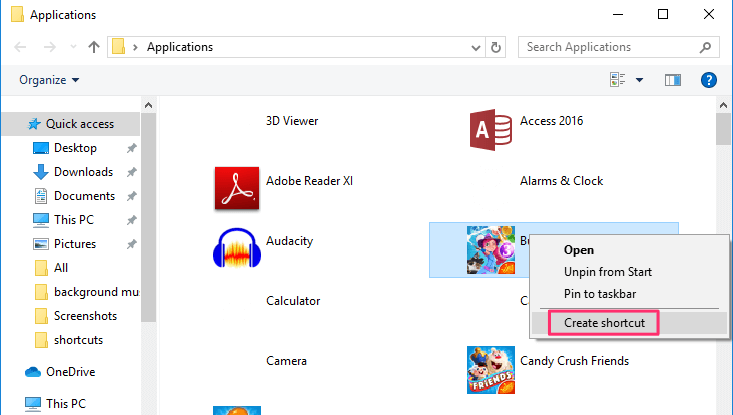
És az alkalmazás automatikusan megjelenik az asztali képernyőn.
Jegyzet: Windows 7 rendszerben megnyílnak az egyes alkalmazásmappák. Tehát rá kell kattintania a kívánt programmappára, majd meg kell keresnie az alkalmazás ikonját a parancsikon létrehozásához.
Az alkalmazások kéznél tartása, ha hozzáadja őket a tálcához
A kényelem tovább növelhető, ha egyszerűen hozzáadja a gyakran használt alkalmazásokat a tálcához. Az alkalmazások hozzáadása a tálcához nagyon egyszerű, és pillanatok alatt elvégezhető.
Ezt úgy teheti meg, hogy a kívánt alkalmazást a tálcára húzza. Az alkalmazás a tálcához is hozzáadható, ha jobb gombbal rákattint az alkalmazásra, és kiválasztja a „A tálcán” opciót a menüből.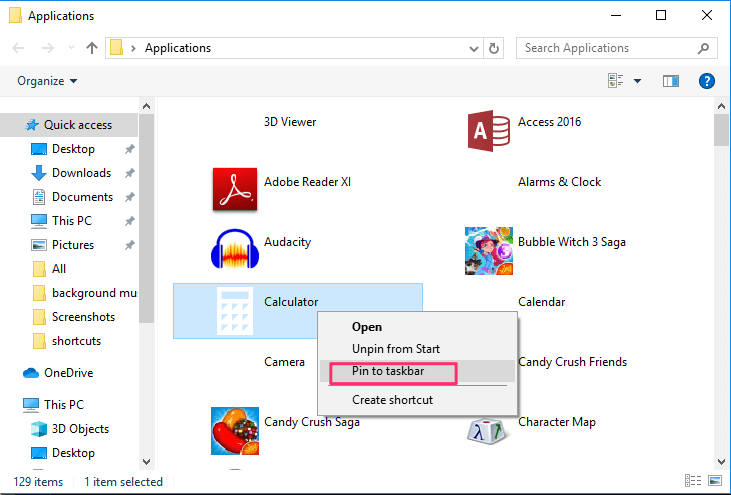
A tálcához hozzáadott programok egér használata nélkül is használhatók. Egyszerűen megnyomhatja a A windows gomb található a billentyűzeten a számgombot amelynél az adott alkalmazás számít a tálcán.
Például, ha a Skype megjelenik a hatodik szám a tálcán, akkor a gomb megnyomásával egyszerűen megnyitható A windows gombot együtt 6.
Olvassa el még: A Windows automatikus újraindítása vagy leállítása
Csomagolta
Élvezze a fent említett parancsikonokat, elkerülve a technológia használatának sablonos módszereit. Most folytassa, alkalmazza a fent megszerzett tudást, és hozzon létre billentyűparancsokat vagy asztali parancsikonokat a leginkább kedvelt alkalmazásokhoz, és könnyedén elérheti azokat Windows PC-jén. Légy gyors, okos, és tárd fel a kevésbé ismert technológiai titkokat.
Legfrissebb cikkek