Hogyan készítsünk WiFi hotspotot szoftver nélkül a Windows rendszerben
Szerette volna valaha is megosztani az internetkapcsolatot Windows laptopjáról más eszközökkel? Felmerülhet benned a kérdés, miért nem használsz Wi-Fi-t? De mi van akkor, ha vezetékes Ethernet-kapcsolatot használ, és meg kell osztania az internetet barátaival vagy főiskoláival. Vagy nem akarja megosztani, vagy nem tudja jelszó a Wi-Fi-hez rendszere csatlakozik. Ennek ellenére szeretné megosztani az internetet a laptopjáról.
Nos, ne aggódjon, mi segítünk Önnek. Ennek a cikknek a segítségével szoftver nélkül WiFi hotspottá teheti laptopját, legyen szó Windows 7, Windows 8 vagy akár Windows 10 rendszerről. Megteheti ezt anélkül, hogy a laptopjára olyan szoftvert kellene ráfordítani, amely a rendszer működését biztosítja. jobb. Lássuk tehát, hogyan.
Honnan tudhatja, hogy a rendszere támogatja-e a hotspot létrehozását?
Nos, általában a legtöbb Windows laptop rendelkezik beépített támogatással, pl vezeték nélküli adapter hotspot hálózatok létrehozásához. De mindig jobb, ha előtte ellenőrizzük. Mint abban az esetben, a hotspot támogatás nem létezik, akkor használhat más USB-illesztőprogramokat, amelyek rendelkeznek vezeték nélküli hotspot-hálózatok létrehozásával, mielőtt folytatná a módszereket.
Ehhez egyszerűen nyissa meg a parancssort a rendszeren, és írja be a ‘netsh wlan show sofőrök” és nyomja meg az Enter billentyűt. Ezután különféle lehetőségeket kap, mint az alábbi képernyőképen.
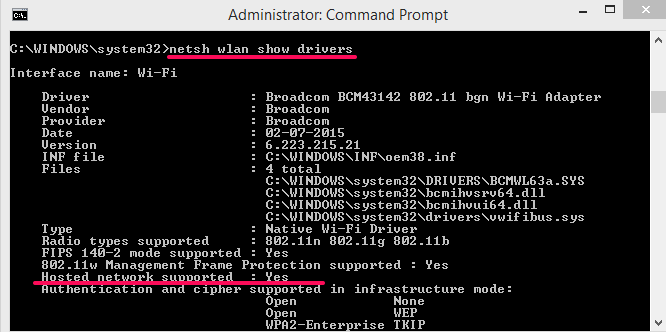
Most egy címet fog látni a következővel: Hosted network supported és mellette ha látod Igen majd folytathatja az alábbi lépésekkel. Abban az esetben, ha a Nem akkor választhatja az USB-illesztőprogramok használatát.
Is Read: Parancsok a CMD könyvtárának megváltoztatására
Hozzon létre WiFi hotspotot szoftver nélkül Windows rendszeren
Ehhez a módszerhez csak egy parancssorra lesz szüksége, amely már elérhető a Windows rendszereken.
- Nyissa meg a parancssort a Futtatás rendszergazdaként.
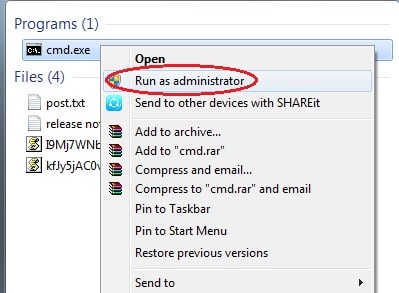
- Begépel „netsh wlan set hostednetwork mode=allow ssid=yourwifiname key=yourwifipassword” és megüt meg.
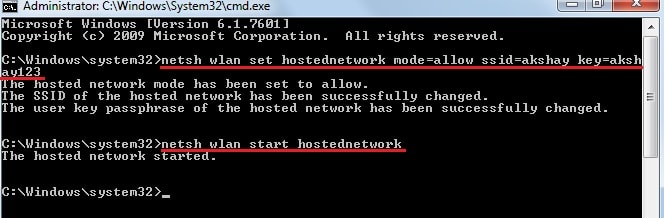
- Ezután írja be ‘netsh wlan start hostednetwork’ és nyomja meg az meg. Ezzel elindítja a WiFi hotspotot a rendszeren. Mostantól több eszközhöz is csatlakozhat a létrehozott hotspothoz.
fontos: Itt, ssid =a wifi neved ez a név jelenik meg a többi eszköz számára. És kulcs =a jelszavad ez lesz a hálózathoz való csatlakozáshoz használt jelszó.
OLVASSA FEL: A WiFi prioritás beállítása
A létrehozott hotspot leállítása vagy letiltása
A fenti módszerrel létrehozott Wi-Fi letiltásához egyszerűen írja be a „netsh wlan stop hostednetwork‘.

Hasonlóképpen, ha le szeretné tiltani a létrehozott hotspotot, csak írja be: ‘netsh wlan állítsa be a hostednetwork módot = tiltás‘
Mentse el a parancsot a könnyű hozzáférés érdekében
Jegyzet: Lehet, hogy azt gondolja, hogy újra és újra meg kell írnia ugyanazt a parancsot, ezért itt van a megoldás erre is. Bármikor futtathat kötegfájlt, amikor létre kívánja hozni a hotspotot. Kötegelt fájl létrehozása a következőképpen történik:
- Nyissa meg a Jegyzettömböt.
- Írja be ugyanazt a fenti parancsot, mint a képen.
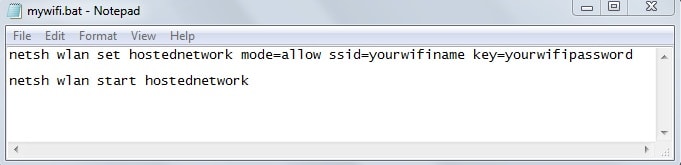
- Ezután mentse a fájlt a következővel . Bat bővítményt az asztalon. Például, mywifi.bat
- Tehát amikor hotspotot szeretne létrehozni, kattintson a jobb gombbal a mentett kötegfájlra, majd kattintson a gombra Futtatás rendszergazdaként. Ez az.
A fenti módszer az eddigi legjobb és legegyszerűbb módszer WiFi hotspot létrehozására bármelyiken Windows verzió szoftver nélkül. A kötegfájl készítése további előnyt jelent, mivel nem kell minden alkalommal kiírnia a parancsokat.
A fenti módszer sikeresen létrehoz egy hotspotot, és hagyja, hogy más eszközök csatlakozzanak hozzá. De még nem fogja tudni használni az internetet. Ehhez meg kell engedni a meglévőt Vezeték nélküli vagy Ethernet kapcsolat az internet megosztásához. Ehhez tegye a következőket:
1. Nyitott hálózati kapcsolatok.
2. Akkor jobb klikk és válassza ki a ingatlanok azon az aktív hálózaton, amelyen keresztül az internet megosztásra kerül. Lehet vezeték nélküli vagy Ethernet.
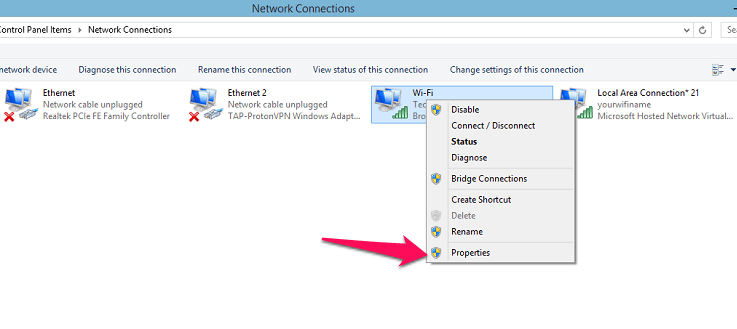
3. Ingatlanok belsejében menjen át a megosztása fület az alábbi képernyőképeken látható módon. Ezt követően, pipa az első lehetőség a megosztás alatt.
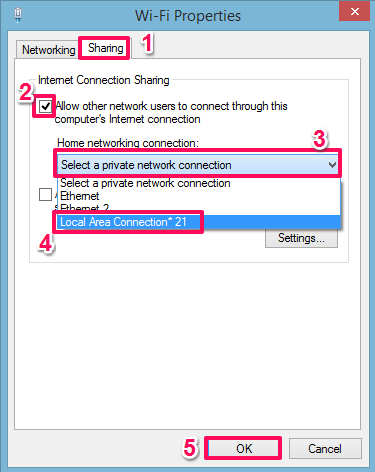
Ezután alatta látni fogja a lehetőségeket Otthoni hálózati kapcsolat, kattintson rá, majd válassza ki a Hotspot amelyet a fenti lépésekkel hozott létre. A mi esetünkben az Helyi kapcsolat*21. És végül kattintson a gombra OK. Most már használhatja az internetet a csatlakoztatott hotspottal.
GYIK – A hotspot nem indítható el a parancssor használatával
Egyes esetekben a hotspot kapcsolat elindításakor a „netsh wlan start hostednetwork” parancsot, akkor lehet egy üzenet, amely szerint ‘A csoport vagy az erőforrás nem megfelelő állapotban van a kért művelet végrehajtásához(lásd az alábbi képernyőképet). És előfordulhat, hogy a hotspot nem tud elindulni.
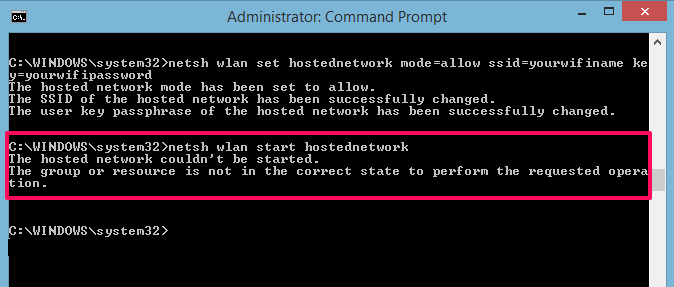
Ne aggódj, ez velünk is megtörtént. Ez azért van, mert a hotspot létrehozásához szükséges illesztőprogram/adapter valamilyen okból le van tiltva. A probléma megoldásához:
1. Nyitott Eszközkezelő. (ctrl+X, majd válassza az Eszközkezelő lehetőséget a listából)
2. Akkor keresse meg Hálózati adapterek és bővítse a listáját. Ezen a listán kattintson a jobb gombbal Microsoft Hosted Network Virtual Adapter és válassza ki a engedélyezése.
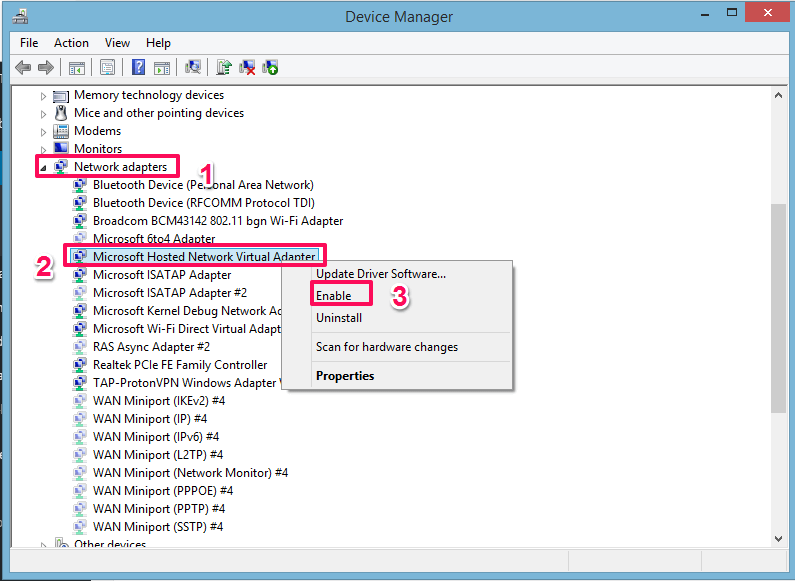
3. Ha nem lát ilyen lehetőséget, kattintson a gombra Megnézem a felső menüben, és válassza ki Rejtett eszközök megjelenítése. Ezután ismét kövesse a 2. lépést.
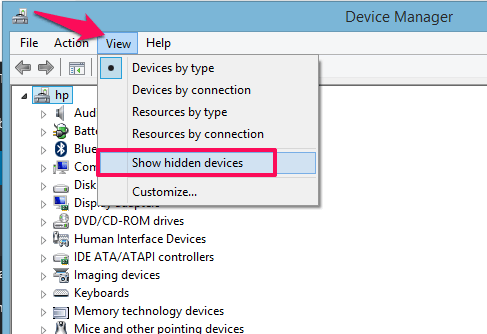
Most menjen, és próbálja meg elindítani a hotspotot a fenti paranccsal, és sikeresen elindul.
Lépések a Windows 10 Pro rendszerhez
Bár a fenti módszert a Windows 10 rendszerhez is használhatja. De a Windows 10 Pro rendszeren lehetőség nyílik a hotspot beállításainak engedélyezésére a parancssor használata nélkül. Azért:
1. Nyitott beállítások majd onnan válassza ki Hálózat és internet.
2. Ezután a bal oldali panelen látni fogja Mobile Hotspot. Válassza ki. Ezután állítsa a kapcsolót Be állásba, hogy elindítsa a hotspotot a laptopjáról. Ez az, hogy sikeresen engedélyezte a hotspotot a Windows 10 Pro rendszeren.
Is Read: Mi az a Superfetch szolgáltatás?
Csomagolta
Reméljük, hogy sikeresen létrehozta a hotspotot szoftver nélkül a laptopján. Bármilyen kérdés vagy javaslat esetén nyugodtan ossza meg velünk az alábbi megjegyzések részben.
Ezenkívül, ha mobilinternetet kell csatlakoztatnia a számítógépéhez, olvassa el blogunkat lépésről lépésre elmagyarázva, hogyan kell csinálni.
Legfrissebb cikkek