Az automatikus kiegészítés URL-címének törlése a Chrome-ban Windows és Mac rendszeren – AMediaClub
A Chrome rendelkezik azzal a remek funkcióval, hogy a beírt URL-t automatikusan elmenti az előzményei közé. A mentett URL ezután megjelenik az automatikus javaslatokban, miközben beírja az URL-ben található hasonló betűket. Ez lehetővé teszi a webhelyek gyors megnyitását, és ezáltal sok időt takarít meg. Időnként azonban helytelen webhelycímet írunk be egy további betűvel vagy speciális karakterrel a névben. Alapvetően elírás. A helytelen URL ezután folyamatosan megjelenik a címsávban, ami nagyon irritáló. Azonban könnyen lehet törölje az automatikus kiegészítési URL-t a Chrome-ban Windows és Mac rendszeren.
Ezenkívül kitértünk arra is A Chrome automatikus kitöltési funkciója ami jól jön, amikor különböző oldalakon meg kell adni a nevét, címét, kártyaadatait stb. Lehetővé teszi, hogy időt takarítson meg, és elkerülje azt a hétköznapi feladatot, hogy ugyanazokat a bejegyzéseket különböző alkalmakkor újra és újra begépelje. De előfordulhat, hogy megváltozott a címe, vagy új hitelkártyája van, és bosszantó a régi információs felugró ablak. nem igaz? Az adatok megváltoztatásán kívül az is előfordulhat, hogy barátja vagy kollégája az Ön PC/Mac-jét használta olyan termék megrendelésére, amelyhez űrlapot kellett kitöltenie. Mostantól minden alkalommal, amikor hasonló űrlapokat kap, azok információi az automatikus kitöltésben tárolódnak. Ebben az esetben érdemes lehet eltávolítani az automatikus kitöltési információkat. Nos, hogy segítsünk ebben a tekintetben, megemlítettük a módszert frissítse vagy törölje az automatikus kitöltési adatokat a Chrome-ban a második részben később.
tartalom
Törölje az automatikus kiegészítési URL-t a Chrome-ban
A Chrome böngésző lehetővé teszi az automatikus kitöltési URL eltávolítását Mac és Windows PC-n egyaránt. A törlés funkció használatával lehetőség van bizonyos URL-ek eltávolítására az automatikus URL-javaslatokból. Ha törölni szeretné a böngésző előzményeit Androidon, kövesse ezt oktatói. Az URL eltávolításához a Chrome automatikus kiegészítéséből kövesse az alábbi lépéseket.
1. Nyissa meg a Chrome böngészőt, és kezdje el beírni a törölni kívánt URL-t.
2. Amikor az URL ki van jelölve, használja a következő billentyűkombinációt.
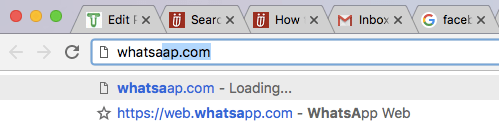
- Mac esetében – fn + Shift + Delete
- Windows esetén – Shift + Delete
Ezzel az adott URL eltávolításra kerül az automatikus javaslatból. Hasonlóképpen törölhet további nem kívánt URL-eket a Chrome automatikus kiegészítési előzményei közül.
Ez egy meglehetősen egyszerű módszer, és ennek ismerete megkímélheti Önt a helytelen webhelyek megnyitásától. Ha legközelebb helytelen URL-javaslatot kap, tudja, hogyan kell kezelni.
Távolítsa el az összes automatikus kitöltési bejegyzést a Chrome-ban
Bármi legyen is a helyzet – szerkesztheti az automatikus kitöltést vagy törölheti az összes vagy az egyes automatikus kitöltést bejegyzések, mi gondoskodunk róla. Szóval, folytassuk a dolgot.
1. Kattintson a Chrome menüre (3 pont), és lépjen a következőre: További eszközök és válassza ki a Böngészési adatok törlése…
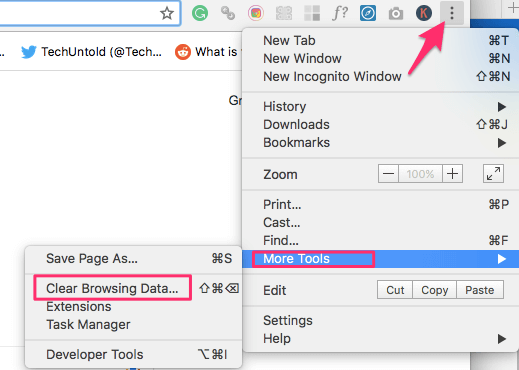
2. A felugró ablakban váltson a Részletes Lapot és válassza ki Az űrlapadatok automatikus kitöltése. Ezenkívül állítsa be a Időtartományban nak nek Mindig.
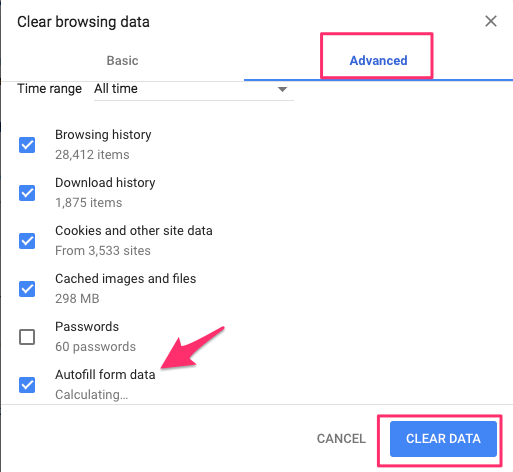
3. Ezt követően kattintson a gombra Adatok törlése.
Ezzel törli az összes automatikus kitöltési információt. Nem olyan hasznos, ha csak bizonyos bejegyzéseket szeretne törölni vagy frissíteni. Ehhez használja a következő módszert.
Frissítse vagy törölje az egyes automatikus kitöltési bejegyzéseket a Chrome-ban
1. Kattintson a Chrome menüre (3 pont), és válassza a lehetőséget beállítások.
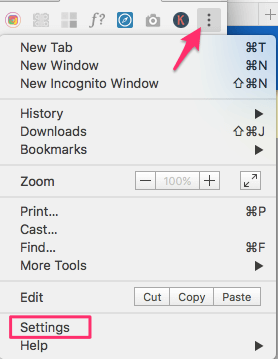
2. Ezután kattintson a gombra Részletes az alján.
3. Görgessen lefelé, amíg meg nem látja Jelszavak és űrlapok szakasz. Ez alatt kattintson a gombra Automatikus kitöltési beállítások.
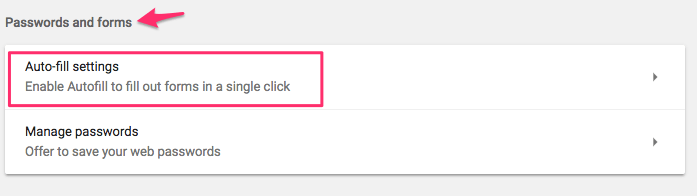
4. Itt láthatja a Google Chrome böngészőjében tárolt összes automatikus kitöltési információt. Minden bejegyzés mellett 3 pont ikon lesz. Kattintson rá a kívánt elemhez, és válassza ki szerkesztése or eltávolít.
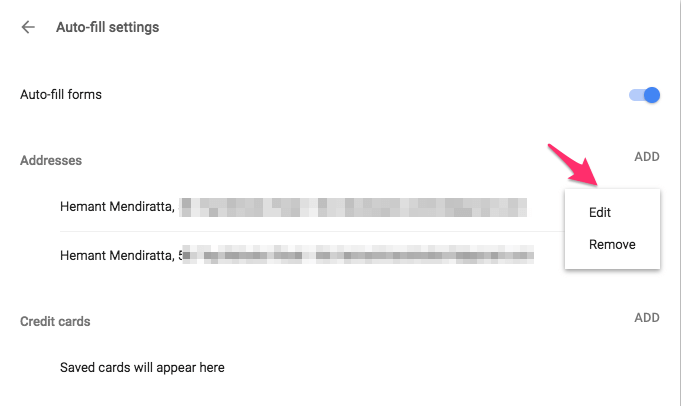
Ha a Szerkesztés lehetőséget választja, lehetőség nyílik az információk frissítésére. Ezt követően rákattinthat Megtakarítás.
Íme néhány kiválasztott Chrome-oktatóanyag.
2. Hogyan lehet felgyorsítani a Chrome böngészőt, ha késik
3. Hogyan indítsuk újra a Chrome-ot a lapok elvesztése nélkül
Reméljük, hogy sikerült törölnie az automatikus kitöltés bizonyos URL-jeit, és frissítenie vagy törölnie az automatikus kitöltési információkat a Chrome-ban. Ha úgy gondolja, hogy ez az információ segíthet másoknak, ne felejtse el megosztani a cikket.
Legfrissebb cikkek