Gmail-fiók végleges törlése ezzel az egyszerű módszerrel – AMediaClub
Úgy gondolja, hogy túl sok Gmail-fiókja van? Ha igen, akkor hajlandó lehet megszabadulni néhánytól. Ebben az oktatóanyagban tájékoztatjuk Önt arról, hogyan törölheti végleg a Gmail-fiókot. Ne essen pánikba, a YouTube, a Google Dokumentumok, az Adwords, az Adsense és más Google-fiókok továbbra is társítva maradnak az e-mail azonosítóval. Az ezt az e-mail-azonosítót használó többi Google-termék/-szolgáltatás nem törlődik, ha ezt szeretné. Másrészt, ha teljesen törölni szeretné a Google-fiókot, akkor ez is lehetséges. Szóval, folytassuk a dolgot.
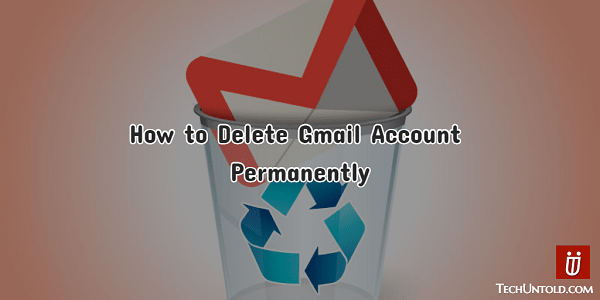
Ha Gmail-fiókját feltörték, vagy biztonsági problémái vannak, akkor nincs szükség a Gmail-fiók törlésére, mivel vannak módok a Gmail-fiók biztonságossá tételére. Ha más okai vannak, akkor nagyon jól haladhat tovább.
Gmail-fiók végleges törlése
1. Nyissa meg a Gmailt, és jelentkezzen be a törölni kívánt fiókkal.
2. Kattintson a sajátjára kép megjelenítése a jobb felső sarokban, és válassza ki A fiókom.
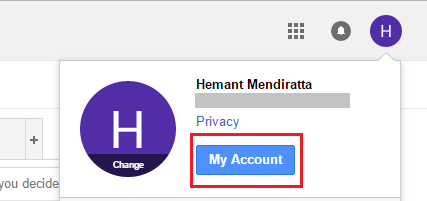
3. A Saját fiók oldalon kattintson a gombra Törölje fiókját vagy szolgáltatásait alatt Fiókbeállítások.

4. Ezután kattintson a gombra Termékek törlése alatt Törölje fiókját vagy szolgáltatásait ha csak a Gmail-fiókot szeretné eltávolítani, és megtartani a fiókhoz társított többi Google-terméket (YouTube, Google Docs, Adsense stb.).
Ha törölni szeretné a teljes Google-fiókot, válassza a lehetőséget Törölje a Google Fiókot és adatokat.
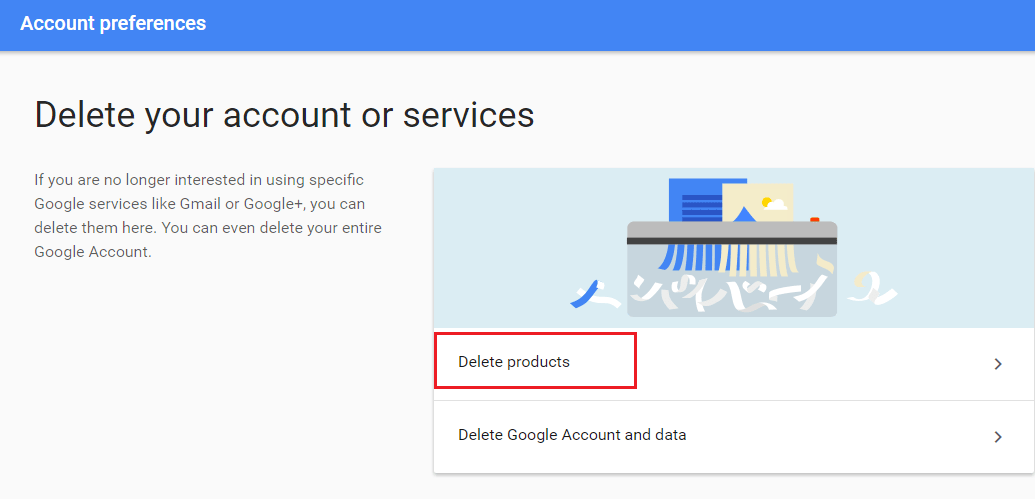
5. Biztonsági okokból meg kell adnia a fiók jelszavát. Írja be és kattintson Bejelentkezés.
6. Ha úgy döntött Termékek törlése a fenti 4. lépésben látni fogja az adott fiókhoz kapcsolódó összes terméket/szolgáltatást.
Kattints a kuka ikonra ellen Gmail a Gmail fiók törléséhez.
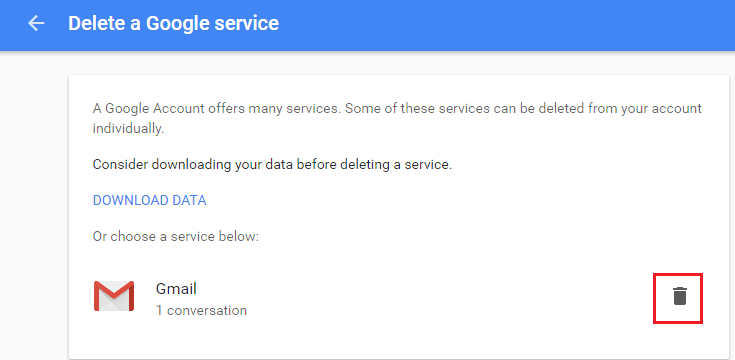
7. Ez a lépés kulcsfontosságú, meg kell adnia egy e-mail azonosítót, amelyet a fiókhoz társított egyéb Google-szolgáltatások használatához fog használni.
Tehát bölcsen válassza ki az e-mail azonosítót. Az e-mail azonosító megadása után kattintson a gombra Küldj megerősítő e-mailt.
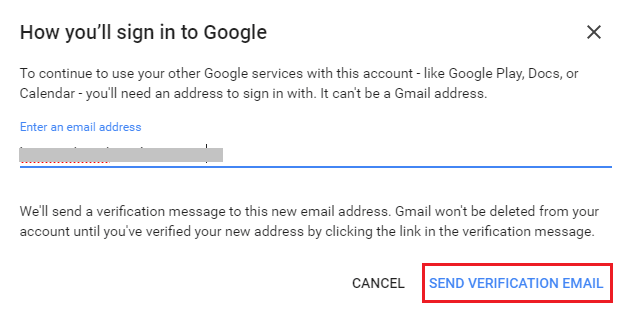
8. A fent megadott e-mail azonosítóra e-mailt küldünk. Kattintson az e-mailben található hivatkozásra, hogy megbizonyosodjon arról, hogy ezt az e-mail azonosítót használja az adott Gmail-azonosítóhoz kapcsolódó egyéb Google-szolgáltatások eléréséhez, és törölje a Gmail-fiókot.
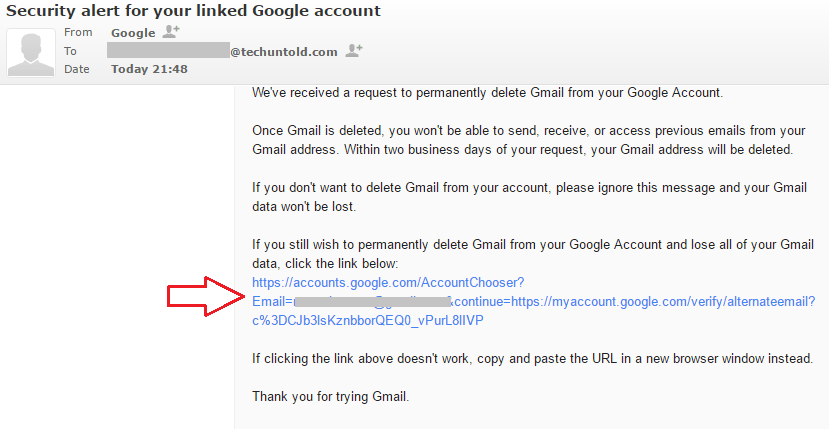
9. A következő oldalon néhány fontos információ található, amelyeket figyelembe kell vennie, mielőtt véglegesen törli a fiókot.
Ha elégedett a következményekkel, jelölje be a következő jelölőnégyzetet: Igen, szeretném törölni [[e-mail védett]] véglegesen a Google Fiókból.
Végül kattintson a gombra Törölje a Gmailt.
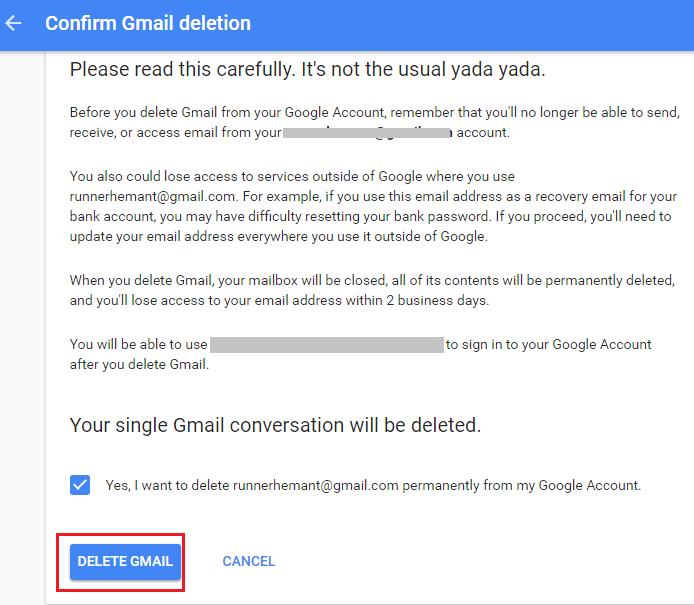
Ez az. Gmail-fiókja 2 munkanapon belül véglegesen törlődik.
Hasonlóképpen, ugyanezt a módszert követheti más Gmail-fiókok végleges törléséhez.
Is Read: Szöveg áthúzása a Gmailben
Reméljük, hogy ez az oktatóanyag segített a Gmail-fiók egyszerű és végleges törlésében. Ha úgy gondolja, hogy ez a cikk segít másoknak, kérjük, ossza meg a közösségi médiában.
Ha bármilyen problémával szembesül, tudassa velünk a megjegyzésekben.
Legfrissebb cikkek