3 módszer az Adobe Flash letiltására a Microsoft Edge alkalmazásban Windows rendszeren
Az okok, amelyek miatt érdemes letiltani az Adobe Flash-t a Microsoft Edge-ben, eltérőek lehetnek. Lehet, hogy úgy érzi, nincs szüksége annyira a Flash-re, mint használta. Lehet, hogy csak az útjába áll, és úgy érzi, hogy a legjobb, amit tehet, ha letiltja. Ha valaha újra be kell kapcsolnia, győződjön meg róla, hogy ez könnyű feladat.
tartalom
Az Adobe Flash letiltása a Microsoft Edge-ben
Ha rendelkezik Windows 10 Creators frissítéssel, akkor a Flash automatikusan letiltásra kerül. A probléma azonban az, hogy még a Microsoft is figyelmeztette a felhasználókat a Creator frissítésének hibáira. Így néhány felhasználó nem hajlandó frissíteni, és inkább a jelenlegi verziót használja.
1. módszer – Az Edge beállításainak használata
A dolgok elindításához nyissa meg az Edge-et a Start menüből, a tálcáról vagy az asztalról. Kattintson a három vízszintes vonalra a jobb felső sarokban, és válassza a Beállítások lehetőséget. Keresse meg és kattintson a Speciális beállítások megtekintése elemre.
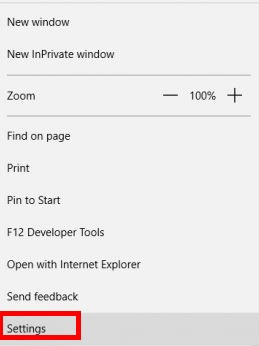
Az Adobe Flash alatt egy kapcsolót fog látni, amelyet ki kell kapcsolnia. Tegye így, és többé nem kell Flash-el foglalkoznia. Legalábbis addig, amíg valamilyen okból vissza kell kapcsolnia.
Is Read: Hogyan lehet visszaállítani a vágólap előzményeit a Windows rendszerben
2. módszer – A beállításjegyzék ablak használata
Ha problémái vannak az első módszerrel, bármikor megpróbálhatja ezt. Meg kell nyitnia a rendszerleíró ablakot, és ezt egyszerűen megteheti gépeléssel regedit a Keresés mezőben. és megnyomják az Entert.
Szánjon rá időt a következő lépésre, mert nagyon fontos, hogy megtalálja a megfelelő mappát. Hozzá kell férnie a Microsoft Edge mappához, amelyet a HKEY_CURRENT_USER kulcs alatt talál, és miután megtalálta, bontsa ki.
Most koppintson duplán a Szoftver kulcsra, és bontsa ki az Osztályok kulcsot. Bontsa ki a Helyi beállítások kulcsot, majd bontsa ki a Szoftver kulcsot, amely a Helyi beállítások alatt érhető el. Most lépjen a Microsoft Key > CurrentVersion kulcs > AppContainer kulcs > Tárolókulcs > microsoft.microsoftedge_8wekyb3d8bbwe kulcs > itt, ahol a Microsoft Edge lesz.
Miután megtalálta a Microsoft Edge mappát, bontsa ki azt is, és válassza az Addons kulcsot. Ez utóbbi kulcs alatt látnia kell a FlashPlayerEnabled feliratot, és amikor kiválasztja, láthatja a név DWORD értékét.

Kattintson duplán erre a Dword-ra, és győződjön meg arról, hogy a Value data 0-ra van állítva. Kattintson az OK gombra a mentéshez, és ettől kezdve a Flash le lesz tiltva. Ha valaha is újra engedélyeznie kell a Flash-t, mindössze annyit kell tennie, hogy kövesse a fenti lépéseket, és amikor eljut oda, ahol hozzáadta az 1-et a DWORD-hoz, egyszerűen módosítsa újra 1-re.
Is Read: Öt módszer a Windows képernyő elforgatására
3. módszer – A csoportházirend-szerkesztő használata
A Flash letiltása a csoportházirend-szerkesztővel nagyszerű módja annak, hogy kikapcsolja. Az első módszerrel valaki könnyen visszakapcsolhatja, és elfelejtheti kikapcsolni. Ezzel a módszerrel, miután kikapcsolta, nem tudja újra bekapcsolni, ha egyszerűen be kell lépnie a böngésző beállításaiba. Ezt a módszert kell használnia az újbóli engedélyezéséhez.
Írja be a gp-t a keresőmezőbe, majd megnyílik a Csoportházirend ablak. Miután megnyílt, kattintson duplán a Számítógép konfigurációs beállításaira, majd a Felügyeleti sablonokra. Most bontsa ki a Windows-összetevők opciót, majd kattintson a Microsoft Edge mappára.
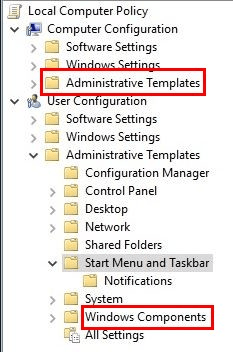
Amikor megjelenik a lehetőségek listája, keresse meg az Adobe Flash engedélyezése lehetőséget, és kattintson rá duplán. Ha meg van nyitva, három különböző lehetőséget fog látni a kijelző bal oldalán. Válassza a Letiltva lehetőséget, és ne felejtse el menteni az új beállításokat. Amikor vissza kell vonnia, amit tett, csak ismételje meg ezeket a lépéseket, de kattintson az Engedélyezve gombra.
Is Read: A Lomtár ikonjának elrejtése/törlése a Windows rendszerben
Következtetés
Mindig jó, ha van egy vagy több lehetőség, amikor bármit csinál. Ha az egyik nem működik az Ön számára, mindig van más választási lehetőség. Ne feledje, hogy ha már rendelkezik a Windows 10 Creators Update Flash szolgáltatással, akkor automatikusan le lesz tiltva. Melyik módszert fogod kipróbálni?
Legfrissebb cikkek