Hogyan lehet beágyazni a YouTube-videó elindításához 2022-ban bizonyos időpontban
Ebben az oktatóanyagban eláruljuk, hogyan ágyazhat be YouTube-videókat meghatározott kezdési időponttal. A módszert arra is használhatja, hogy egy YouTube-videót egy adott időpontban indítson el, hogy megoszthassa ismerőseivel.
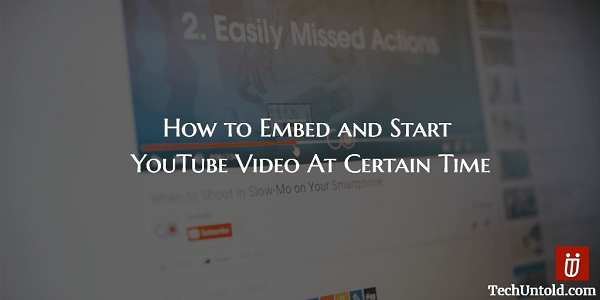
A YouTube a leggyakrabban használt keresőmotor anyavállalata, a Google után. De a helyzet az, hogy a felhasználók többsége nincs tisztában vele YouTube-hackek or YouTube billentyűparancs hogy a legtöbbet hozza ki a videómegosztó webhelyből. Ezért mindig hasznos tudni néhány YouTube-trükköt. Mai cikkünkben egy ilyen YouTube-trükköt mutatunk be, amely akkor lehet hasznos, ha egy adott időpontban kezdődő YouTube-videót szeretne küldeni vagy megosztani.
Indítsa el a YouTube-videót egy bizonyos időpontban
Küldtél valaha egy YouTube-videó linket egy barátodnak vagy kollégának, és kérte, hogy gyorsítsa előre egy adott időbélyeghez?
Mi lenne, ha azt mondanám, hogy megkönnyítheti barátja dolgát, ha elküld egy linket, amely a YouTube-videók egy adott időpontban történő elindítását eredményezi. Ez nem csak a barátja számára kényelmes, hanem még Önnek is, hiszen biztos lehet benne, hogy pontosan azt nézi, amit Ön szeretne látni.
Lássuk tehát, hogyan szerezhetsz olyan YouTube-videólinket, amely egy adott időpontban elindítja a videót.
1. Nyissa meg a kívánt YouTube-videót a választott böngészőben.
2. Most, szünet a videót abban az időpontban, ahol el szeretné kezdeni.
3. A videó címe alatt kattintson a gombra Megosztás gombot.
4. A közösségi megosztási ikonok alatt megjelenik egy link. A link alatt kattintson a jelölőnégyzetet bal oldalára Rajt.
5. Figyelje meg a videó linkjét. Valami hasonló ? t = 01s (ahol 01 óra 15 másodperc a videó szüneteltetésének ideje) csatolva lesz a linkhez.
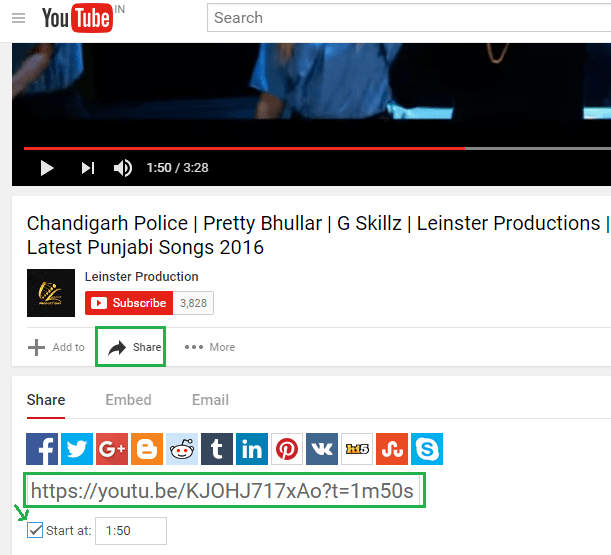
Most kimásolhatja a linket, és megoszthatja barátaival. A videó lejátszása a megadott időpontban elindul a link segítségével. Még saját maga is kipróbálhatja, mielőtt elküldi.
A YouTube mobilalkalmazás használata
A YouTube mobilalkalmazás mindkettőhöz elérhető Android és a iOS. Ez egy nagyszerű módja a videók nézésének és megosztásának. Az asztaltól eltérően azonban nem egyszerűen kattintson a jobb gombbal és a megoszthat YouTube-videót egy adott időpontban mobilon. A mobilalkalmazással módosítani kell a YouTube linket, hogy az adott időpontban elindíthassa a videót.
Íme, hogyan kell csinálni:
- Nyissa meg a YouTube mobilalkalmazást, és keresse meg a megosztani kívánt videót kattintson a Megosztás ikonra.
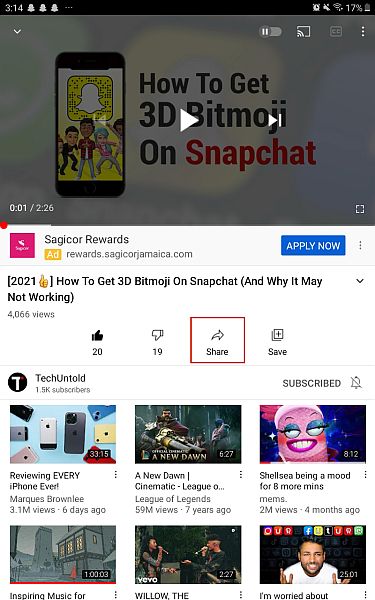
- Az elérhető részvényopciók listájáról másolja a linket, így bárhová beillesztheti.
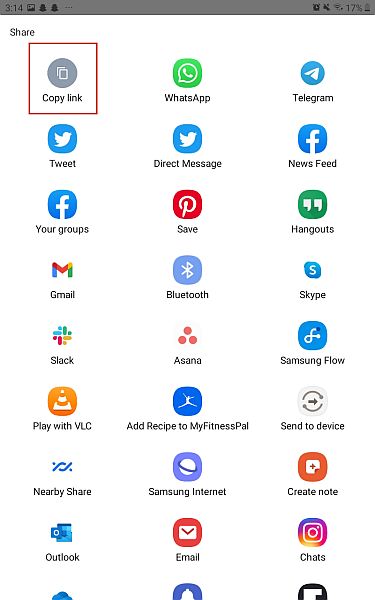
- Ezután nyissa meg azt az alkalmazást, amellyel meg szeretné osztani a videót. A WhatsApp-ot választottam ehhez az oktatóanyaghoz. Ezután válassza ki a csevegést, amelyhez a videót el szeretné küldeni illessze be a videó URL-jét.
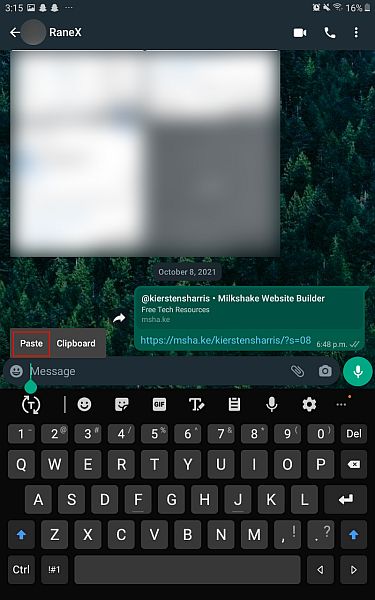
-
Mielőtt elküldené a linket, módosítania kell azt, hogy amikor rákattint, a címzett közvetlenül a kívánt időbélyeghez kerüljön. Ezt csináld meg, hozzá kell adni a ?t=timestamp-et a hivatkozás végéhez. Az időbélyeg megírható másodpercben vagy percben és másodpercben. Ha például azt szeretném, hogy a linkem címzettje 1 percnél kezdje el megnézni ezt a videót, A link végére írhatnám, hogy ?t=60 vagy ?t=1m. Ha végzett az időbélyeg hozzáadásával, nyomja meg a Küldés gombot.
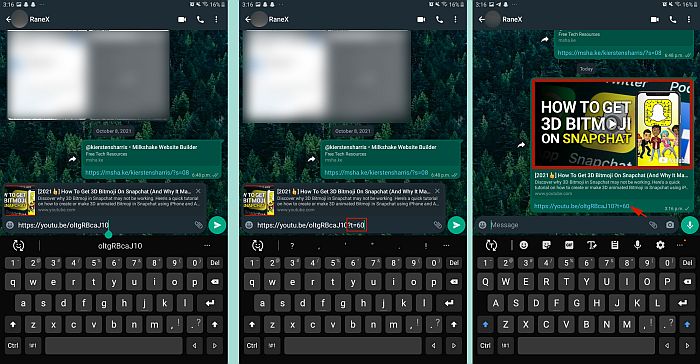
- Amikor a címzett rákattint az Ön által küldött linkre, megteszi indítsa el a videót a módosításnál megadott időpontban. Íme a kérdéses videó:
YouTube-videó megosztása meghatározott kezdési és befejezési időponttal
Ahogy az előző módszerekből is láthatta, meglehetősen könnyű megosztani egy YouTube-videót kezdési időponttal. De ha nem tudná, megoszthat YouTube-videót a konkrét kezdési és befejezési időpont túl.
Íme, hogyan kell csinálni:
- Kövesse az előző szakasz 1–4. lépéseit a kezdési időpont hozzáadásához a videóhoz.
- Ezután a befejezési idő hozzáadásához írja be az &end=timestamp parancsot. Így például az előző részben lévő videó 2 perc 44 másodpercnél kezdődött. Ezért azt akarom, hogy 3 percnél leálljon Hozzátenném a &end=180-at a linkre.

Játssza le az alábbi videót, és látni fogja, hogy 2 perc 44 másodpercnél kezdődik, majd 3 percnél ér véget:
Indítsa el a beágyazott YouTube-videót egy bizonyos időpontban
A következő ponthoz térve: Mi a teendő, ha YouTube-videót szeretne beágyazni egy blogbejegyzésbe vagy webhelybe, de egy adott időpontban szeretné elindítani? Ezzel időt takaríthat meg olvasóinak vagy látogatóinak azáltal, hogy az első pillanattól kezdve lejátssza a videót, és elkerüli a szükségtelen bevezetőket vagy szakaszokat.
Így érheti el.
1. Nyissa meg a beágyazni kívánt YouTube-videót a kívánt böngészőben.
2. Kattintson a Megosztás gombot a videó címe alatt, és válassza ki beágyaz Tab.
3. Van egy HTML-kód, amely beágyazza a YouTube-videót. Ezt szerkesztenünk kell. Először számítsa ki az időbélyeget másodpercben. Tegyük fel, hogy ha a videót 2 perc 44 másodpercről akarja indítani, akkor 2*60 + 44 = 164 másodperc.
4. Most abban a kódban, amelyben a videó URL-címe látható src mezőbe írja be a következő kódot – ?start=164 az URL-re. Az alábbi képre is hivatkozhat.
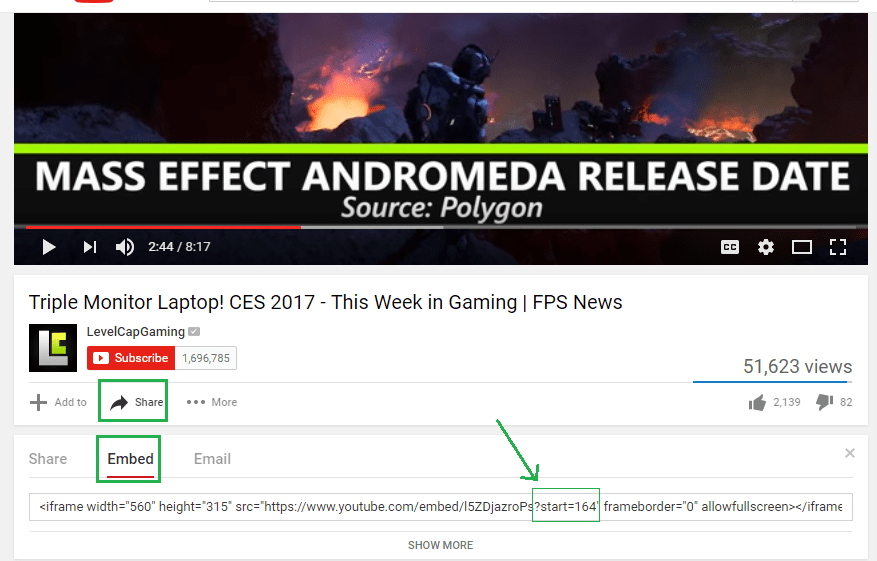
Hasonlóképpen beállíthat egy másik időpontot a videó indulásához.
A beágyazáshoz kimásolhatja a HTML-kódot, és beillesztheti a webhely HTML-szerkesztőjébe. Lejátszáskor a kódban megadott időpontban indul. Például az alábbi videó lejátszása 2 perc 44 másodperc múlva kezdődik.
Egy hűséges YouTube-felhasználónak erősen javasoljuk, hogy kövesse az alábbi oktatóanyagokat is.
1. Hogyan szerezheti be a videofájlok hangátírását a YouTube használatával
2. Hogyan lehet megismételni a YouTube-videók egyes részeit
3. Hogyan lehet megismételni a YouTube-videók bizonyos részeit
GYIK
Megoszthat egy YouTube-videót meghatározott kezdési és befejezési időponttal, ha kimásolja a YouTube linket a beágyazási kódból, majd hozzáadja ?start=timestamp&end=timestamp a hivatkozás végére. Az időbélyeget másodpercben kell megadni, hogy a hivatkozás működjön.
Utószó
Reméljük, hogy egy adott időpontban elindított egy YouTube-videót, és egy adott időpontban YouTube-videót is be tudott ágyazni webhelyére. Ha bármilyen kérdése van, tudassa velünk a megjegyzésekben.
Oszd meg ezt a cikket a közösségi médiában ismerőseiddel, ha hasznosnak találtad!
Legfrissebb cikkek