Videó beágyazása a PowerPointba és a Wordbe
Ebből az útmutatóból megtudhatja, hogyan ágyazhat be videót PowerPoint-bemutatóba és Word-dokumentumba. Videókat beágyazhat a helyi tárhelyéről, és azt is YouTube-videók a PowerPoint és a Word dokumentumokban az oktatóanyag elolvasása után.
Mindannyian tisztában vagyunk azzal a ténnyel, hogy egyetlen prezentáció vagy dokumentum sem elég jó látványelemek nélkül. A Képek és videók segítségével az üzenet könnyen, gyorsan továbbítható, és megragad a hosszú távú memóriában. Ráadásul a látványvilág kifejezőbbé teszi a prezentációt. Ha nemrégiben fontos PowerPoint-prezentációt vagy Word-dokumentumot hoz létre, és videót szeretne beszúrni abba, akkor nézzük meg, hogyan történik ez.
Videó beágyazása a PowerPointba és a Wordbe
Ebben a cikkben a PowerPoint lépéseit és képernyőképeit fogom használni, de az eljárás ugyanaz marad a PowerPoint és a Word esetében, a legkisebb eltérésekkel.
Ha videót szeretne beágyazni a helyi merevlemezről a PowerPointba, kövesse az alábbi lépéseket.
1. Az első és legfontosabb lépés a videofájl konvertálása .SWF formátumba. Javaslom a használatát Freemake Video Converter amelyet a korábbi oktatóanyagban is használtam vágja le a videókat.
2. A szoftver telepítése után nyissa meg a kívánt videót, és válassza ki az SWF elemet az alsó menüből.
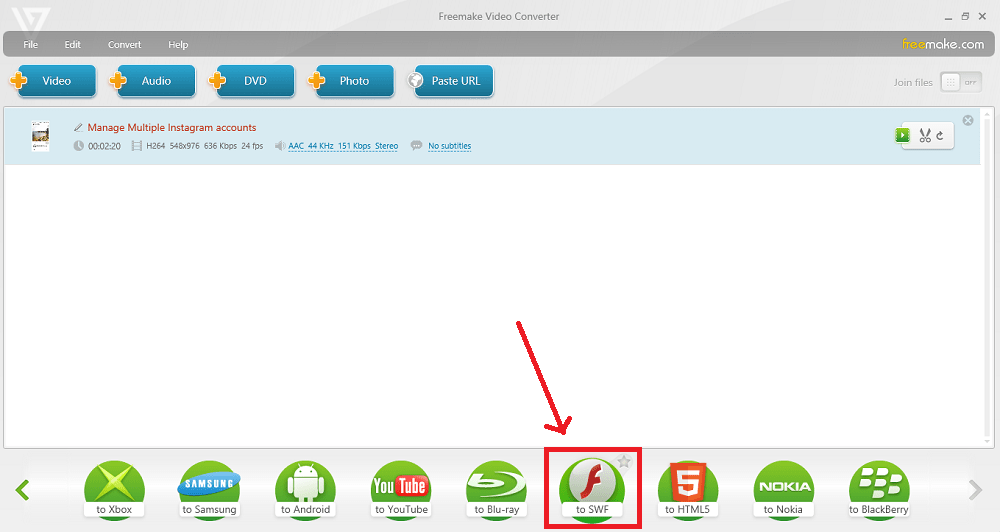
3. A konvertálás befejeztével az átalakított .SWF fájl az Ön által kiválasztott helyen kerül tárolásra.
4. Most nyissa meg a PowerPointot, és lépjen arra a diára, ahová be szeretné ágyazni a videót. Válassza ki Fejlesztő a felső menüsorból. Ha nem látja a Fejlesztőt a menüben, engedélyezze a következővel:
a. Kattintson iroda gombot a bal felső sarokban, és kattintson a PowerPoint beállításai elemre.
b. A PowerPoint használatának legfontosabb lehetőségei alatt ellenőrizze A Fejlesztő lap megjelenítése a szalagon opciót és kattintson Ok.
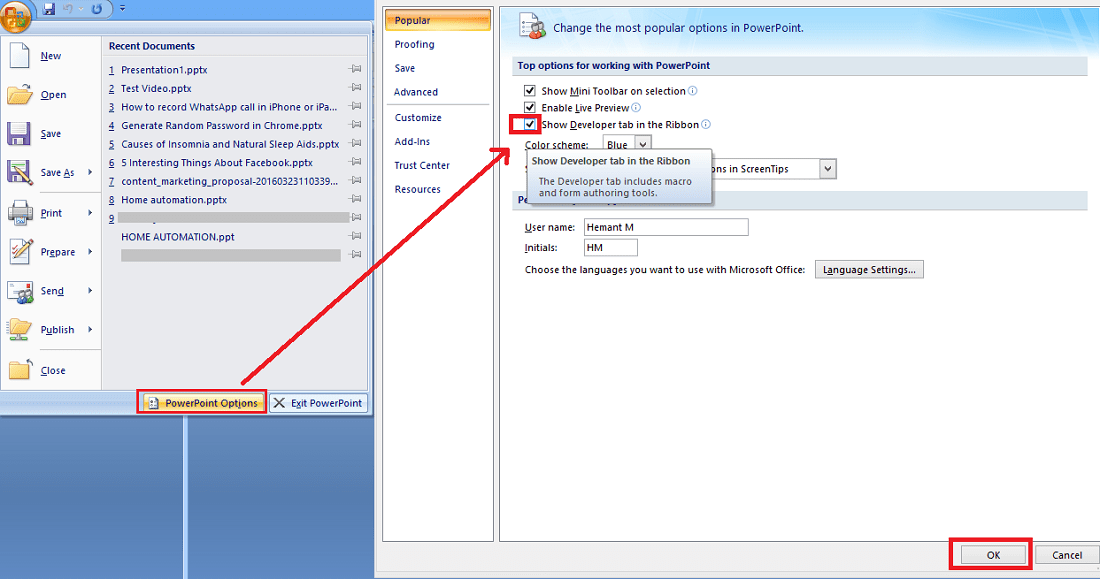
Ezzel a Fejlesztőt kell a felső menüben találnia.
5. A Fejlesztő alatt kattintson a gombra További vezérlések.
6. választ Shockwave Flash Object és kattintson a gombra Ok.

Ha most kíváncsi vagy, miért adjuk hozzá ezt, hadd mondjam el, hogy a korábban .SWF formátumba konvertált videofájl nem más, mint a Shockwave Flash Object, és az Office támogatja az SWF-et.
7. Rajzoljon egy téglalap alakú formát attól függően, hogy milyen területet szeretne a videóval készíteni.
8. Kattintson a jobb gombbal a téglalapra, és válassza a Kijelölést ingatlanok.
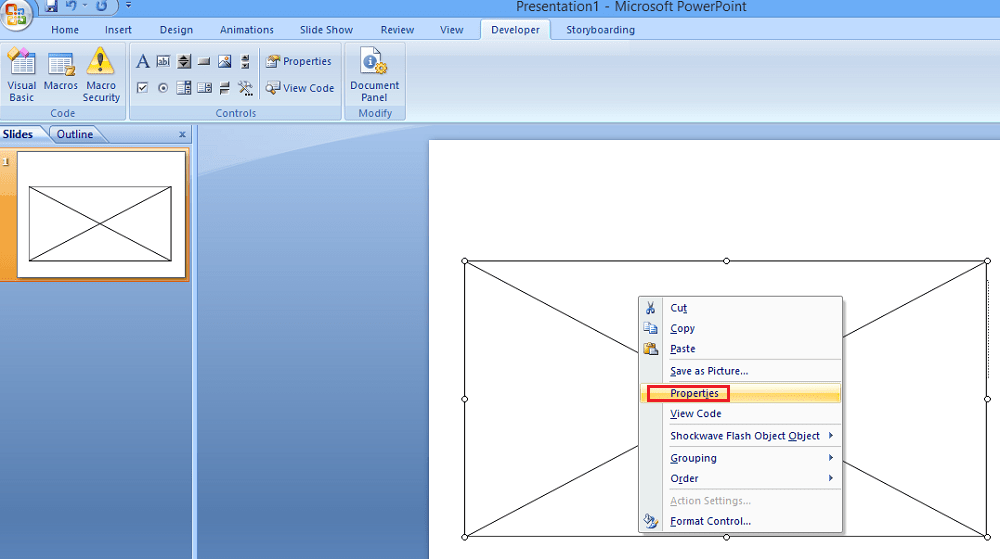
9. A tulajdonságok ablakában megtalálja Film ingatlan. Adja hozzá az .swf fájl helyét.
10. Egy másik fontos tulajdonság, amelyet meg kell változtatnia EmbedMovie. Módosítsa az értékét erre Igaz. Ha a False értéket választja, akkor a videó nem fog lejátszani, ha a prezentációt más rendszerben nyitják meg.

Zárja be a tulajdonságok ablakát, és játssza le a diavetítést, a videó a beágyazott dián fog lejátszani.
YouTube-videó beágyazása PowerPointba és Wordbe
Mi a teendő, ha YouTube-videót szeretne hozzáadni egy PowerPoint-prezentációhoz? Kérjük, vegye figyelembe, hogy ebben az esetben nincs szükség .swf formátumú konvertálásra. Tehát hagyja ki az előző módszernél megadott első 3 lépést. Kövesse a fent megosztott 4–8. lépéseket, amelyek változatlanok maradnak. A 8. lépés után kövesse az alábbi lépéseket.
1. A Movie Property mezőben adja meg a YouTube videó URL-címét, amelyet be szeretne ágyazni a PowerPointba. De mielőtt belépne, egy kicsit szerkesztenie kell. Cserélje ki nézni?v= val vel v/ az URL-ben.
Például, ha az URL –
- https://www.youtube.com/watch?v=TxqF5Gw2Nfo
Változtasd meg –
- https://www.youtube.com/v/TxqF5Gw2Nfo
Használja a módosított URL-t, és írja be a Film tulajdonságot.
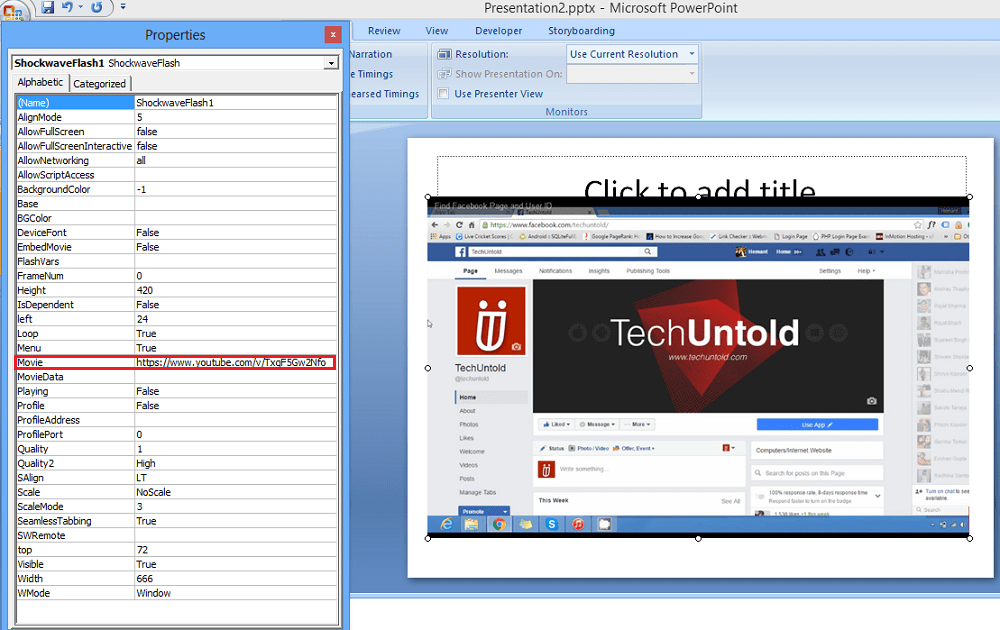
Az URL megadása után bezárhatja a Tulajdonság ablakot, és lejátszhatja a diavetítést, hogy megnézze a videót működés közben.
Reméljük, hogy ezzel a módszerrel sikerült videót ágyaznia Word dokumentumokba és PowerPoint prezentációkba, és hatékonyabbá tenni azokat. Oszd meg kollégáiddal, ha hasznosnak találtad.
Legfrissebb cikkek