A rendszergazdai fiók engedélyezése a Windows 7, 8 vagy 10 rendszerben
A rendszergazdai fiók biztonsági okokból alapértelmezés szerint le van tiltva a Windows 7, 8 és 10 rendszeren. Az ideérkezés annak a jele, hogy be kell jelentkeznie a fiókba bizonyos, rendszergazdai jogosultságokat igénylő feladatok végrehajtásához. Hogy segítsen ebben, megemlítünk két egyszerű módot, amellyel engedélyezheti a rendszergazdai fiókot a Windows 7, 8 vagy 10 rendszerben. Ebben a cikkben azt is megismerheti, hogyan állíthat be jelszót a rendszergazdai fiókhoz, és hogyan tilthatja le később. ha akarod.
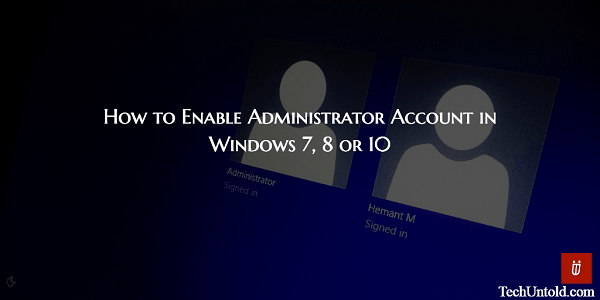
Tehát kezdjük.
tartalom
- 1 Rendszergazdai fiók engedélyezése Windows 7, 8, 10 rendszerben
- 1.1 1. módszer: Használja a parancssort a rendszergazdai fiók aktiválásához Windows 7 és újabb rendszereken
- 1.2 Jelszó beállítása a Windows rendszergazdai fiókhoz
- 1.3 2. módszer: Engedélyezze a Windows rendszergazdai fiókot helyi csoportok és felhasználók használatával
- 1.4 Windows rendszergazdai fiók letiltása
Rendszergazdai fiók engedélyezése Windows 7, 8, 10 rendszerben
1. módszer: Használja a parancssort a rendszergazdai fiók aktiválásához Windows 7 és újabb rendszereken
1. Vigye a kurzort a képernyő bal alsó sarkába. Ha ott van, kattintson a jobb gombbal, és válassza ki Parancssor (rendszergazda) a menü opciói közül. Alternatív megoldásként megnyomhatja Windows+x gombot a billentyűzeten a Menü megjelenítéséhez.
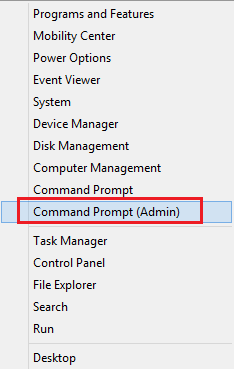
Ügyeljen arra, hogy a Adminisztrátori parancssor és nem Admin nélkül, hogy a következő lépések működjenek.
2. típus net user és nyomja meg az Entert. Látnod kell a adminisztrátor és más felhasználói fiókok, amelyeket esetleg Ön hozott létre.
3. Most a rendszergazdai fiók aktiválásához írja be a következőt: net user administrator / active: yes és nyomja meg az Enter billentyűt.
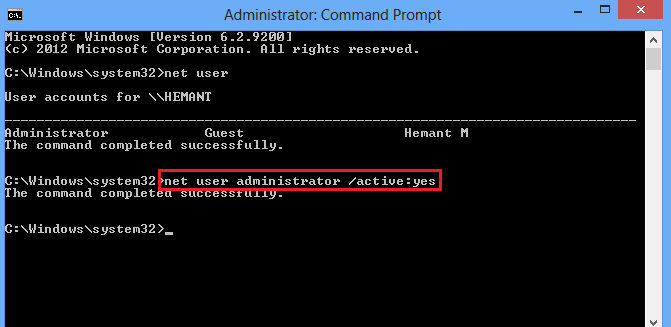
Ez engedélyezi a rendszergazdai fiókot, de nem rendelkezik jelszóval, és bárki, aki hozzáfér a számítógépéhez, használhatja. Tehát a rendszergazdai fiók jelszóval történő biztonságossá tételéhez kövesse az alábbi lépéseket.
Ajánlott: Új felhasználó hozzáadása a Windows 10 rendszerben
Jelszó beállítása a Windows rendszergazdai fiókhoz
1. Írja be a parancssorba net felhasználó rendszergazda * és nyomja meg az Enter billentyűt.
2. A rendszer felszólítja a jelszó megadására. Írja be a beállítani kívánt jelszót.
Kérjük, vegye figyelembe, hogy a parancssor nem jelenít meg semmit, amíg beírja a jelszót, ezért ne gondolja, hogy nem működik.
A jelszó megadása után nyomja meg az Enter billentyűt.
3. Erősítse meg a jelszót, és nyomja meg az Enter billentyűt. Ha a jelszavak megegyeznek, akkor a jelszót a rendszer alkalmazza a rendszergazdai fiókra.
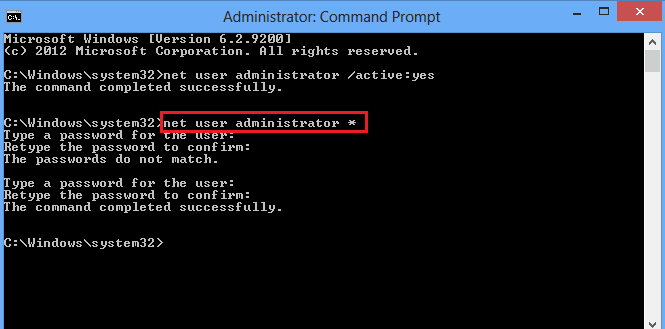
Ezzel a paranccsal más felhasználók jelszavait is beállíthatja. Például, ha a felhasználónév Hemant, akkor a parancs a következő lesz net felhasználó Hemant *.
Most átválthat rendszergazdai fiókra a következő oldalon Start képernyő. Kattintson az aktuális fiók nevére, és válassza ki adminisztrátor a legördülő menüből.
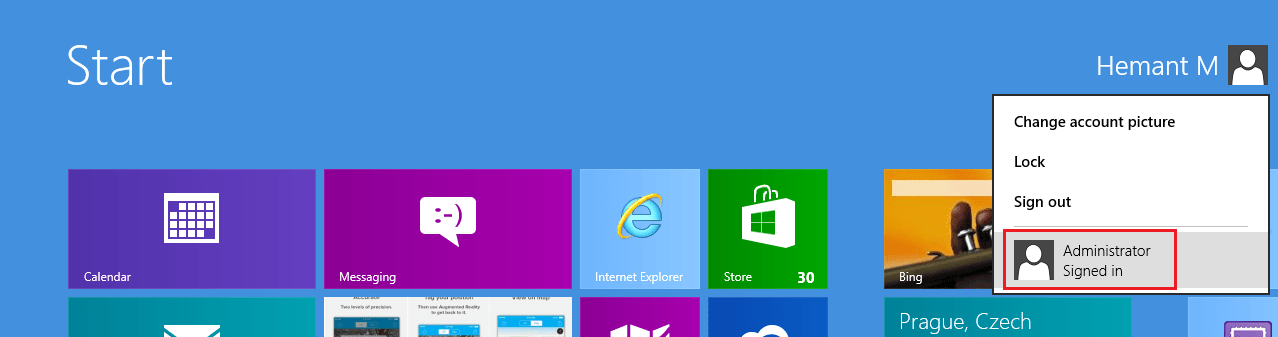
A rendszer következő indításakor lehetőség nyílik a kívánt fiók kiválasztására is.
Most pedig térjünk át a második módszerre.
2. módszer: Engedélyezze a Windows rendszergazdai fiókot helyi csoportok és felhasználók használatával
1. Kattintson jobb gombbal a Számítógép elemre, és válassza a lehetőséget kezel.
2. Bontsa ki a Számítógép-kezelés ablakot Helyi felhasználók és csoportok a bal oldalsávon, és válassza ki felhasználók.
3. Látnod kell adminisztrátor mint a felhasználók egyike. Bármelyik kattintson duplán vagy kattintson a jobb gombbal, és válassza ki ingatlanok a Menüből.
4. Végül törölje a pipát Fiók le van tiltva és kattintson Ok aktiválni.
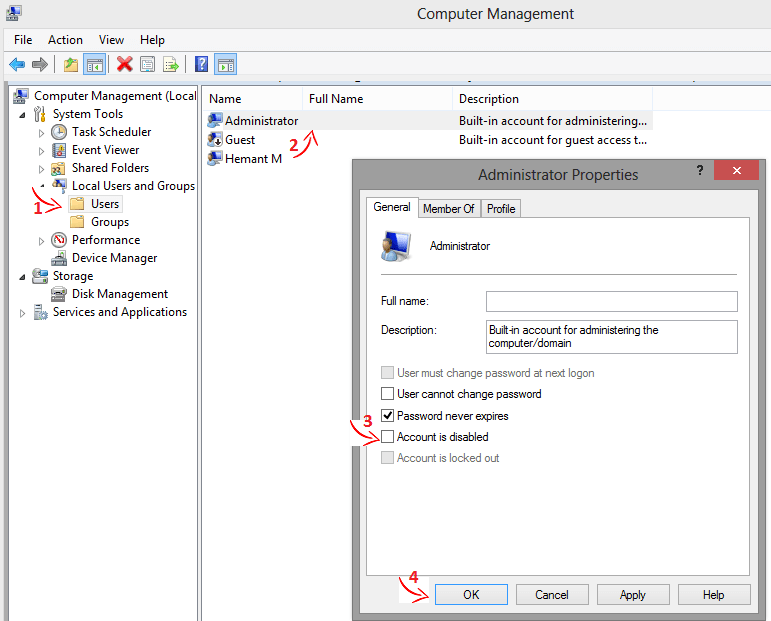
Jelszót úgy is beállíthat, hogy jobb gombbal kattint az Adminisztrátor elemre, és kiválasztja Állítson be jelszót… Ez a jelszó-beállítási módszer akkor is jól jön a Windows jelszó megváltoztatása a régi jelszó ismerete nélkül.
Windows rendszergazdai fiók letiltása
Ha ismét el szeretné rejteni/letiltani a rendszergazdai fiókot, akkor ezt a fenti két módszerrel teheti meg.
Ha az első módszert választja, használja a következő parancsot a CMD-ben net user administrator / active: nem és nyomja meg az Enter billentyűt letiltani.
Ha a második módszert választja, akkor meg kell tennie ellenőrizze a A fiók le van tiltva az adminisztrátor felhasználó Helyi felhasználók és csoportok és kattintson az OK gombra a fiók letiltásához.
Ajánlott: A Lomtár automatikus ürítése ütemezetten Windows 10 rendszeren
Tehát ez volt az a két módszer, amellyel engedélyezheti/letilthatja a rendszergazdai fiókot a Windows 7 vagy újabb rendszeren. Ha hasznosnak találta a cikket, ossza meg másokkal a közösségi médiában.
Ismer más módszert a rendszergazdai fiók engedélyezésére a Windows rendszeren? Tudassa velünk a megjegyzésekben.
Legfrissebb cikkek