Képek kinyerése PDF-ből
Találkozott már olyan PDF-fájllal, és látott néhány olyan képet, amely tetszhetett, vagy fel akarta használni valahol? De nem tudja menteni a képeket a fájlokból. Nos, akkor nem vagy egyedül. Szinte a legtöbbünkkel megtörtént, és azért vagyunk itt, hogy segítsünk Önnek a probléma megoldásában. Különféle módokon bonthatja ki a képeket bármilyen meglévő PDF-fájlból bonyolult módszerek nélkül. Ebben a cikkben 4 ilyen egyszerű módszert említettünk, amelyek varázslatosan működnek. Lássuk tehát, hogyan.
tartalom
Képek kibontása PDF fájlokból
Egyes módszerek olyan szoftvert igényelnek, mint az Adobe Acrobat Reader és más harmadik féltől származó eszközök, míg néhány módszer anélkül is elvégezhető, hogy le kellene töltenie harmadik féltől származó alkalmazásokat. Bármilyen platformon működni fognak, például Windows, macOS, Linux, Android és iOS.
1. módszer – Adobe Acrobat Reader használata
1. Ha az Adobe Acrobat Reader telepítve van a rendszerére, akkor használhatja. Ez a módszer az Adobe Acrobat Reader ingyenes verziójára vonatkozik. Nyissa meg az Adobe Acrobat Readerben a szükséges PDF fájlokat, amelyekből a képekre van szüksége.
2. Miután megnyitotta a fájlt, érintse meg a gombot szerkesztése a fenti eszköztárban. Ebből a menüből válassza ki Készítsen egy pillanatfelvételt.
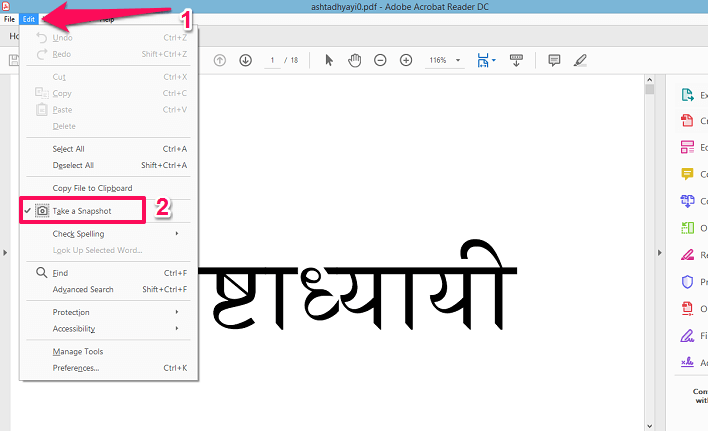
3. Ezután lépjen arra az oldalra, ahol a kép található, majd válassza ki a területet amelyet képként szeretne megkapni.
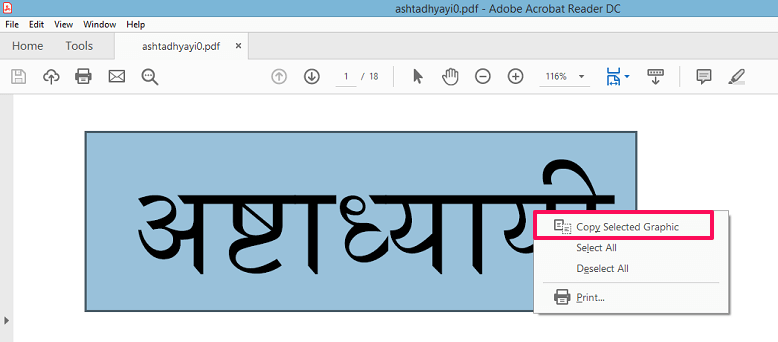
Ha végzett a kijelöléssel, megjelenik egy üzenet, hogy a kép másolása megtörtént. Ha nem, kattintson jobb gombbal a kiválasztott képre, és kattintson a gombra A kiválasztott grafika másolása.
4. Most nyissa meg a festék alkalmazást a rendszeren, majd kattintson a jobb gombbal, és illessze be a képet.

Ezt követően elmentheti a képet a Paintből, majd ennek megfelelően használhatja. Ha szeretné, átmásolhatja más képszerkesztő eszközökbe, és elmentheti a kívánt formátumban. Ez a módszer nagyszerű, de egyszerre csak egy képet bonthat ki. Ha rendelkezik az Adobe Acrobat Pro verziójával, akkor használhatja Szerkesztés PDF eszköz a képek kinyeréséhez.
Is Read: 6 módszer a Chrome alapértelmezett böngészőként való beállítására
2. módszer – Harmadik féltől származó szoftver
Harmadik féltől származó szoftverek használatával a fenti módszertől eltérően egyszerre bonthatja ki a képeket a PDF-fájlokból. Itt a PkPDF Convertert használtuk, amelyhez letöltheti ingyenes.
PkPDF konverter
1. Töltse le, telepítse a szoftvert, majd nyissa meg. Nyitás után a bal oldali panelen megjelenik a lehetőség Válassza ki a PDF beviteli fájlt források. Jelölje ki, majd válassza ki a PDF fájlt.
2. Aztán ez alatt, meglátod Válassza ki a kimenetet. Itt kiválaszthatja, hogy bizonyos oldalakról vagy az összes oldalról szeretné-e lekérni a képeket. És azt is kiválaszthatja a kimenet helye fájlok az Ön választása szerint.
3. Miután végzett, válassza ki a Megtérít fül alatt ez alatt. A szoftver feldolgozása néhány percet vesz igénybe, majd a jobb oldali panelen megjeleníti az összes kivont képet.
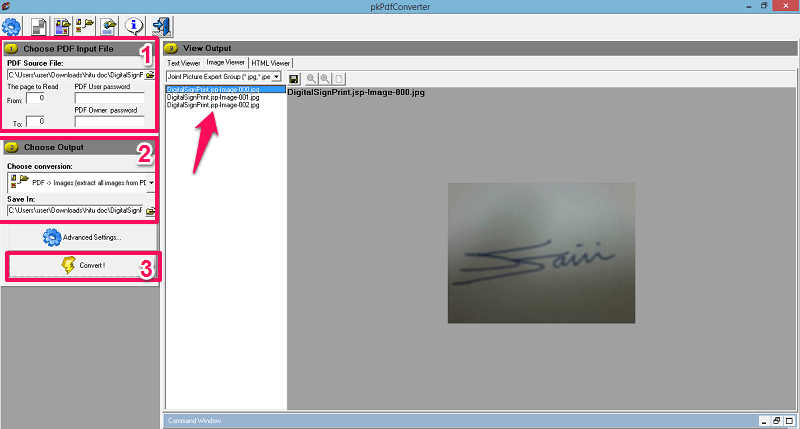
A képeket a rendszer automatikusan a kimeneti mappába menti, ahonnan megfelelően felhasználhatja őket. Van egy másik szoftver is, pl Valami PDF kivonó amit használhatsz és szinte hasonló. A PDF-fájlok konvertált képeinek mentéséhez azonban meg kell vásárolnia a kulcsot.
3. módszer – Képernyőképek készítése
Ha nem rendelkezik Adobe Acrobat Reader programmal, vagy nem szeretne harmadik féltől származó alkalmazást letölteni, használhatja a screenshot módszer segítségével szabó eszköz a számítógépén. Nyissa meg a PDF-fájlt, majd lépjen arra az oldalra, ahol a kívánt kép található. Most nyissa meg a vágóeszközt. A levágó eszközzel válassza ki a menteni kívánt képet vagy területet. Csak érintse meg Új és válassza ki. Ez ennyire egyszerű.
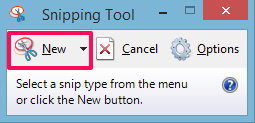
A képernyőképes módszerrel képeket bonthat ki PDF-ből Androidon, iOS-en és az összes többi platformon. Az egyetlen dolog, amit érdemes megjegyezni, hogy előfordulhat, hogy le kell vágnia a képernyőképet, hogy pontosan a menteni kívánt képet kapja. A képek lekéréséhez használhatja a következő módszert is, azaz az okostelefonokon és számítógépeken lévő online eszközöket.
4. módszer – Online eszközök
Két online eszközt próbáltunk ki, és mindkettő jól működött. Az online eszközökkel az összes képet egyszerre vagy kötegben bonthatja ki, ahelyett, hogy egyesével kiválasztaná vagy elmentené őket. Lássuk tehát, hogyan használjuk őket.
A PDF kivonat használata
1. Itt feltölthet egy meglévő PDF-fájlt a rendszerére, vagy megadhatja az online PDF-fájl URL-címét. Csak nyissa ki és a feltölt a fájl vagy illessze be az URL-t. Ezt követően megütötte a Rajt gombot, és várja meg, amíg a webhely feldolgozza a fájlt
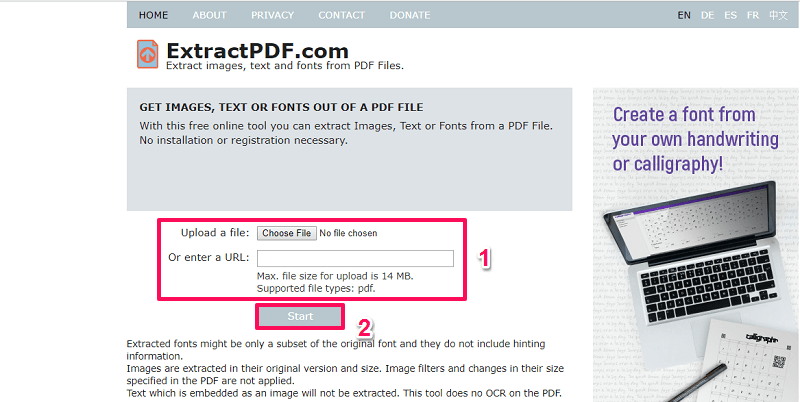
2. Eltart néhány másodpercig, és miután elkészült, láthatja az alábbi PDF fájl összes képét Eredmény.
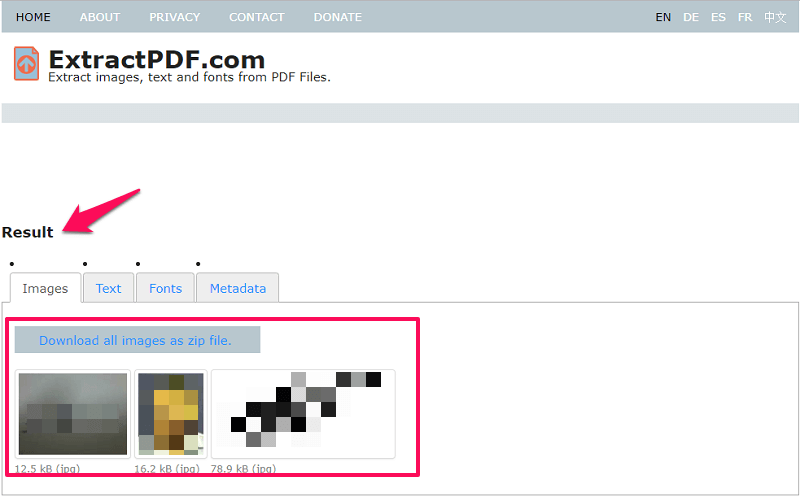
A letöltéshez vagy mentéséhez kattintson a képre, és elkezdődik a letöltés, vagy letöltheti az összes képet együtt egy ZIP-fájlban. Ezzel az eszközzel szövegeket, betűtípusokat és akár metaadatokat is kinyerhet a fájlokból. Ez az eszköz csak a képkimenetet támogatja PNG formátumban.
PDF Aid használata
1. Ez egy másik online eszköz, amelyet ugyanerre a célra használhat. A különbség a két eszköz között az, hogy itt különböző lehetőségek közül választhat képformátumok mint a JPG, PNG, GIF és még a BMP is. Nyissa meg a , és mint fent, válasszuk és a feltölt a szükséges PDF fájlt.
2. Ezután válassza ki a képformátum amelybe menteni szeretné a képeket.
3. Ezt követően nyomja meg kivonat képek gombot a weboldalon. Várjon néhány percet.
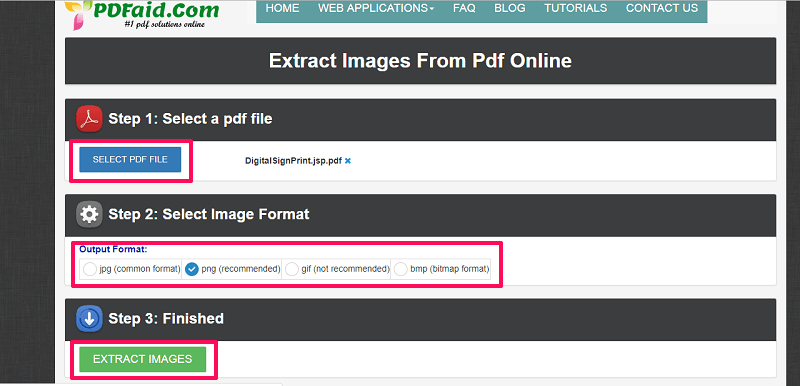
4. Ezután a webhelyen megjelenik egy felugró fül, ahol a link ahol jobb gombbal kattinthat és kiválaszthatja Link mentése másként… hogy megmentse a ZIP fájl, amely tartalmazza a PDF fájl összes képét.
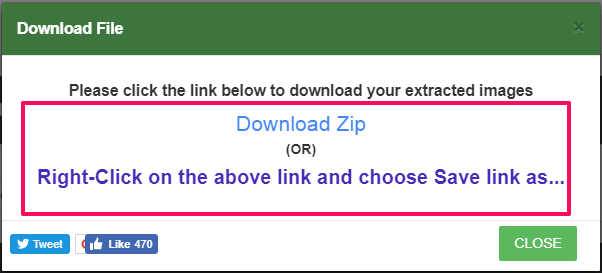
Is Read: Az időzítő ismétlése Androidon és iPhone-on
Csomagolta
A megadott módszerekkel néhány perc alatt képeket kaphat PDF fájlokból. Minden módszert mi teszteltünk, és teljesen jól működik. Nem kell regisztrálni vagy fiókot létrehozni egyikben sem, mindössze annyit kell tennie, hogy használja őket a fenti útmutató szerint. Melyik módszert részesíti előnyben? Tudassa velünk az alábbi megjegyzések részben.
Legfrissebb cikkek