Hogyan kereshet és módosíthat MAC-címet Windowson és MacBookon
Még ha Windows rendszerű számítógépe is van, a gépe továbbra is rendelkezik MAC-címmel. A kezdőbetűk kissé megzavarhatják, és azt gondolhatják, hogy ez csak az Apple-nek szól, de a MAC azt jelenti Media Access Control. Ez az, amit a számítógép azonosítására használnak.
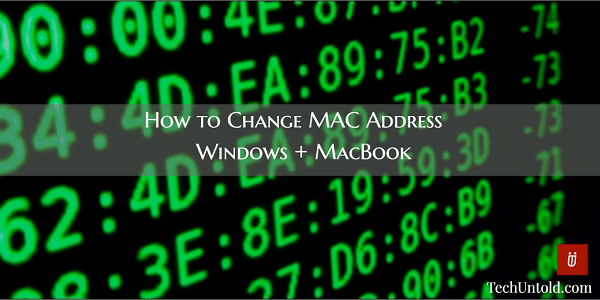
Egyes felhasználók megváltoztathatják MAC-címüket a magánéletük védelme érdekében. Például előfordulhat, hogy csatlakozni szeretne a Wifi csatlakozási pont, vagy esetleg biztosítani szeretné az átjárhatóságot.
Gondolja át alaposan, mielőtt úgy dönt, hogy módosítja a MAC-címét, mivel bizonyos szolgáltatók ügyfeleit egy adott MAC-címhez kötik, és ha megváltoztatja azt, a szolgáltatás többé nem fog működni.
tartalom
A MAC-cím megváltoztatása Mac rendszeren
Egy dolgot ne feledjen, hogy a Mac MAC-címének változása nem lesz végleges. Ha újraindítja a Mac-et, az vissza fog térni az eredeti MAC-címre.
Az első dolog, amit meg kell tennie, nyissa meg a terminál ablakot. A Command és a Space billentyűk együttes lenyomásával és a Terminal beírásával megnyithat egyet. Ne felejtse el megnyomni az Entert.
Miután megnyílt a terminálablak, futtassa a következő parancsot: sudo ifconfig en0 xx:xx:xx:xx:xx:xx
Most cserélje ki En0 a hálózat nevével és a saját MAC-címével. A hálózati interfész legtöbbször En0 vagy En1 lesz. Minden attól függ, hogy melyik interfészt szeretné megváltoztatni, ha Ethernet vagy WiFi interfészről van szó.
Futtassa az ifconfig parancsot, hogy megtekinthesse az interfészek listáját, arra az esetre, ha nem biztos a megfelelő hálózati interfész nevében. Ahhoz, hogy megbizonyosodjon arról, hogy a MAC-cím megváltozott, le kell futtatnia egy egyszerű parancsot. Mac esetén a parancs az ifconfig lenne.
Hogyan kereshet és módosíthat MAC-címet Mac rendszeren
A MAC-cím megkeresése egyszerű. Mindössze annyit kell tennie, hogy tartsa lenyomva az Option gombot, és kattintson a WiFi ikonra, amely a menüsorban található. Keresse a Cím szót, és a kettőspontos betűk és számok az Ön fizikai MAC-címe.
Megváltoztatta már a Mac-címét? Ha látni szeretné, hogy a számítógépe melyik címet használja, akkor a terminált kell használnia. Gépelnie kell ifconfig en0 | grep éter
Ez a kód az, hogy kiadja a MAC-címét a hardveres interfészhez, amelyet többnyire WiFi-hez használnak. A vezeték nélküli hálózathoz használt interfész ellenőrzéséhez tartsa lenyomva az Option gombot, és kattintson a WiFi ikonra. Így láthatja, hogy milyen eszközt használ az interneten való böngészéshez.
Is Read: Hogyan hozhatja ki a legtöbbet a Mac Finder ablakából
Hogyan találja meg MAC-címét Windows számítógépén
Windows rendszerű számítógépeken a legtöbb hálózati kártya lehetővé teszi személyre szabott MAC-cím létrehozását az Eszközkezelő konfigurációs ablaktábláiból. Egy dolog, amit szem előtt kell tartani, hogy egyes hálózati illesztőprogramok valószínűleg nem támogatják ezt a funkciót.
A hálózati adapterek MAC-címének megkereséséhez a Parancssort kell használnia. A parancssor eléréséhez nyomja meg a WinKey+R billentyűkombinációt, majd írja be a cmd parancsot, amikor megjelenik a Futtatás párbeszédpanel. Ne felejtse el megnyomni az Entert.
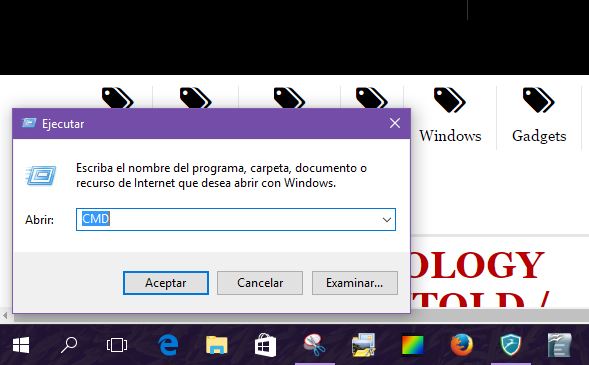
Most írja be getmac /v -fo lista és nyomja meg az Entert. Most látnia kell az egyes NIC-adapterek (hálózati adapterek, vezetékes és vezeték nélküli) kimenetét.
A MAC-cím megváltoztatása Windows rendszerben
Csak egy kis figyelmeztetés, mielőtt megváltoztatná a MAC-címet Windows számítógépén. A módosítása problémákat okozhat, és előfordulhat, hogy számítógépe nem jelenik meg a hálózaton. Ha biztos abban, hogy mit csinál, akkor módosíthatja azt úgy, hogy először megnyomja a Windows billentyűt, és megnyomja a szünet vagy a szünet billentyűt. Ennek meg kell nyitnia a Rendszer tulajdonságai ablakot.
Ha a Pause billentyű keveredik a Shift billentyűvel, akkor meg kell nyomnia a Win+Fn+Pause billentyűket. Kattintson az Eszközkezelőre a Rendszer ablak bal oldalán, és amikor megjelenik az Eszközkezelő párbeszédpanel, keresse meg a Hálózati adaptereket.
Keresse meg a plusz jelet a Hálózati adapterek után, és kattintson rá, így láthatja a számítógépéhez csatlakoztatott összes hálózati adaptert. Válassza ki a módosítani kívánt MAC-címmel rendelkező hálózati adaptert, és kattintson rá jobb gombbal a Tulajdonságok menüpont kiválasztásához.
Most kattintson a Speciális fülre, és válassza a Hálózati cím vagy a Helyileg felügyelt MAC-cím lehetőséget. Látni fogja az egyiket vagy a másikat, de mindkettőt nem. Miután rákattintott az opcióra, a jobb oldalon egy Érték szöveget kell látnia. A választógomb kiválasztása után írjon be a mezőbe egy hatjegyű alfanumerikus kódot.
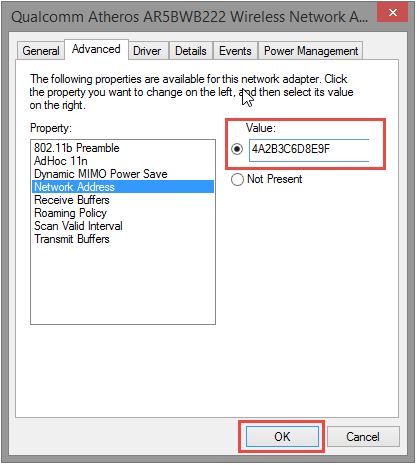
Csak írja be a számokat és a betűket kettőspontok és kötőjelek nélkül. Ha hozzáadja azokat, amelyek hibát okozhatnak. A párbeszédpanel bezárásához kattintson az OK gombra. Ne felejtsen el bezárni mindent, amit esetleg nyitva hagyott, beleértve az Eszközkezelőt is.
Is Read: A rejtett rendszergazdai fiók engedélyezése a Windows rendszerben
Következtetés
Mindenkinek megvan a maga oka arra, hogy módosítsa a MAC-címet bármelyik Windows-számítógépén, Macen. Bármi legyen is a tied, most már tudod, hogyan találhatod meg és hogyan változtathatod meg.
Ne felejtse el, hogy a megváltoztatása problémákat okozhat. Ez nem biztos, de ne lepődj meg, ha megtörténik. Mi az oka a MAC-cím megváltoztatásának? Ossza meg gondolatait a megjegyzésekben.
Legfrissebb cikkek