4 módszer az alaplap típusának és a számítógép számának megkeresésére
Ha a számítógép alaplapjával kapcsolatos részleteket keresi, akkor jó helyen jár. Ebben a cikkben megemlítettünk néhány módszert, amelyek segítségével ellenőrizheti az alaplap adatait, például a gyártó nevét és a Windows PC modelljét anélkül, hogy fizikailag meg kellene nyitnia a rendszert. Ezekkel a módszerekkel ellenőrizheti a laptop vagy akár az asztali alaplap adatait.
Különféle alaplapok léteznek, mindegyik eltérő felhasználási és kimeneti teljesítménnyel rendelkezik. A legtöbb esetben az összes alaplap ugyanúgy néz ki fizikailag, de eltérő a felhasználásuk. Itt lép működésbe a modell és annak száma. Ezekkel az adatokkal meghatározhatja, hogy milyen típusú alaplapot használ, és milyen funkciókat kaphat.
Mire jó az alaplap típusának és számának ismerete?
Az alaplap modellszámának és egyéb információk ismeretére lehet szükség, ha az illesztőprogramok online frissítését tervezi, vagy bármilyen további hardvert, például grafikus kártyát vásárol, vagy bármilyen mást a számítógép frissítéséhez. Mivel a meglévő alaplapnak kompatibilisnek kell lennie az új frissítéssel vagy hardverrel, ismernie kell az alaplap részleteit.
Használhatja az alaplap adatait is, ha használt hardver vagy rendszer vásárlását tervezi. Így a modelljével és a számával láthatja, hogy az Ön igényei szerint megéri-e megvásárolni vagy sem. Minden további nélkül kezdjük a módszerekkel.
Módszerek az alaplap modellszámának megkeresésére
Itt említettük 4 módszerek mellyel az egyes módszereknél néhány lépésben megismerheti asztali vagy laptopja modellszámát. Lássuk, mit és hogyan tegyünk.
1. módszer – Rendszerinformációk használata
1. Nyissa meg a futás programozzon egyszerűen a gomb megnyomásával Windows + R kulcs.
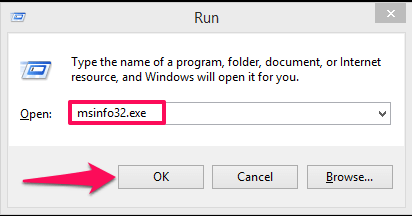 Ide írja be msinfo32.exe és megüt lépj be vagy érintse meg a gombot OK.
Ide írja be msinfo32.exe és megüt lépj be vagy érintse meg a gombot OK.
2. Ezzel megnyílik a System Information Ablak. Itt láthatja az alaplap részleteit és a modelljét Rendszermodell az alábbi képernyőképen jelölve.
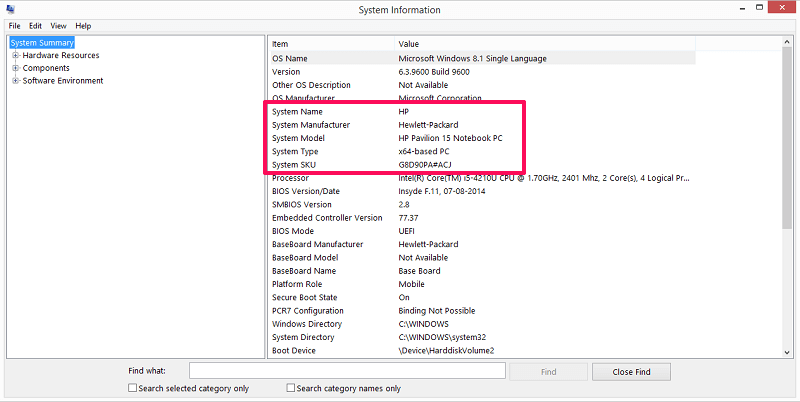
2. módszer – A DirectX diagnosztikai eszköz használata
1. Ismét nyissa meg a Futtatás programot, írja be dxdiag parancsot és megüt lépj be vagy válassza a lehetőséget OK.
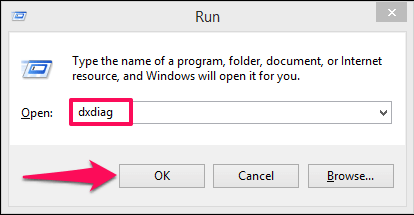
2. Ezzel megnyílik a DirectX diagnosztikai eszköz. Alatt rendszer lapon láthatja a Rendszer Gyártó és a Rendszer modell.
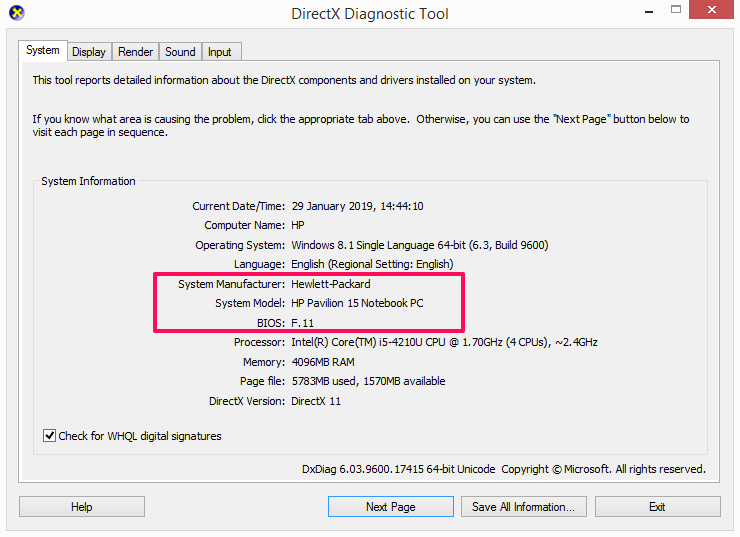
Is Read: 4 módszer a RAM frekvenciájának ellenőrzésére
3. módszer – CMD használata
1. Nyissa meg a Parancssort. Beírással megteheti cmd a Futtatás programban, majd ütve lépj be or OK.

2. Miután belépett a Parancssorba, használja a következő parancsot – wmic alaplap kap termék, gyártó, verzió, sorozatszám majd nyomja meg az Enter billentyűt.
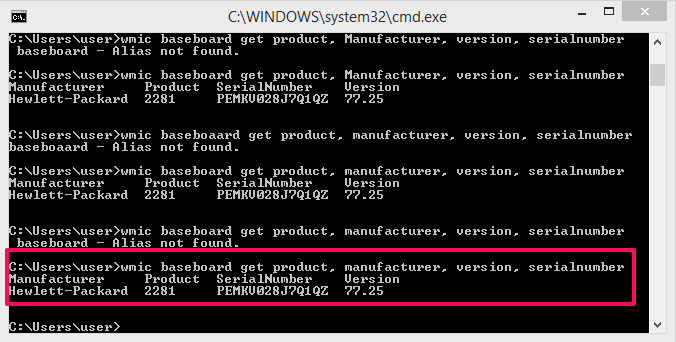
Ezzel megkapja a gyártó nevét, termékszámát, sorozatszámát és a hardver verzióját is.
4. módszer – Harmadik féltől származó alkalmazások használata
1. Harmadik féltől származó alkalmazásokat is használhat a rendszer alaplapjának modellszámának megkeresésére. Itt használtuk CPUID kis méretű alkalmazás, amely másodpercek alatt elvégzi a munkát. tudsz töltse le a hivatalos webhelyükről ingyen.
2. Ha végzett az alkalmazás letöltésével és telepítésével, nyissa meg.

Az alkalmazás néhány másodpercet vesz igénybe, amely alatt átvizsgálja a rendszert. Várja meg, amíg a folyamatjelző sáv eléri a 100%-ot.
3. Ha a beolvasás befejeződött, lépjen a következőre: Alaplap panel.
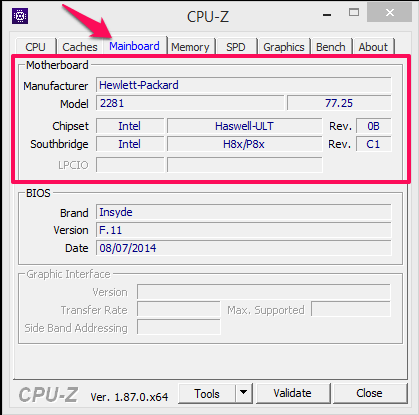
Itt ellenőrizheti az alaplap adatait, például a gyártó nevét, modelljét, lapkakészletét és néhány egyéb információt, például a BIOS grafikus interfészét stb.
Is Read: Multiboot USB-meghajtó létrehozása Windows rendszeren
Csomagolta
Ezekkel a módszerekkel megtudhatja a Windows rendszer alaplapjának modellszámát, legyen szó asztali számítógépről vagy laptopról. Ezeket a módszereket a Windows bármely verzióján használhatja – 7, 8, 8.1 vagy akár 10. Az első módszer csak a modellről tájékoztat, míg a többi módszer a modellszámot is megadja. És ezek a módszerek teljesen megbízhatóak és könnyen használhatók. Tudsz más módszereket? Ha igen, akkor oszd meg velünk.
Legfrissebb cikkek