Az ismétlődések keresése és eltávolítása a Google Táblázatokban
A táblázatok nagyszerű eszközt jelentenek az adatok táblázatos formában történő rendszerezésére, elemzésére és tárolására. A vállalatok táblázatokat használnak a fontos döntések meghozatalához és a jövőbeli tervek meghozatalához az adatok elemzésével. Ha Ön adatelemző vagy olyan személy, aki rendszeresen foglalkozik adatokkal, akkor tudnia kell, hogy a bejegyzések duplikálódnak. Ennek oka lehet emberi vagy számítógépes hiba.
Az ismétlődő adatok kezelése több erőfeszítést és időt igényel. Tehát ha meg szeretné találni és eltávolítani az ismétlődő bejegyzéseket a Google Táblázatokban, ne keressen tovább, mivel ez a cikk minden kérdésére választ ad.
Ajánlott: CSV importálása a Google Táblázatokba
tartalom
Az ismétlődések eltávolítása a Google Táblázatokban
A Google Táblázatok néhány módszert kínál az ismétlődések kezelésére. Ezeket a módszereket 2 kategóriába soroltuk. Az első kategória azokkal a módszerekkel foglalkozik, amelyek lehetővé teszik az ismétlődések manuális keresését és eltávolítását. Míg a másik megmutatja, hogyan távolíthatja el automatikusan az ismétlődő bejegyzéseket.
Keresse meg és törölje az ismétlődő bejegyzéseket manuálisan
Ezzel a módszerrel kiemelheti az egyes ismétlődő bejegyzéseket, majd manuálisan törölheti őket. Itt két módszert mutatunk be ennek megvalósítására.
1. Feltételes formázás használata
1. Menj Google Táblázatok és nyissa meg a szerkeszteni kívánt dokumentumot.
2. A dokumentum megnyitása után. Válassza ki az összes szerkeszteni kívánt adatot egy bejegyzésre kattintva, majd nyomja meg a gombot ctrl+A az összes kiválasztásához. Most menj ide Formátum>Feltételes formázás a tetején lévő eszköztárról.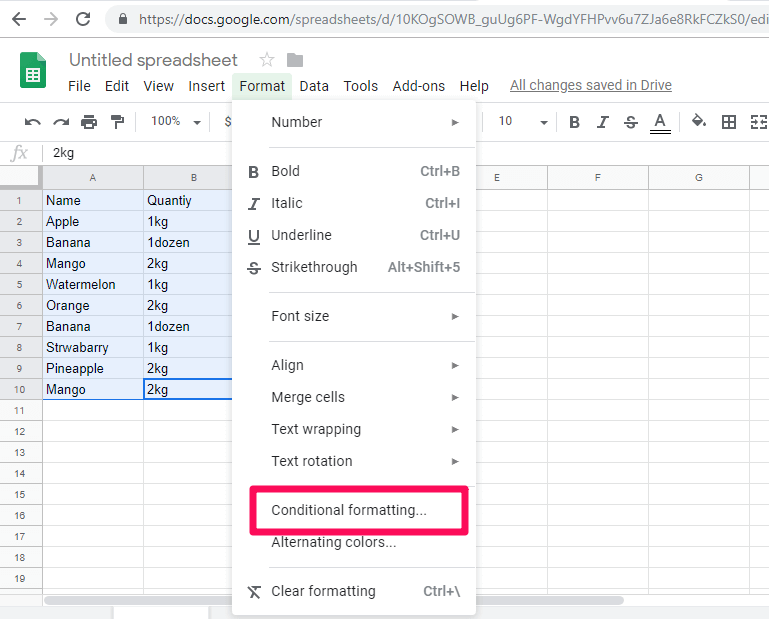
3. Ezt követően egy új ablak nyílik meg a képernyő jobb oldalán, az alábbi képernyőképen látható módon. Itt menjen Formázza a cellákat, ha és kattintson a legördülő menüre.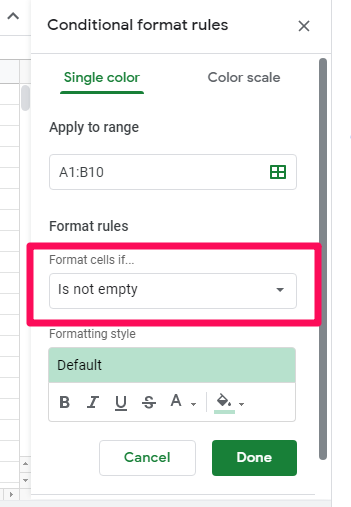
Jegyzet: A tartomány automatikusan kitöltésre kerül Alkalmazza a tartományra területen, így nem kell aggódnia miatta. Ennek ellenére szükség esetén innen módosíthatja vagy beírhatja manuálisan.
4. A legördülő menüből válassza ki a lehetőséget Az egyéni képlet. Egyéni képlet alkalmazása érdekében, mert nincsenek beépített képletek a duplikációk kiemelésére a Google Táblázatokban.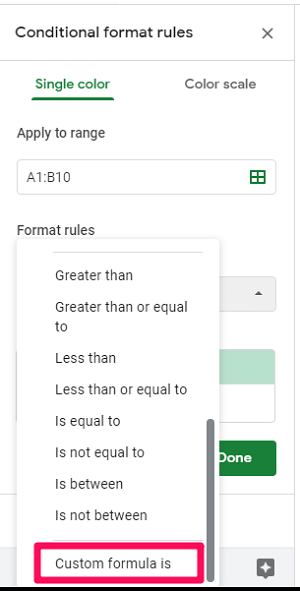
5. Miután ezt megtette, írja be a következő képletet a Egyéni képlet lehetőségek =COUNTIF($A$1:$A1,$A1)>1 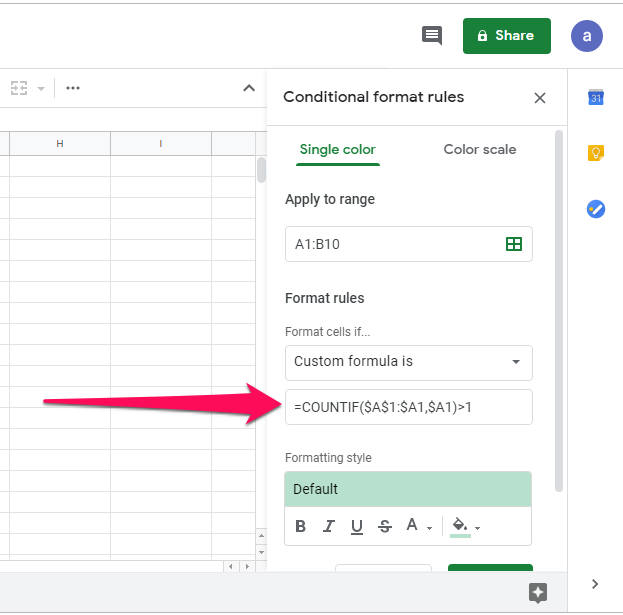
Jegyzet: A Countif függvény megszámolja, hogy a bejegyzések hányszor duplikálódnak az adatokban, majd kiemeli azokat.
6. Most módosíthatja a kiemelt bejegyzések színét és betűtípusát, ha szeretné a alatt Formázási stílus vagy megadhatja őket alapértelmezettként, majd kattintson a gombra Kész.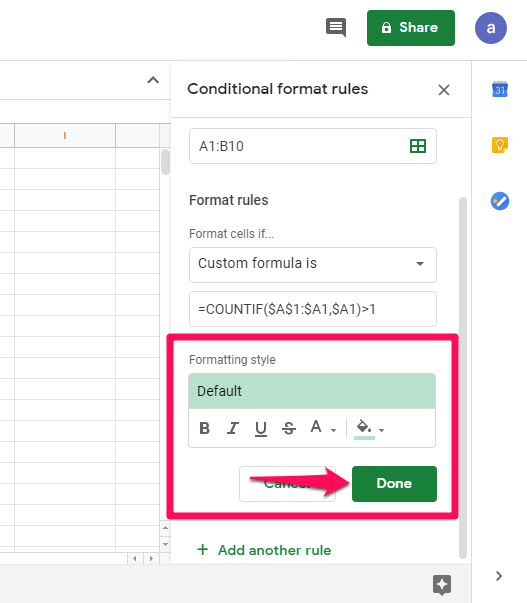
7. Most már csak az ismétlődő bejegyzések lesznek kiemelve.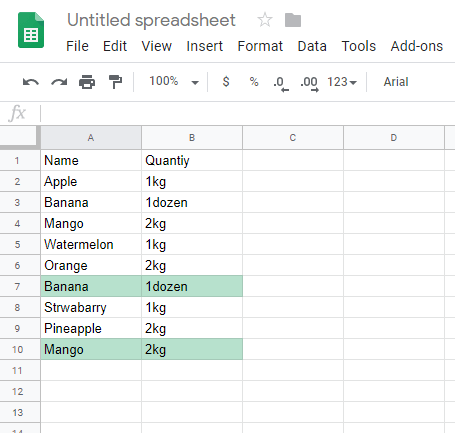
8. Miután az ismétlődő sorok ki vannak jelölve, könnyen törölheti őket. Ehhez kattintson a jobb gombbal a kiemelt sorra, és Sor törlése opciót.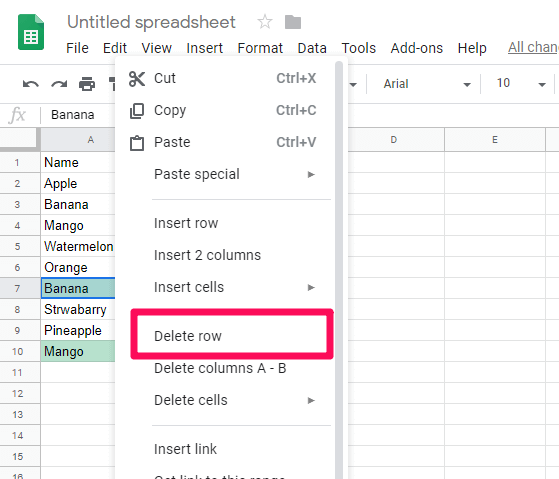
9. Ezt megteheti az összes kiemelt ismétlődésnél, és végül csak egyedi bejegyzésekkel fog adatot kapni.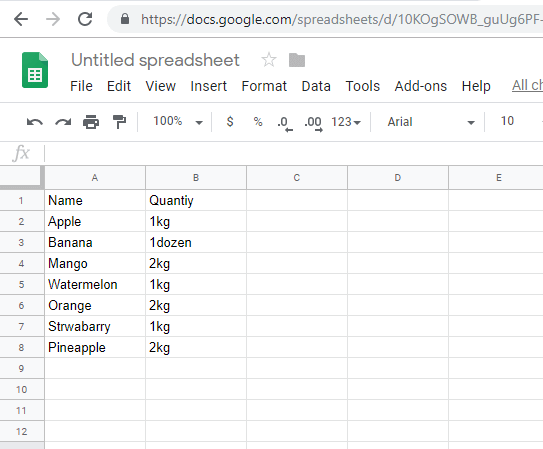
A fenti lehetőség segítségével könnyedén eltávolíthatja a duplikált bejegyzéseket a Google Táblázatokban.
2. A Duplicate Add-On eltávolítása
Ezzel a módszerrel le kell töltenie a Chrome-bővítmény a Google-lapokhoz. A kiegészítő használatának lépései a következők:
1. Először kattintson a gombra Bővítmények a felső eszköztárban, és válassza ki a lehetőséget Szerezzen be kiegészítőket.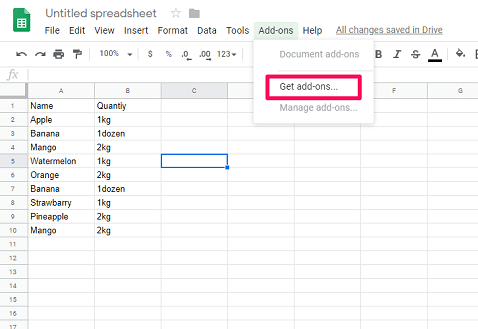
2. Most keressen rá Távolítsa el a másolatokat a keresősávban, és nyomja meg az enter billentyűt. Ha megjelenik az eredmény, kattintson a gombra + Ingyenes gombra a kiegészítő ingyenes telepítéséhez. Amikor a rendszer kéri, válassza ki a kívánt Google-fiókot, és engedélyezze, hogy a bővítmény hozzáférjen fiókjához.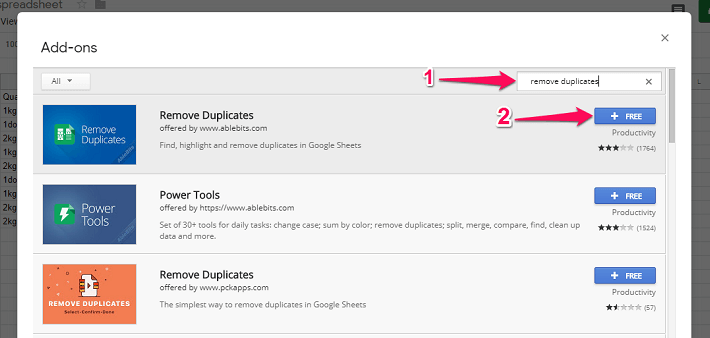
3. Ezt követően ismét lépjen a következőre: Kiegészítők. Ezúttal válasszon Dokumentumok eltávolítása> Ismétlődő vagy egyedi sorok keresése.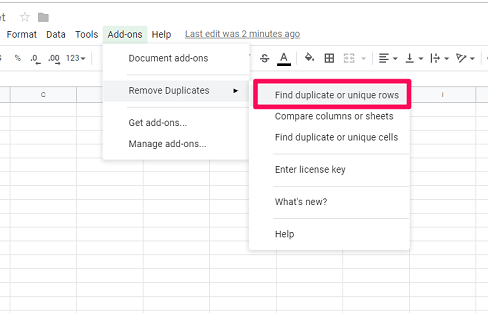
4. Most megnyílik egy lap, amely rákérdez Válassza ki a lapot és a tartományt. Közvetlenül rákattinthat Következő mivel a tartomány automatikusan kiválasztásra kerül.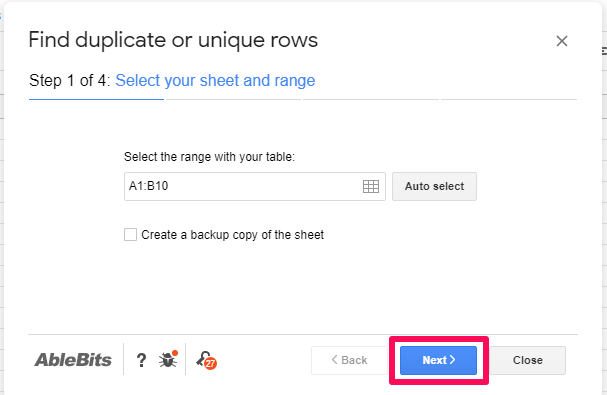
5. Ezt követően megnyílik egy második lap. Ebben kérni fogja, hogy válassza ki a keresni kívánt adattípust; Duplicate or Egyedülálló. Kattints a ismétlődések ahogy szeretné, hogy az ismétlődő bejegyzések ki legyenek jelölve, és kattintson a gombra Következő.
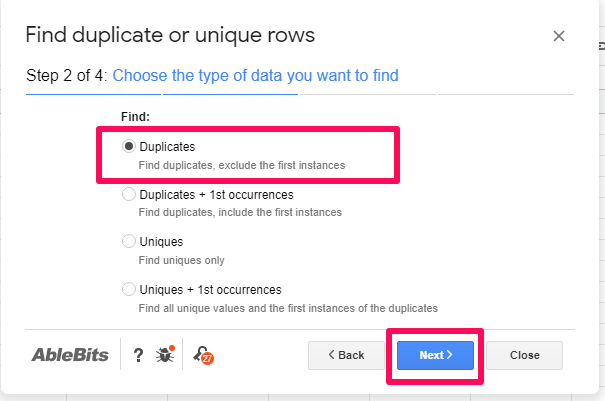
Jegyzet: Ha azt szeretné, hogy mind az eredeti, mind a másodlagos bejegyzések kiemelve legyenek, használhatja a Ismétlődések + 1. előfordulások opciót.
6. A harmadik lapon csak rákattinthat Következő. A negyedik és utolsó lapon pedig megkérdezi, hogy mit kell tenni a talált adatokkal. Bármely opciót kiválaszthatja a lapon, ha akarja, és kattintson a gombra befejez.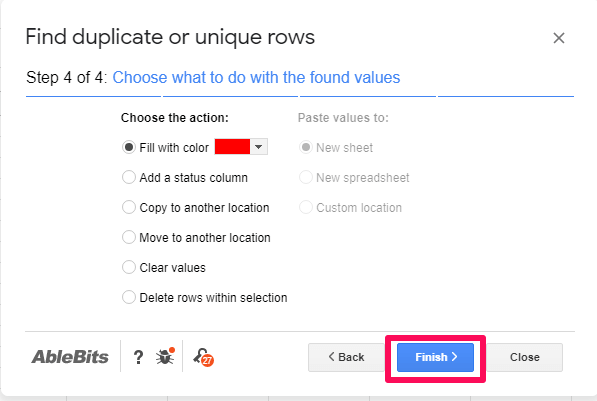
Jegyzet: Kiválaszthatja az utolsó lehetőséget is – Sorok törlése a kijelölésen belül hogy automatikusan eltávolítsa az ismétlődéseket az adatokból anélkül, hogy kiemelné őket.
7. Most várjon néhány másodpercet, amíg a másolatok kiemelésre kerülnek. És ezt követően manuálisan törölheti őket, ha akarja.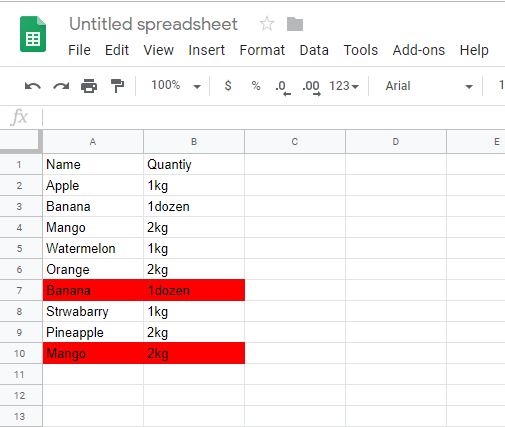
Jegyzet: A másolatok kiemelése és a kézi eltávolítása egy hosszú adathalmazban fárasztó folyamat lehet. Ezért ezeket a módszereket csak kis adathalmazokhoz használja, vagy ha csak azt szeretné ellenőrizni, hogy vannak-e ismétlődések az adatkészletben vagy sem. Más esetekben javasoljuk, hogy kövesse az alábbi módszereket.
Az ismétlődő bejegyzések automatikus eltávolítása a Google Táblázatokban
Ha nagy adathalmazzal van dolgod, használhatod az alábbi módszerek bármelyikét.
1. Egyedi képlet használata
Ebben a módszerben egy képletet fogunk használni a duplikátum eltávolítására az adatainkból. A képlet, amelyet használni fogunk, a következő =egyedi (tartomány) ahol Választék az adatkészlet tartománya. A képlet használatának lépései a következők:
fontos: Ez a képlet nem fog működni kis- és nagybetűkre érzékeny adatokkal. Azonban megteheti módosítsa az adatokat kis- vagy nagybetűre a Google Táblázatokban e képlet alkalmazása előtt.
1. Nyissa meg a Google Táblázatokat, és nyissa meg a dokumentumot.
2. Miután megnyitotta a dokumentumot, válasszon egy üres cellát, ahol látni szeretné az eredményeket. Az én esetemhez hasonlóan a D1 cellát választottam az eredményem megjelenítéséhez. Most írja be =Egyedi( abban a cellában.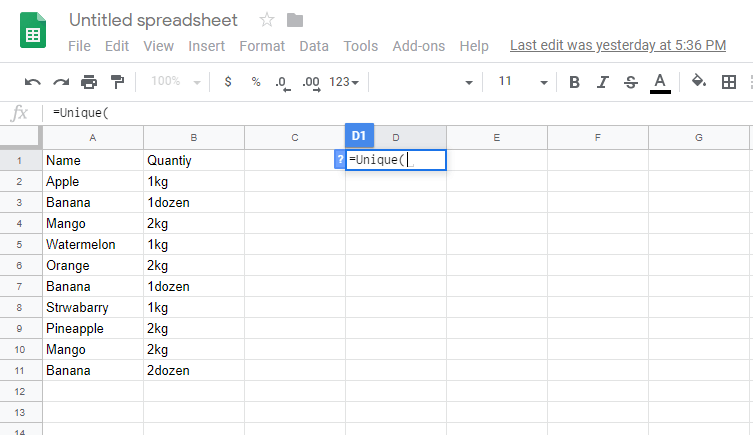
3. Most manuálisan beírhatja a tartományt, vagy kiválaszthatja az összes adatot, hogy automatikusan kitöltse a tartományt a képletben.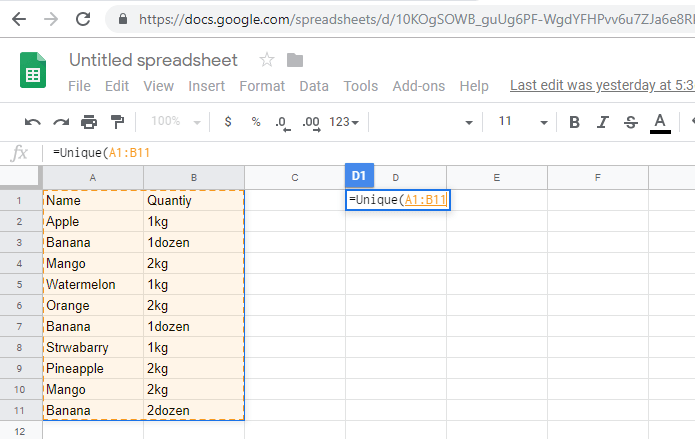
4. Ha a tartomány betelt, zárja be a zárójelet, és nyomja meg a gombot belép.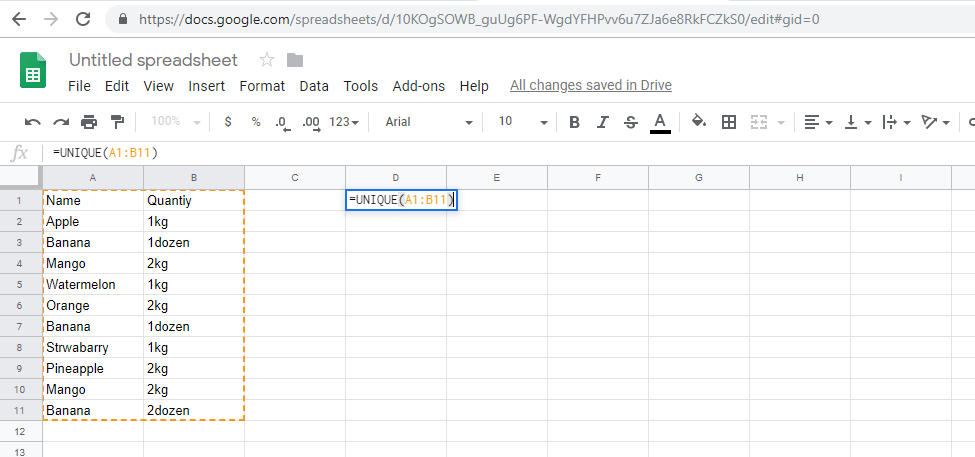
5. Amint megnyomja az Enter billentyűt, megjelenik egy új adatkészlet, amelyből az összes másolat automatikusan eltávolítható.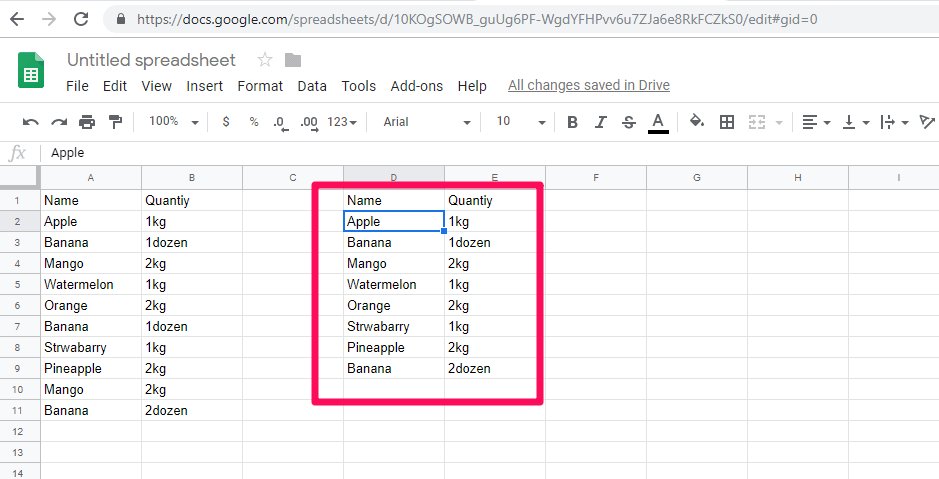
2. Az Ismétlődő beállítások eltávolítása funkcióval
1. Nyissa meg a táblázatait, és válassza ki az összes adatot.
2. Az adatok kiválasztása után lépjen a következőre: dátum az eszköztáron, és válassza ki Távolítsa el az ismétlődéseket a beállítások menüből.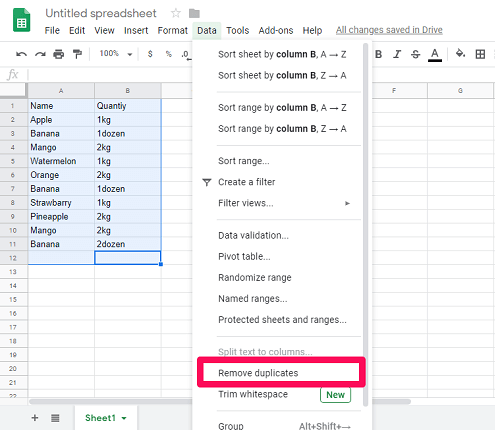
3. Most egy új ablak nyílik meg. Itt válassza ki a kívánt oszlopokat, és kattintson rá Távolítsa el a másolatokat.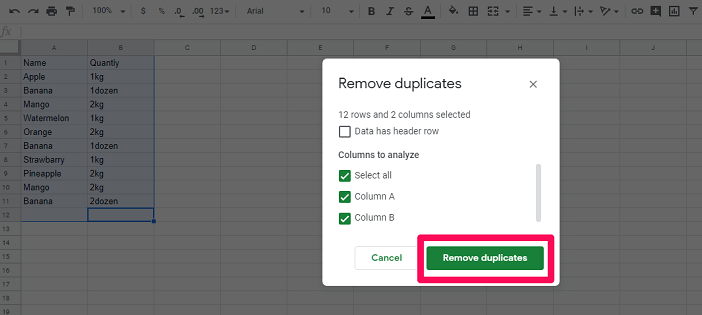
4. Ezt követően megmutatja a talált és az adatokból eltávolított ismétlődések számát. Egyszerűen rákattinthat Ok.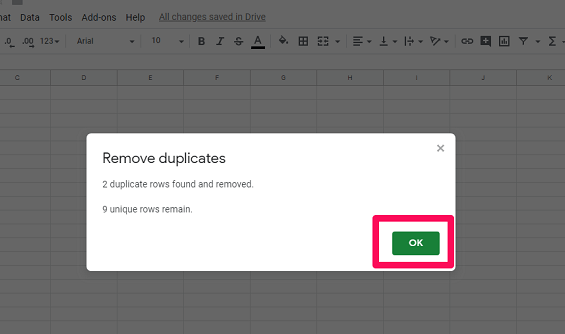
Ezzel egy új egyedi adatkészletet fog látni, amelyben nincsenek ismétlődő bejegyzések.
3. A Script Editor eszköz használata
Ebben a módszerben a Szkriptszerkesztő eszköz a Google Táblázatok szolgáltatásban, hogy létrehozzon egy webalkalmazást az ismétlődések automatikus eltávolításához. Ez a módszer alapvetően a programozóknak szól, de akkor is használhatja, ha nem, mivel az alkalmazás létrehozásához szükséges kód elérhető a Google fejlesztői webhelyén. Egyszerűen másolja és illessze be ezt a kódot a szkriptbe, hogy az alkalmazás eltávolítsa a munkalapokon található ismétlődéseket.
1. Nyissa meg a táblázatot a Google Táblázatokban. Kattintson Eszközök és válassza ki Script szerkesztő.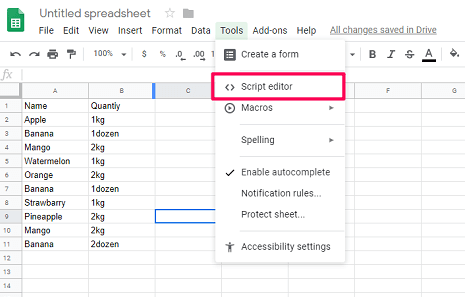
2. A Script Editor új lapon nyílik meg. Most, mielőtt bármilyen kódot írna a Script Editorba, jobb, ha elnevezi. És ehhez kattintson a Cím nélküli projekt és változtassa meg a nevet. Ezután kattintson a gombra OK.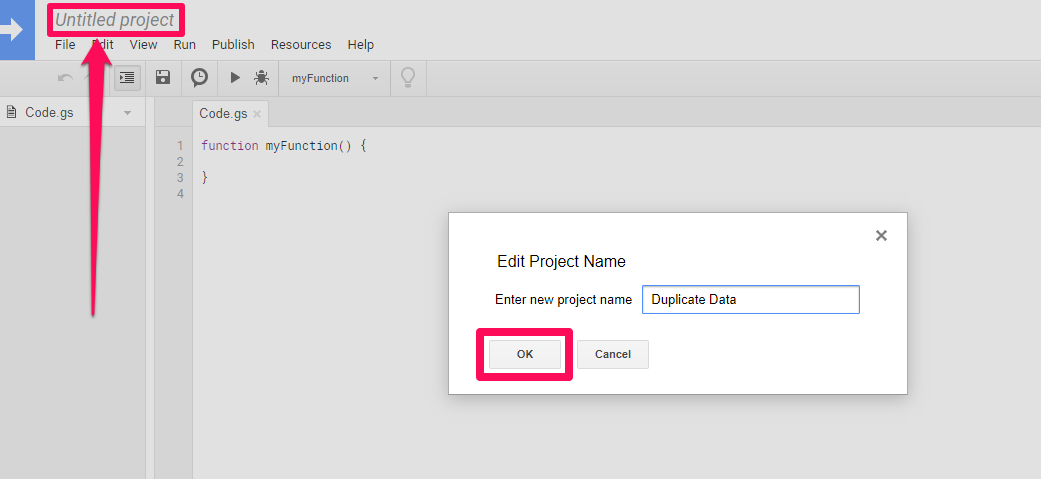
3. Ezt követően másolja be a kódot a duplikált sorok eltávolításához egy táblázatban, amely elérhető Google Apps Script.
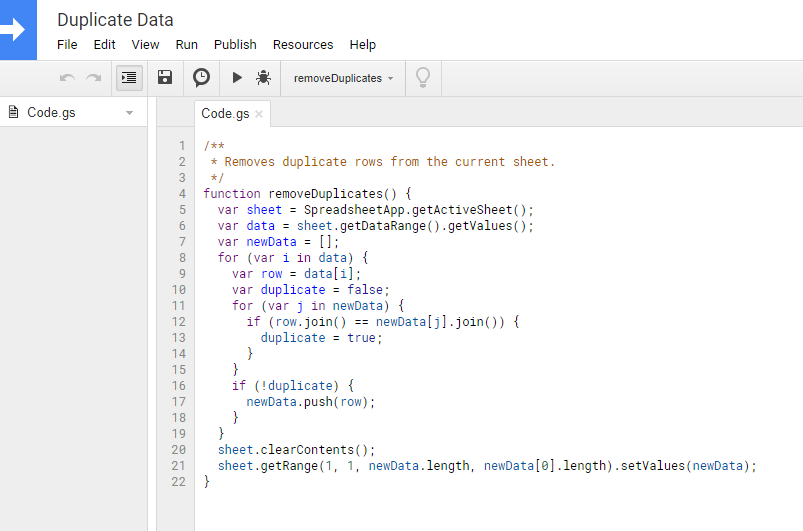
4. Ha a kód kész, kattintson a gombra FUTÁS az alábbi képernyőképen látható módon.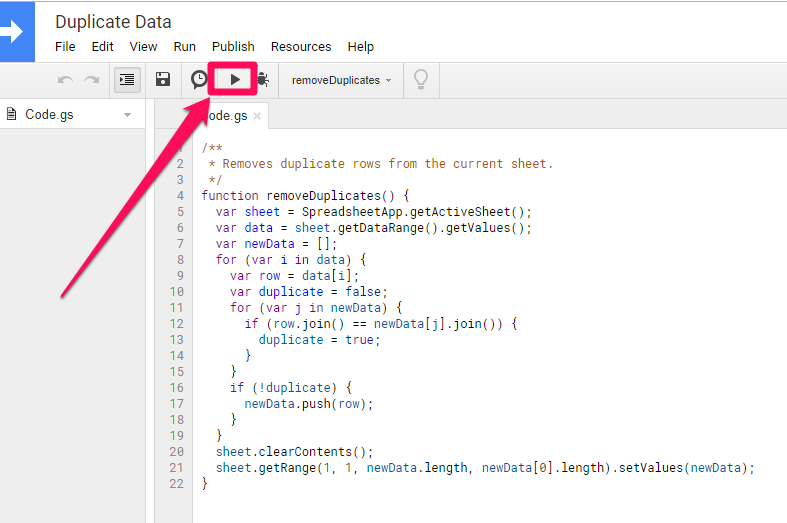
5. Ezt követően a szerkesztő engedélyt kér. Az engedély megadásához kattintson a gombra Engedélyek áttekintése. Ezenkívül kérheti, hogy jelentkezzen be, ha még nem jelentkezett be Gmail-fiókjába.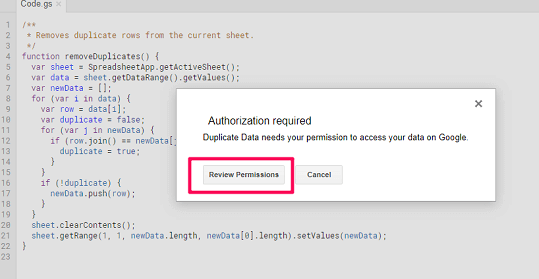
6. Várjon néhány másodpercet, amíg az alkalmazás eltávolítja az ismétlődő bejegyzéseket. Most nyissa meg azt a lapot, amelyen a Google Táblázatok fut. Itt láthatja, hogy az összes ismétlődő bejegyzést eltávolítja, és csak egyedi bejegyzések maradnak.
Következtetés
Ezek a módszerek elég jól működnek a duplikációk eltávolítására a Google Táblázatokban. A fent felsorolt módszerek bármelyikét használhatja az adatok ismétlődésének megszüntetésére a táblázatban. Javasoljuk azonban, hogy készítsen másolatot az eredeti adatokról, mielőtt ezeket a módszereket alkalmazná, csak későbbi hivatkozás céljából. Továbbá, ha bármilyen problémát érez ezen módszerek alkalmazása során, kérjen segítséget tőlünk az alábbi megjegyzések részben.
Legfrissebb cikkek